Kuinka korjata Aw, Snap! virheilmoitus Google Chrome -selaimessa
"Aw, Snap" on yleinen virhesivu, joka useimpien Google Chromen(Google Chrome) käyttäjien on täytynyt nähdä. Tämä virhe ilmenee, kun sivu ei lataudu selaimessasi. Olen kohdannut tämän virheen usein yrittäessään muodostaa yhteyttä Facebookiin(Facebook) , ja oletin aina, että palvelinpuolen liiallinen kuormitus on syynä siihen. Se, mikä minua aina ihmetteli, oli se, että napsauttamalla RELOAD - painikkeita vain sekunti myöhemmin, verkkosivusto latautuu hyvin. Joten tässä viestissä opimme, mikä on syy As Snap -virhesivun(As Snap) takana Google Chromessa(Google Chrome) .
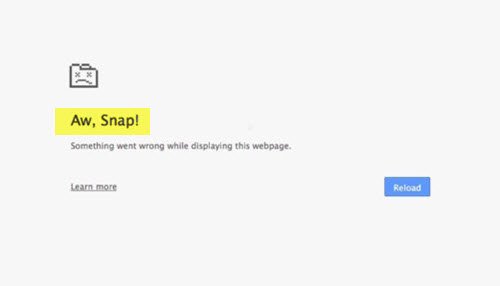
Aw, Snap, Something went wrong while displaying this webpage. To continue, reload or go to another page. Reload.
Tarkista Internet-yhteytesi ennen kuin jatkat korjauksiin. Ajoittainen Internet-yhteys on ensimmäinen syy tämän virhesivun saamiseen.
Voi, Snap ! sivun kaatumisvirhe Chromessa(Chrome)
Kokeile seuraavia ehdotuksia ratkaistaksesi Aw, Snap ! virheilmoitus Chrome - selaimessa:
- Suorita incognito-tilassa
- Lataa sivu uudelleen
- Tyhjennä välimuisti
- Haittaohjelmien tarkistus
- Päivitä Chrome
- Poista renderöijakoodin eheys käytöstä
- Luo uusi käyttäjäprofiili.
1] Suorita incognito-tilassa(1] Run in Incognito Mode)
Kun saat tämän virheen verkkosivulle, sinun tulee ensin tarkistaa, latautuvatko muut verkkosivustot vai eivät. Jos saat virheilmoituksen tietylle verkkosivustolle, jotkut käyttäjäskriptien laajennukset voivat estää sen. Yritä tässä tapauksessa avata verkkosivusto incognito-tilassa . ( Incognito mode)Jos verkkosivusto avautuu, poista laajennukset käytöstä ja yritä uudelleen. Se saattaa toimia.
2] Lataa sivu uudelleen(2] Reload the page)
Väliaikainen mutta nopein korjaus tähän virheilmoitukseen on napsauttaa RELOAD - painiketta. Voit myös päivittää sivun käyttämällä pikanäppäintä ( Ctrl+R ) tai yksinkertaisesti F5-näppäintä. Tämä korjaus on kelvollinen vain, jos saat tämän virheen satunnaisesti, mutta jos saat usein virheilmoituksen, sinun on tarkistettava pysyvä korjaus.
3] Tyhjennä välimuisti(3] Clear the cache)
Jos RELOAD - painike ei auta, tyhjennä selaimen välimuisti ja yritä ladata sivu uudelleen. Välimuistitiedostot(Cache) ovat joskus vioittuneet tai sisältävät vanhoja tiedostoja, mikä hidastaa selaimesi latautumista. Lisäksi nämä välimuistitiedostot sotkevat tilaa tietokoneellasi, mikä voi johtaa hitaaseen latautumiseen. Siten välimuistin poistaminen voi auttaa sinua välttämään Aw, Snap -virheen.
4] Extension/Tabs/Apps
Kun käytät monia laajennuksia ja sovelluksia, laitteesi muisti saattaa loppua, ja tämä johtaa edelleen Aw, Snap -sivun latausvirheeseen. Poista käytöstä tai poista joitakin laajennuksiasi ja yritä ladata sivu uudelleen. Monien välilehtien avaaminen voi myös hidastaa laitettasi. Sulje kaikki muut välilehdet paitsi se, joka näyttää hidaslatausvirheen, ja katso, auttaako se. Voit käynnistää Chromen vikasietotilassa(Chrome in Safe Mode) kirjoittamalla " chrome.exe –disable-extensions " Suorita(Run) - ruutuun ja painamalla Enter(Enter) -näppäintä . Tämä avaa Chromen (Chrome)vikasietotilassa(Safe Mode) , jolloin laajennukset, laajennukset jne. on poistettu käytöstä.
5] Haittaohjelmien tarkistus(5] Malware Check)
Haittaohjelmat(Malware) pyrkivät hidastamaan Internetin nopeutta ja käyttöjärjestelmääsi. Jos saat tämän hitaan latausvirheen usein, sinun tulee tarkistaa haittaohjelmat tietokoneestasi. On aina suositeltavaa käyttää hyvää virustorjuntaohjelmistoa pitääksesi tietokoneesi suojattuna haitallisilta troijalaisilta(Trojans) ja viruksilta(Viruses) .
6] Päivitä Chrome(6] Update Chrome)

Vanhentunut selain on yksi suurimmista syistä hitaalle latautumiselle, ja siksi Chrome -selaimen päivittäminen on hyvä idea välttää Aw, Snap -virhe. Voit tehdä tämän siirtymällä Chrome-asetuksiin(Chrome Settings) ja napsauttamalla vasemman paneelin Tietoja -välilehteä. (About)Tarkista saatavilla olevat päivitykset täältä.
7] Poista renderöijakoodin eheys käytöstä(7] Disable Renderer Code Integrity)
Napsauta hiiren kakkospainikkeella(Right-click) Chromen työpöydän(Chrome) pikakuvaketta ja valitse Ominaisuudet
Liitä lopussa olevaan Kohde -kenttään seuraava komentorivikytkin ja napsauta (Target)Käytä(Apply) .
--disable-features=RendererCodeIntegrity
Käytä sitä käynnistääksesi Chrome ja katso, auttaako se.
8] Luo uusi käyttäjäprofiili(8] Create a new user profile)
Joskus myös vioittunut käyttäjäprofiili aiheuttaa tämän virheen. Jos saat tämän virheilmoituksen, luo uusi käyttäjäprofiili, jossa menetät kaikki tallennetut kirjanmerkit, laajennukset jne.
Jätä kommenttisi alle, jos sinulla on lisää korjauksia tähän ongelmaan.(Do leave your comment below if you have some more fixes for this issue.)
Related posts
Korjaa Aw Snap -virhe Google Chromessa
Google Chrome ei vastaa. Käynnistetäänkö uudelleen nyt?
Kuinka korjata tiedostojen latausvirheet Google Chrome -selaimessa
Kuinka muuttaa oletustulostusasetuksia Google Chromessa
Profiilin tuhoaminen selaimen sulkemisessa Google Chromessa
Kellosi on eteenpäin tai Kellosi on takana -virhe Google Chromessa
Korjaa ERR_SSL_PROTOCOL_ERROR Google Chromessa
Kuinka ottaa oikeinkirjoituksen tarkistus automaattisesti käyttöön Google Chromessa
Vieritettävän välilehtinauhan ottaminen käyttöön tai poistaminen käytöstä Google Chromessa
Poista profiilinhallinta käytöstä Google Chromessa Windows 11/10:ssä
Skypen laajennus Google Chromelle antaa sinun käyttää Skype for Webiä ja paljon muuta!
Välilehtien vierityspainikkeiden ottaminen käyttöön tai poistaminen käytöstä Google Chromessa
Kuinka tarkistaa Internet-yhteytesi nopeus Google Chromella
Välilehtihakukuvakkeen ottaminen käyttöön tai poistaminen käytöstä Google Chromessa
Google Chrome avautuu automaattisesti, kun tietokone käynnistetään
Google Chrome toimittaa verkkokauppaominaisuuden, jonka avulla voit tehdä tilauksia yhdellä napautuksella
Google Chromen laajennukset eivät toimi Windows 11/10:ssä
Google Chrome ei tyhjennä selaushistoriaa ja tietoja
Google Chrome vs Firefox Quantum Windows PC:lle
Great Suspender jäädyttää automaattisesti välilehdet Google Chromessa
