Kuinka korjata Apple CarPlay ei toimi
Älypuhelimen käyttö ajon aikana on turvallisuussyistä kiellettyä, ja se on myös lailla rangaistavaa useissa maissa. Sinun ei enää tarvitse vaarantaa omaa ja muiden turvallisuutta osallistuessasi tärkeään puheluun. Kaikki kiitos Googlen (Google)Android Auton(Android Auto) ja Applen Apple CarPlayn (Apple CarPlay)Android OS- ja iOS - käyttäjille. Voit nyt soittaa ja vastaanottaa puheluita ja tekstiviestejä matkapuhelimellasi musiikin toistamisen ja navigointiohjelmiston käytön lisäksi. Mutta mitä teet, jos CarPlay lakkaa toimimasta yhtäkkiä? (But, what do you do if CarPlay stops working suddenly?)Lue alta, kuinka Apple CarPlay nollataan ja Apple CarPlay ei toimi ongelman korjaamiseksi.

Kuinka korjata Apple CarPlay(Fix Apple CarPlay) , joka ei toimi, kun se on kytketty
(CarPlay)Applen (Apple)CarPlay mahdollistaa iPhonen käytön ajon aikana. Se muodostaa linkin iPhonesi ja autosi välille. Sen jälkeen se näyttää yksinkertaistetun iOS-tyyppisen käyttöliittymän autosi infotainment-laitteessa. Voit nyt käyttää ja käyttää tiettyjä sovelluksia täältä. CarPlay- komentoja ohjaa iPhonesi Siri - sovellus. Tämän seurauksena sinun ei tarvitse viedä huomiotasi tieltä välittääksesi CarPlay- ohjeita. Siksi(Hence) on nyt mahdollista suorittaa tiettyjä tehtäviä iPhonellasi turvallisesti.
Tarvittavat vaatimukset Apple CarPlayn korjaamiseksi(Fix Apple CarPlay) , jos se ei toimi
Ennen kuin alat korjata CarPlayn , joka ei toimi, on viisasta tarkistaa, että (CarPlay)Apple -laitteesi ja autosi viihdejärjestelmä täyttää tarvittavat vaatimukset . Joten, aloitetaan!
Tarkistus 1: Onko autosi yhteensopiva Apple CarPlayn kanssa(Check 1: Is your Car Compatible with Apple CarPlay)
Kasvava valikoima ajoneuvomerkkejä ja -malleja on Apple CarPlay -yhteensopivia. Tällä hetkellä CarPlayta(CarPlay) tukevia automalleja on yli 500 .
Voit vierailla Applen(Apple) virallisella verkkosivustolla nähdäksesi luettelon autoista, jotka tukevat CarPlayta.(the list of cars that supports CarPlay.)
Tarkistus 2: Onko iPhonesi yhteensopiva Apple CarPlayn kanssa(Check 2: Is your iPhone Compatible with Apple CarPlay)
Seuraavat iPhone-mallit(iPhone models) ovat yhteensopivia Apple CarPlayn kanssa:
- iPhone 12, iPhone 12 Pro , iPhone 12 Pro Max ja iPhone 12 Mini
- iPhone SE 2 ja iPhone SE
- iPhone 11 Pro Max , iPhone 11 Pro ja iPhone 11
- iPhone Xs Max , iPhone Xs ja iPhone X
- iPhone 8 Plus ja iPhone 8
- iPhone 7 Plus ja iPhone 7
- iPhone 6s Plus, iPhone 6s, iPhone 6 Plus ja iPhone 6
- iPhone 5s, iPhone 5c ja iPhone 5
Tarkistus 3: Onko CarPlay saatavilla alueellasi(Check 3: Is CarPlay Available in your Region)
CarPlay -(CarPlay) ominaisuutta ei vielä tueta kaikissa maissa. Voit vierailla Applen(Apple) virallisella verkkosivustolla nähdäksesi luettelon maista ja alueista, joissa CarPlayta tuetaan.(the list of countries and regions where CarPlay is supported.)
Tarkistus 4: Onko Siri-ominaisuus käytössä(Check 4: Is Siri feature Enabled)
Siri on otettava käyttöön, jos haluat CarPlay- ominaisuuden toimivan. Tarkistaaksesi Siri - vaihtoehdon tilan iPhonessasi, seuraa alla olevia ohjeita:
1. Siirry iOS-laitteesi asetuksiin .(Settings)
2. Napauta täällä Siri & Search , kuten kuvassa.

3. Jotta voit käyttää CarPlay- ominaisuutta, seuraavat asetukset on otettava käyttöön:
- Valinnan Listen for "Hey Siri" on oltava käytössä.
- Valinnan Press Home/Side Button for Siri on oltava käytössä.
- Vaihtoehto Salli Siri lukittuna(Allow Siri When Locked) pitäisi olla päällä.
Katso annettu kuva selvyyden vuoksi.

Lue myös: (Also Read:) Jäätyneen tai lukitun iPhonen korjaaminen(How to Fix iPhone Frozen or Locked Up)
Tarkistus 5: Onko CarPlay sallittu, kun puhelin on lukittu(Check 5: Is CarPlay Allowed, When Phone is Locked)
Kun olet varmistanut yllä olevat asetukset, tarkista, saako CarPlay- ominaisuuden toimia, kun iPhonesi on lukittu. Muuten se sammuisi ja Apple CarPlay ei toimi iOS 13:ssa tai Apple CarPlay ei toimi iOS 14 -ongelmassa. Näin otat CarPlayn(CarPlay) käyttöön, kun iPhonesi on lukittu:
1. Siirry iPhonen Asetukset -valikkoon.(Settings )
2. Paina Yleistä.(General.)
3. Napauta nyt CarPlay.
4. Napauta sitten Autosi.( Your Car.)

5. Ota käyttöön Salli CarPlay lukittuna(Allow CarPlay While Locked ) -vaihtoehto.

Tarkistus 6: Onko CarPlay rajoitettu(Check 6: Is CarPlay Restricted)
CarPlay -(CarPlay) ominaisuus ei toimi, jos sen ei ole annettu toimia. Korjaaksesi Apple CarPlayn(Apple CarPlay) , joka ei toimi, kun se on kytkettynä, tarkista, onko CarPlay rajoitettu noudattamalla annettuja ohjeita:
1. Siirry aloitusnäytöstä (Home screen)Asetukset(Settings) -valikkoon .
2. Napauta Näyttöaika.( Screen Time. )
3. Napauta täällä Sisältö- ja yksityisyysrajoitukset( Content & Privacy Restrictions )
4. Napauta seuraavaksi Sallitut sovellukset( Allowed Apps)
5. Varmista annetusta luettelosta, että CarPlay- vaihtoehto on käytössä.
Tarkistus 7: Onko iPhone yhdistetty auton infotainment-järjestelmään(Check 7: Is iPhone connected to Car Infotainment System)
Huomautus: (Note:) Valikko(Menu) tai vaihtoehdot voivat vaihdella iPhonen ja auton infotainment-järjestelmän mallin mukaan.
Jos haluat käyttää langallista CarPlayta(wired CarPlay) ,
1. Etsi ajoneuvostasi CarPlay USB- portti. Se voidaan tunnistaa CarPlay- tai älypuhelimen kuvakkeesta(CarPlay or smartphone icon) . Tämä kuvake löytyy yleensä lähellä lämpötilan ohjauspaneelia tai keskilokerosta.
2. Jos et löydä sitä, napauta CarPlay-logoa(CarPlay logo) kosketusnäytöllä.
Jos CarPlay-yhteytesi on langaton(wireless) ,
1. Siirry iPhonen asetuksiin(Settings) .
2. Napauta Yleistä.( General.)
3. Napauta lopuksi CarPlay.( CarPlay. )
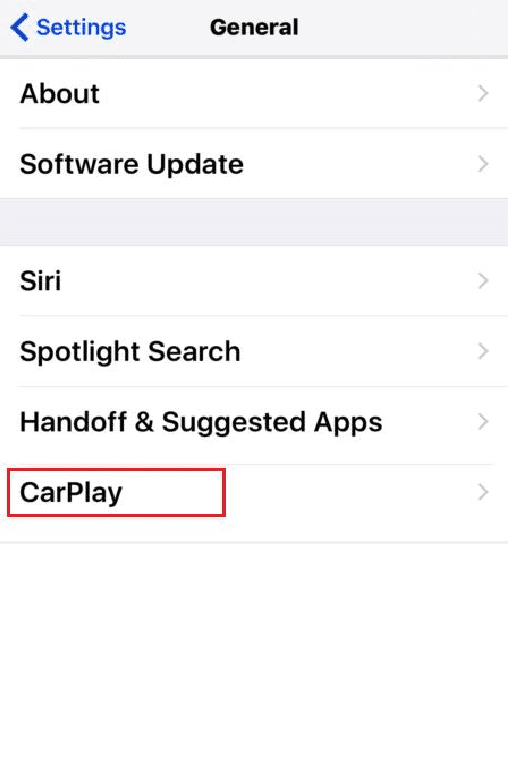
4. Yritä muodostaa pariliitos(pairing) langattomassa tilassa.
Kun olet varmistanut, että kaikki CarPlay- ominaisuuden vaatimukset täyttyvät ja haluamasi ominaisuudet ovat käytössä iPhonessasi, yritä käyttää CarPlayta(CarPlay) . Jos kohtaat edelleen ongelman, jossa Apple CarPlay ei toimi, jatka alla lueteltujen ratkaisujen korjaamiseksi.
Tapa 1: Käynnistä iPhone ja auton infotainment-järjestelmä uudelleen(Car Infotainment System)
Jos pystyit aiemmin käyttämään CarPlayta(CarPlay) iPhonessasi ja se lakkasi toimimasta äkillisesti, on mahdollista, että joko iPhonesi tai autosi infotainment-ohjelmisto toimii väärin. Voit ratkaista tämän käynnistämällä iPhonen pehmeästi uudelleen ja käynnistämällä auton infotainment-järjestelmän uudelleen.
Käynnistä iPhone uudelleen noudattamalla annettuja ohjeita:
1. Pidä Side/Power + Volume Up/Volume Down painettuna samanaikaisesti.
2. Vapauta painikkeet, kun näet Slide to Power Off -komennon.
3. Aloita prosessi vetämällä(Drag) liukusäädintä oikealle(right) . Odota(Wait) 30 sekuntia.

4. Pidä nyt Power/Side button , kunnes Apple-logo tulee näkyviin. iPhone käynnistyy nyt uudelleen.
Käynnistä autoosi asennettu Infotainment-järjestelmä uudelleen noudattamalla sen (Infotainment System)käyttöohjeessa(user manual) olevia ohjeita .
Kun olet käynnistänyt molemmat laitteet uudelleen, yritä käyttää CarPlayta(CarPlay) iPhonessasi tarkistaaksesi, eikö Apple CarPlay toimi, kun pistokeongelma on ratkaistu.
Lue myös: (Also Read:) Kuinka korjata iPhone 7 tai 8 ei sammu(How to Fix iPhone 7 or 8 Won’t Turn Off)
Tapa 2: Käynnistä Siri uudelleen
Siri - sovelluksen bugi-ongelman sulkemiseksi pois Sirin(Siri) sammuttamisen ja sitten takaisin kytkemisen pitäisi saada työ tehtyä. Noudata(Simply) vain annettuja vaiheita:
1. Napauta Asetukset(Settings) - kuvaketta aloitusnäytössä(home screen) .
2. Napauta nyt Siri & Search , kuten kuvassa.

3. Kytke pois päältä Salli Hei Siri(Allow Hey Siri) -vaihtoehto.
4. Ota jonkin ajan kuluttua käyttöön Salli Hei Siri(Allow Hey Siri ) -vaihtoehto.
5. iPhonesi kehottaa sinua sitten määrittämään sen sanomalla toistuvasti " Hei Siri(Hey Siri) ", jotta äänesi tunnistetaan ja tallennetaan. Tee ohjeiden mukaan.
Tapa 3: Kytke Bluetooth pois päältä(Turn Bluetooth Off) ja sitten päälle
Tehokas Bluetooth -viestintä on yksi tärkeimmistä vaatimuksista CarPlayn(CarPlay) käyttämiselle iPhonessa. Tämä edellyttää iPhonen Bluetoothin(Bluetooth) yhdistämistä autosi Infotainment - järjestelmän (System)Bluetoothiin(Bluetooth) . Ratkaise yhteysongelmat käynnistämällä Bluetooth uudelleen sekä autossa että iPhonessa. (Restart Bluetooth)Näin nollaat Apple CarPlayn(Apple CarPlay) :
1. Siirry iPhonessa Asetukset( Settings ) - valikkoon.
2. Napauta Bluetooth.

3. Kytke Bluetooth - vaihtoehto pois päältä muutaman sekunnin ajaksi.
4. Kytke se sitten PÄÄLLE(ON) päivittääksesi Bluetooth - yhteys.
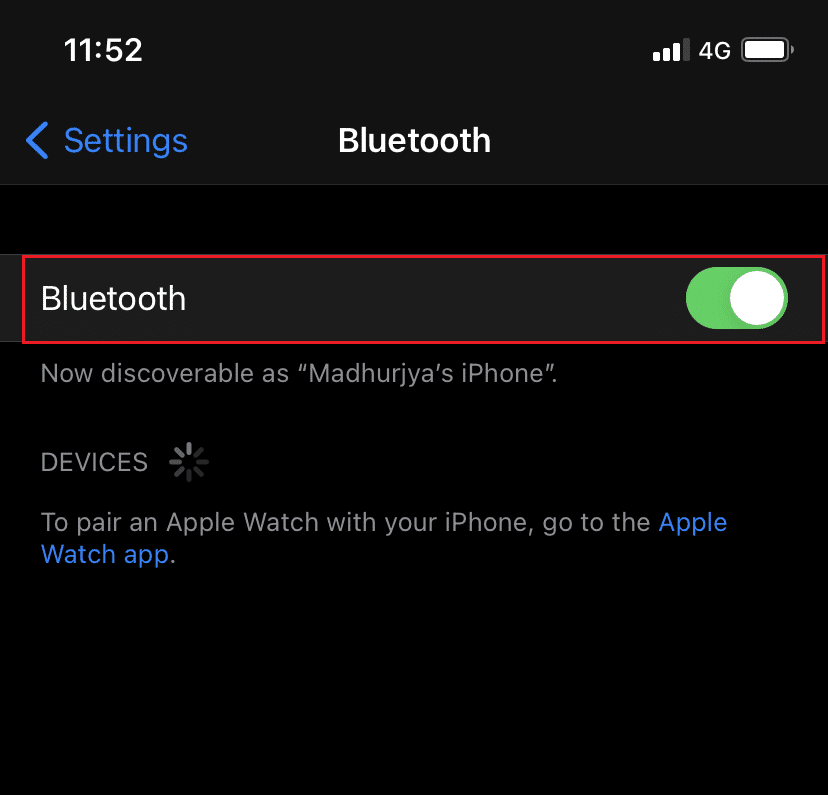
Tapa 4: Ota lentokonetila käyttöön ja poista se käytöstä(Disable Airplane Mode)
Samoin voit myös ottaa lentokonetilan(Airplane Mode) käyttöön ja poistaa sen käytöstä päivittääksesi iPhonesi langattomat ominaisuudet. Voit korjata Apple CarPlayn(Apple CarPlay) , joka ei toimi, kun se on kytkettynä, seuraavasti:
1. Siirry Asetukset(Settings ) - valikkoon
2. Paina Lentokonetila.(Airplane Mode.)
3. Kytke lentokonetila(Airplane Mode) käyttöön tässä. Tämä sammuttaa iPhonen langattomat verkot ja Bluetoothin(Bluetooth) .

4. Vapauta välimuistitilaa käynnistämällä iPhone(Reboot the iPhone) uudelleen lentokonetilassa .(Airplane)
5. Poista lopuksi lentokonetila(Airplane Mode ) käytöstä kytkemällä se pois päältä.
Yritä(Retry) yhdistää iPhonesi ja autosi uudelleen. Tarkista, että Apple CarPlay ei toimi -ongelma on ratkaistu.
Lue myös: (Also Read:) Korjaa Windows 10, joka ei tunnista iPhonea(Fix Windows 10 Not Recognizing iPhone)
Tapa 5: Käynnistä vialliset sovellukset uudelleen(Malfunctioning Apps)
Jos sinulla on CarPlay- ongelmia vain muutaman tietyn sovelluksen kanssa iPhonessasi, tämä tarkoittaa, että yhteydessä ei ole ongelmia, vaan kyseisten sovellusten kanssa. Näiden sovellusten sulkeminen ja uudelleenkäynnistys saattaa auttaa korjaamaan Apple CarPlayn toimimattomuuden(Apple CarPlay) .
Tapa 6: Pura iPhonen pariliitos(Pair) ja yhdistä se uudelleen
Jos yllä mainitut ratkaisut eivät auttaneet korjaamaan mainittua ongelmaa, tällä menetelmällä poistamme kahden laitteen pariliitoksen ja yhdistämme ne sen jälkeen. Monet käyttäjät hyötyivät tästä yhtä usein, kun iPhonesi ja auton viihdejärjestelmän välinen Bluetooth -yhteys vioittuu. (Bluetooth)Voit nollata Apple CarPlayn(Apple CarPlay) ja päivittää Bluetooth - yhteyden seuraavasti:
1. Käynnistä Asetukset( Settings ) - sovellus.
2. Napauta Bluetooth varmistaaksesi, että se on PÄÄLLÄ.
3. Täällä voit tarkastella Bluetooth - laitteiden luetteloa. Paikanna(Locate) ja napauta Oma autosi(My Car ) eli auton Bluetooth.
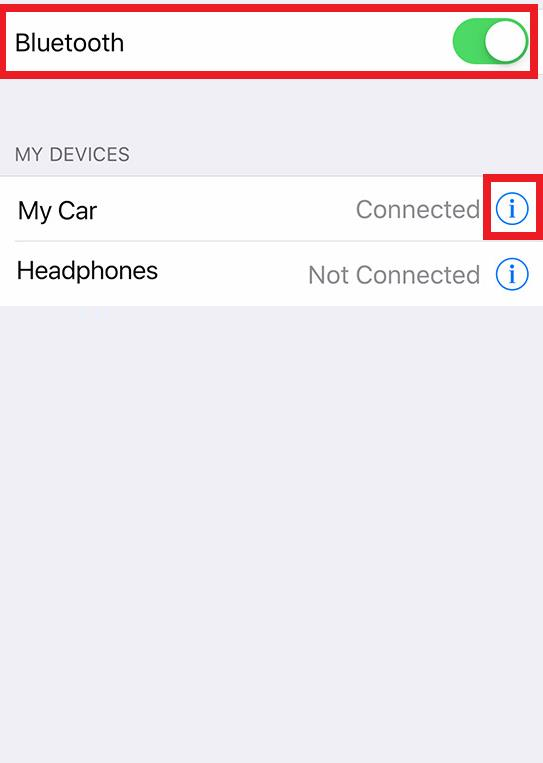
4. Napauta ( Tiedot) (Information)) i -kuvaketta(icon) , kuten yllä on korostettu.
5. Napauta sitten Unohda tämä laite( Forget This Device ) katkaistaksesi näiden kahden yhteyden.
6. Vahvista pariliitoksen purkaminen seuraamalla näytön ohjeita(onscreen prompts) .
7. Pura iPhonen pariliitos myös muihin Bluetooth-lisävarusteisiin(other Bluetooth accessories) , jotta ne eivät häiritse CarPlayn käyttöä(CarPlay) .
8. Kun olet katkaissut pariliitoksen ja poistaneet käytöstä kaikki tallennetut Bluetooth -lisälaitteet iPhonesta, käynnistä(reboot) se ja hoitojärjestelmä uudelleen menetelmässä 1 kuvatulla tavalla.(Method 1.)

9. Muodosta laitepari uudelleen noudattamalla kohdassa 3(Method 3) annettuja ohjeita .
Apple CarPlay -ongelman pitäisi olla ratkaistu tähän mennessä. Jos ei, kokeile seuraavaa korjausta verkkoasetusten palauttamiseksi.
Tapa 7: Palauta verkkoasetukset
Verkkoon(Network) liittyvät virheet, jotka haittaavat iPhonen ja CarPlayn(CarPlay) välistä yhteyttä, voidaan korjata nollaamalla verkkoasetukset. Tämä tyhjentää nykyiset verkkoasetukset ja verkkovirheet, jotka saivat CarPlayn(CarPlay) kaatumaan. Näin voit nollata Apple CarPlayn(Apple CarPlay) nollaamalla verkkoasetukset(Network) seuraavasti:
1. Siirry iPhonen asetuksiin(Settings)
2. Paina Yleistä(General) .
3. Napauta sitten Palauta(Reset) alla olevan kuvan mukaisesti.

4. Valitse tässä Palauta verkkoasetukset(Reset network settings) kuvan mukaisesti .

5. Anna salasanasi(passcode ) pyydettäessä.
6. Vahvista napauttamalla Reset - vaihtoehtoa uudelleen. Kun nollaus on valmis, iPhone käynnistyy uudelleen ja aktivoi oletusverkkoasetukset ja -ominaisuudet.
7. Ota Wi-Fi- ja Bluetooth-(Enable Wi-Fi & Bluetooth) linkit käyttöön.
Yhdistä sitten iPhone Bluetooth autosi Bluetoothiin(Bluetooth) ja varmista, että Apple CarPlay ei toimi ongelma on ratkaistu.
Lue myös: (Also Read:) Apple ID -tietoturvakysymysten nollaus(How to Reset Apple ID Security Questions)
Tapa 8: Sammuta USB-rajoitettu tila(USB Restricted Mode)
USB Restricted Mode debytoi muiden iOS 11.4.1 :n mukana julkaistujen lisäominaisuuksien ohella, ja se on säilytetty iOS 12 -malleissa.
- Se on uusi suojamekanismi, joka poistaa USB-datayhteydet(disables USB data links) automaattisesti käytöstä tietyn ajan kuluttua.
- Tämä auttaa estämään olemassa olevat ja mahdolliset laitteistopohjaiset haittaohjelmat pääsemästä iOS-salasanoihin.
- Tämä on Applen(Apple) kehittämä parannettu suojakerros(enhanced layer of protection) suojaamaan iOS-käyttäjien tietoja salasanahakkereilta, jotka käyttävät USB -laitteita iPhonen salasanojen hakkeroimiseen Lightning - porttien kautta.
Näin ollen se rajoittaa iOS-laitteiden yhteensopivuutta Lightning-pohjaisten laitteiden, kuten kaiutintelakkeiden, USB -laturien, videosovittimien ja CarPlayn kanssa(CarPlay) . Jotta Apple CarPlayn(Apple CarPlay) kaltaiset ongelmat eivät toimisi, erityisesti käytettäessä langallista yhteyttä, on parasta poistaa USB Restricted Mode -ominaisuus käytöstä.
1. Avaa iPhonen asetukset.(Settings.)
2. Vieritä valikkoa alas ja napauta Touch ID & Passcode tai Face ID & Passcode
3. Anna salasanasi(passcode) pyydettäessä. Katso annettu kuva.

4. Siirry seuraavaksi Salli pääsy lukittuna( Allow Access When the Locked ) -osioon.
5. Valitse tästä USB-tarvikkeet(USB Accessories) . Tämä vaihtoehto on asetettu OFF-tilaan,(OFF, ) mikä tarkoittaa, että USB Restricted Mode on oletuksena käytössä.

6. Kytke USB-lisävarusteet(USB Accessories) -kytkin PÄÄLLE ja poista USB-rajoitettu tila käytöstä.( USB Restricted Mode.)
Näin Lightning-pohjaiset lisälaitteet voisivat toimia ikuisesti, vaikka iPhone olisi lukittu.
Huomautus:(Note:) Tämä altistaa iOS-laitteesi tietoturvahyökkäyksille. Tästä syystä(Hence) on suositeltavaa poistaa USB Restricted Mode käytöstä CarPlayn(CarPlay) käytön aikana , mutta ottaa se käyttöön uudelleen, kun CarPlay ei ole enää käytössä.
Tapa 9: Ota yhteyttä Apple Careen
Jos mikään yllä mainituista menetelmistä ei korjaa Apple CarPlayn(Apple CarPlay) toimintaa, kun se on kytkettynä, ota yhteyttä Applen tukeen(Apple Support ) tai vieraile Apple(Apple Care) Caressa tarkistaaksesi laitteesi.
Usein kysytyt kysymykset (FAQ)(Frequently Asked Questions (FAQ))
Q1. Miksi Apple CarPlayni jäätyy?(Q1. Why does my Apple CarPlay freeze?)
Tässä on joitain yleisiä syitä Apple CarPlayn(Apple CarPlay) jäätymiseen:
- iPhonen tallennustila(Storage Space) on täynnä
- Bluetooth-yhteysongelmat
- Vanhentunut iOS- tai CarPlay-ohjelmisto
- Viallinen liitäntäkaapeli
- USB Restricted Mode on käytössä
Q2. Miksi Apple CarPlayni katkeaa jatkuvasti?(Q2. Why does my Apple CarPlay keep cutting out?)
Tämä näyttää olevan joko Bluetooth - yhteyden tai viallisen kaapelin ongelma.
- Voit päivittää Bluetooth - asetukset kytkemällä sen pois päältä ja sitten päälle. Tämä saattaa auttaa korjaamaan tämän ongelman.
- Vaihtoehtoisesti vaihda USB - liitäntä, jotta Apple CarPlay ei toimi, kun se on kytkettynä.
Q3. Miksi Apple CarPlayni ei toimi?(Q3. Why is my Apple CarPlay not working?)
Jos Apple CarPlay lakkasi toimimasta, se voi johtua useista syistä, kuten:
- iPhonea ei ole päivitetty
- Yhteensopimaton tai viallinen liitäntäkaapeli
- Bluetooth-yhteysvirheet
- iPhonen akku vähissä
Suositus:(Recommended:)
- Jäätyneen tai lukitun iPhonen korjaaminen(How to Fix iPhone Frozen or Locked Up)
- Soittolistojen kopioiminen iPhoneen, iPadiin tai iPodiin(How to Copy Playlists to iPhone, iPad, or iPod)
- Korjaa Ei SIM-korttia asennettu -virhe iPhonessa(Fix No SIM Card Installed Error on iPhone)
- Apple Virus -varoitusviestin korjaaminen(How to Fix Apple Virus Warning Message)
Toivomme, että pystyit korjaamaan Apple CarPlay -ongelman(fix Apple CarPlay not working issue) hyödyllisen ja kattavan oppaamme avulla. Kerro meille, mikä menetelmä toimi sinulle. Jos sinulla on kysyttävää tai ehdotuksia, pudota ne kommenttiosioon.
Related posts
Korjaa iTunes avautuu jatkuvasti itsestään
5 tapaa korjata Safari ei avaudu Macissa
Korjaa tämä kohde ei ole tilapäisesti saatavilla -virhe
Kuinka korjata Mac-kamera, joka ei toimi
Korjaa tietokone, joka ei tunnista iPhonea
Korjaa Ei SIM-korttia asennettu -virhe iPhonessa
Kuinka korjata Whatsapp-kuvat, jotka eivät näy galleriassa
12 tapaa korjata iPhonen tallennustilan koko ongelma
Korjaa lähetyksessä juuttunut Instagram-viesti
Korjaa Mac-ohjelmistopäivityksen juuttunut asennus
Korjaa iTunes High -suorittimen käyttö Windows 10:ssä
Kuinka korjata MacBook ei käynnisty
Korjaa iTunesin virhekoodi 5105. Pyyntöäsi ei voida käsitellä
Jäätyneen tai lukitun iPhonen korjaaminen
Korjaa MacBook-laturi ei toimi
Kuinka korjata viestit, jotka eivät toimi Macissa
Korjaa iPhonen viesti-ilmoitus, joka ei toimi
Korjaa iPhonen ylikuumeneminen ja se ei käynnisty
Kuinka korjata Macin Bluetooth ei toimi
Korjaa WhatsApp-videopuhelu, joka ei toimi iPhonessa ja Androidissa
