Kuinka korjata Android-näyttö ei pyöri
Onko(Are) sinulla vaikeuksia katsella jotain vaakatilassa, eikä Android -laitteesi pyöri? Jos vastaus on kyllä, olet tullut oikeaan paikkaan! Monet syyt estävät Android - näytön pyörimisen, nimittäin: näytön asetukset, anturiongelmat ja ohjelmistoon liittyvät ongelmat. Jos käsittelet myös samaa ongelmaa, tässä on eri tapoja korjata Android-näyttö, joka ei pyöri(fix your Android screen won’t rotate) . Sinun on luettava loppuun asti oppiaksesi erilaisista menetelmistä, jotka auttavat sinua korjaamaan Android -näytön automaattisen kiertohäiriön, joka ei toimi.

7 tapaa(Ways) korjata Android-näyttö(Fix Android Screen) , joka ei pyöri(Rotate)
Tässä on eri tapoja korjata Android-näyttö(Android Screen) , joka ei pyöri, yksinkertaisten vianetsintävaiheiden avulla:
Tapa 1: Käynnistä Android- laitteesi uudelleen
Tämä yksinkertaisin tapa tarjoaa sinulle ratkaisun suurimman osan ajasta ja kytkee laitteesi takaisin normaalitilaan. Käytämme puhelimia yleensä useita päiviä/viikkoja käynnistämättä niitä uudelleen. Joitakin ohjelmistovirheitä saattaa ilmetä, jotka voidaan korjata, kun käynnistät(reboot) sen uudelleen. Kaikki käynnissä olevat sovellukset ja prosessit suljetaan uudelleenkäynnistyksen yhteydessä. Näin se tehdään.
1. Paina virtapainiketta(Power button) muutaman sekunnin ajan. Voit joko sammuttaa(Power Off) laitteen tai käynnistää sen uudelleen.

2. Napauta tässä kohtaa Reboot. (Reboot. )Muutaman sekunnin kuluttua laite käynnistyy uudelleen ja palaa normaalitilaan.
Huomautus:(Note:) Vaihtoehtoisesti voit sammuttaa laitteen pitämällä virtapainiketta(Power) painettuna ja käynnistämällä sen uudelleen jonkin ajan kuluttua.
Tapa 2: Tarkista automaattinen kiertoominaisuus (Auto-Rotation Feature)Android - laitteella
Googlen kiertoehdotusten(Google Rotation Suggestions) mukaan automaattinen kiertotoiminto on oletuksena POIS PÄÄLTÄ Android - puhelimissa. On valittava, pyöriikö näyttö vai ei, kun laitetta kallistetaan.
Kun kallistat laitetta, näytölle tulee pyöreä kuvake. Kun napsautat kuvaketta, näyttö pyörii. Tämä ominaisuus estää näyttöä kääntymästä automaattisesti tarpeettomasti aina, kun puhelinta kallistetaan.
Tässä on joitain vaiheita ottaaksesi automaattisen kiertotoiminnon uudelleen käyttöön laitteessasi:
1. Siirry laitteesi Asetukset(Settings ) - sovellukseen.
2. Etsi nyt annetusta valikosta Näyttö(Display) ja napauta sitä.
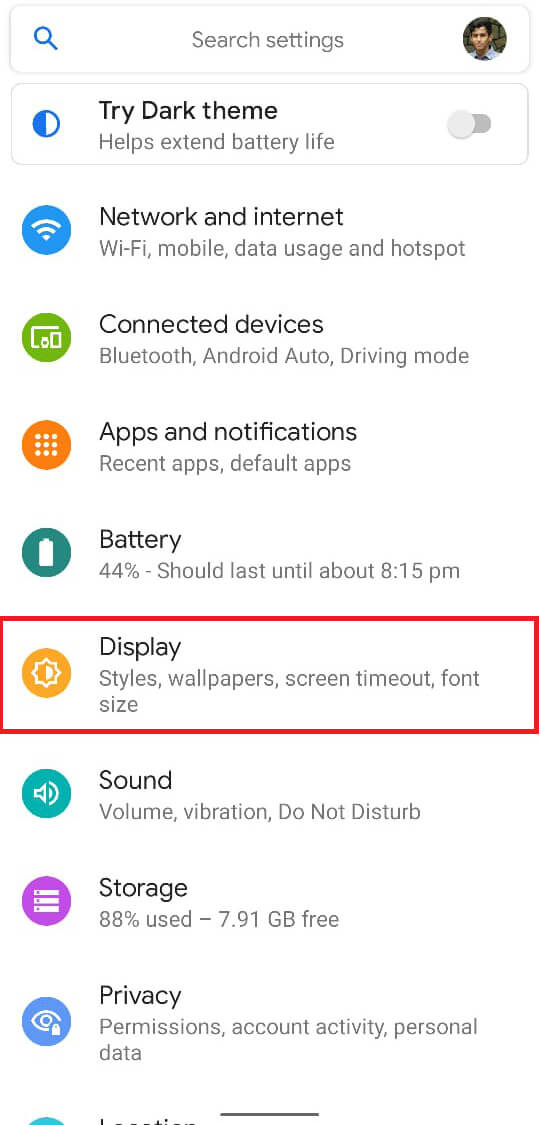
3. Ota kiertolukko(Rotation lock ) käyttöön alla olevan kuvan mukaisesti.

Huomautus:(Note:) Kun otat tämän ominaisuuden käyttöön, laitteen näyttö ei käänny joka kerta, kun sitä kallistetaan. Kun kytket tämän ominaisuuden POIS PÄÄLTÄ, näyttö vaihtuu muotokuva(Portrait) - tilasta maisematilaan(Landscape mode) ja päinvastoin aina, kun kallistat puhelinta.
Jos Android-näyttö ei pyöri(Android Screen won’t rotate) -ongelma on korjattu automaattisen kierron asetusten muuttamisen jälkeen, se tarkoittaa, että laitteen antureissa ei ole ongelmia.
Lue myös: (Also Read:) Kuinka korjata automaattinen kierto, joka ei toimi Androidissa(How to Fix Auto-Rotate Not Working on Android)
Tapa 3: Tarkista Android - laitteen anturit(Sensors)
Kun Android-näyttö ei pyöri(Android screen won’t rotate) -ongelmaa ei ratkaista muuttamalla automaattisen kääntöasetuksia, se ilmaisee ongelman antureissa. Tarkista anturit, erityisesti gyroskooppianturit(Gyroscope) ja kiihtyvyysmittarin(Accelerometer) anturit, sovelluksen avulla, jonka nimi on: GPS Status & Toolbox -sovellus(GPS Status & Toolbox app) .
1. Asenna GPS Status & Toolbox -sovellus.
2. Napauta nyt valikkokuvaketta(menu icon) vasemmassa yläkulmassa.
3. Valitse täältä Diagnosoi anturit.(Diagnose sensors.)

4. Lopuksi näyttöön tulee näyttö, joka sisältää anturiparametrit. Kallista puhelinta ja tarkista, muuttuvatko kiihtyvyysmittarin(Accelerometer ) ja gyroskoopin(Gyroscope ) arvot.
5. Jos nämä arvot muuttuvat, kun laitetta käännetään, anturit toimivat hyvin.

Huomautus:(Note:) Jos antureissa on ongelma, kiihtyvyysmittarin(Accelerometer) ja gyroskoopin(Gyroscope) arvot eivät muutu ollenkaan. Tässä tapauksessa sinun on otettava yhteyttä huoltokeskukseen anturiin liittyvien ongelmien vianmääritykseen.
Tapa 4: Ota kiertoasetukset(Rotation Settings) käyttöön sovelluksissa(Apps)
Jotkut sovellukset, kuten videosoittimet ja kantoraketit, poistavat automaattisen kääntöominaisuuden käytöstä automaattisesti välttääkseen ei-toivottujen automaattisten kiertojen aiheuttamat keskeytykset. Toisaalta jotkin sovellukset saattavat pyytää sinua ottamaan automaattisen kääntöominaisuuden PÄÄLLE, kun avaat ne. Voit korjata Android -näytön automaattisen kääntötoiminnon, joka ei toimi, muokkaamalla automaattista kiertotoimintoa mainituissa sovelluksissa:
1. Siirry kohtaan Settings ->App Settings.
2. Ota käyttöön automaattinen kierto(Auto-rotation ) sovellusvalikossa.
Huomautus:(Note:) Joissakin sovelluksissa voit katsella vain muotokuvatilassa, etkä voi vaihtaa tilaa automaattisen näytön kiertotoiminnon avulla.
Tapa 5: Ohjelmistopäivitys ja sovelluspäivitykset(Method 5: Software Update & App Updates)
OS-ohjelmistoon liittyvä ongelma johtaa Android - laitteesi toimintahäiriöön. Monet ominaisuudet poistetaan käytöstä, jos laitteen ohjelmistoa ei päivitetä uusimpaan versioon. Siksi(Hence) voit yrittää päivittää ohjelmistosi seuraavasti:
1. Siirry laitteen Asetukset(Settings ) - sovellukseen.
2. Etsi nyt näkyviin tulevasta luettelosta System ja napauta sitä.
3. Paina Järjestelmäpäivitys.(System update.)

Android -(Android) ohjelmistosi päivitetään ja näytön kiertoongelman pitäisi olla korjattu tähän mennessä.
Päivitä sovellukset Play Kaupasta:(Update Applications from Play Store:)
Voit myös päivittää puhelimesi sovelluksia Play Kaupan(Play Store) kautta .
1. Käynnistä Google Play Kauppa(Play Store ) ja napauta Profiili(Profile) - kuvaketta.
2. Siirry kohtaan Omat sovellukset ja pelit. (My apps & games. )Täällä näet kaikki saatavilla olevat päivitykset kaikille asennettuille sovelluksille.
3. Asenna kaikki saatavilla olevat päivitykset valitsemalla Päivitä(Update all ) kaikki tai valitse Päivitä(Update) sen sovelluksen nimen edessä, joka aiheuttaa näytön automaattisen kiertoongelman.

Tämän pitäisi korjata näyttö, joka ei pyöri automaattisesti Android - puhelimesi ongelman vuoksi. Jos ei, jatka lukemista alla.
Lue myös: (Also Read:) 5 tapaa tallentaa Android-näyttö PC:lle(5 Ways to Record Android Screen on PC)
Tapa 6: Ota vikasietotila käyttöön(Method 6: Enable Safe Mode)
Jos automaattinen kiertotoiminto ei toimi edes uusimpien päivitysten asentamisen jälkeen, sovelluksessa saattaa olla ongelma. Tässä tapauksessa sovelluksen asennuksen poistaminen korjaa tilanteen. Mutta ennen sitä käynnistä laite vikasietotilaan varmistaaksesi, että mainittu sovellus aiheuttaa tämän ongelman.
Jokaisessa Android -laitteessa on sisäänrakennettu vikasietotila(Safe Mode) . Android- käyttöjärjestelmä(Android OS) siirtyy vikasietotilaan(Safe Mode) automaattisesti, kun se havaitsee ongelman. Tässä tilassa kaikki lisäominaisuudet ja -sovellukset ovat poissa käytöstä, ja vain ensisijaiset/oletussovellukset pysyvät aktiivisena. Voit ottaa vikasietotilan(Safe Mode) käyttöön Android - puhelimessa seuraavasti:
1. Avaa virtavalikko(Power menu) pitämällä virtapainiketta painettuna(Power button) jonkin aikaa.
2. Näet ponnahdusikkunan, kun painat pitkään Power OFF -vaihtoehtoa.
3. Napauta nyt Käynnistä uudelleen vikasietotilaan.(Reboot to Safe mode.)

4. Napauta lopuksi OK ja odota, että uudelleenkäynnistysprosessi on valmis.
5. Kallista puhelintasi, kun se on vikasietotilassa. Jos se pyörii, äskettäin asentamasi sovellus on ongelman syy.
6. Siirry Play Kauppaan(Play store) edellisen menetelmän mukaisesti.
7. Poista tämä äskettäin asennettu, ongelmallinen sovellus valitsemalla Uninstall .
Tapa 7: Ota yhteyttä huoltokeskukseen(Method 7: Contact Service Center)
Jos olet kokeillut kaikkia tässä artikkelissa lueteltuja menetelmiä, mutta ei onnea; yritä ottaa yhteyttä huoltokeskukseen saadaksesi apua. Voit vaihtaa laitteesi, jos se on vielä takuuaikana, tai korjata sen käyttöehdoista riippuen.
Suositus:(Recommended:)
- How does Wireless Charging work on Samsung Galaxy S8/Note 8?
- Videoiden muokkaaminen Google-kuvissa Androidille(How to Edit Videos in Google Photos for Android)
- Kuinka tyhjentää välimuisti ja evästeet Google Chromessa(How to Clear Cache and Cookies in Google Chrome)
- Korjaa Amazon Fire Tablet ei käynnisty(Fix Amazon Fire Tablet Won’t Turn On)
Toivomme, että tämä opas oli hyödyllinen ja pystyit korjaamaan (fix )Android-puhelimesi näyttö ei pyöri -ongelman(screen won’t rotate issue on your Android phone) . Jos sinulla on kysyttävää/kommentteja tähän artikkeliin liittyen, voit jättää ne kommenttiosioon.
Related posts
Korjaa Android-kuvakkeet, jotka katoavat aloitusnäytöstä
Kuinka korjata Instagram ei anna minun kirjautua sisään
Kuinka korjata Galaxy S6 ei lataudu
Korjaa Snapchat-kamera, joka ei toimi (mustan näytön ongelma)
Korjaa reagoimaton kosketusnäyttö Android-puhelimessa
Korjaa Play Kaupan DF-DFERH-01 -virhe (2022)
6 tapaa korjata automaattinen kierto, joka ei toimi Androidissa
Korjaa Valitettavasti IMS-palvelu on pysähtynyt
Korjaa Paranna sijainnin tarkkuutta ponnahdusikkuna Androidissa
Kuinka korjata Facebook-treffit eivät toimi (2022)
20 nopeaa tapaa korjata mobiiliyhteyspiste, joka ei toimi Androidissa
Korjaa VPN, joka ei muodosta yhteyttä Androidissa
Korjaa vain hätäpuhelut ja ei palveluongelmia Androidissa
Korjaa järjestelmäsi on pahasti vaurioitunut neljän viruksen takia
Korjaa WhatsApp puhelimesi päivämäärä on epätarkka virhe
Kuinka saada äänenvoimakkuuspainike näytölle Androidissa
Android.Process.Media Has Stopped -virheen korjaaminen
Korjaa AMOLED- tai LCD-näytön näytön palaminen
Kuinka korjata Instagram-musiikki ei toimi
Korjaa Instagram 'Ei vielä julkaistu. Yritä uudelleen -virhe Androidissa
