Kuinka kloonata kiintolevy Windows 11/10:ssä
Varmuuskopiointi(Backup) on tärkeä osa kaikille tietokoneen käyttäjille, mutta joskus meidän on kloonattava asema useista syistä. Vaikka levynhallintatyökalussa(Disk Management) ei ole suoraa ominaisuutta kiintolevyn kloonaamiseen , toinen tapa voidaan silti tehdä. Sitten on monia ilmaisia työkaluja kiintolevyn kloonaamiseen, joista keskustelen tässä viestissä. Tämä toimii Windows 11 :ssä ja Windows 10 :ssä .
Kiintolevyn(Drive) kloonaus – mitä se tarkoittaa?
Kloonaus tarkoittaa kopion luomista alkuperäisestä. Sama pätee digitaaliseen maailmaan. Älä kuitenkaan sekoita sitä varmuuskopiointiin tai kopiointiin. Voit esimerkiksi kopioida koko tiedot tai kiintolevyn toiselle, mutta et voi käynnistää siltä. Toisaalta Clone on digitaalinen kopio, ja sitä voidaan käyttää katastrofipalautuksen aikana. Toisin sanoen tämän avulla voit vaihtaa kiintolevyä ja palauttaa tietokoneen lähes välittömästi.

Kuinka haamu tai kloonata kiintolevy (Hard Drive)Windows 11/10 :ssä
Windows tarjoaa sisäänrakennetun varmuuskopion palautusominaisuuden, jota voidaan käyttää kiintolevyn kloonin luomiseen. Voit käyttää tätä ominaisuutta Windowsin(Windows) varmuuskopion tekemiseen tai edellisen version palauttamiseen. Varmuuskopioinnin aikana kyky luoda järjestelmäkuva, eli sektori sektorilta kopio alkuperäisestä levystä, tekee siitä täydellisen kloonintekijän.
Huomautus:(Note:) Tämä menetelmä toimii myös, jos haluat kloonata Windowsin(Windows) ulkoiselle kiintolevylle. Et kuitenkaan ehkä voi käyttää sitä ensisijaisena asemana.
Tässä on vaiheet järjestelmäkuvan varmuuskopion(System Image Backup) luomiseksi :
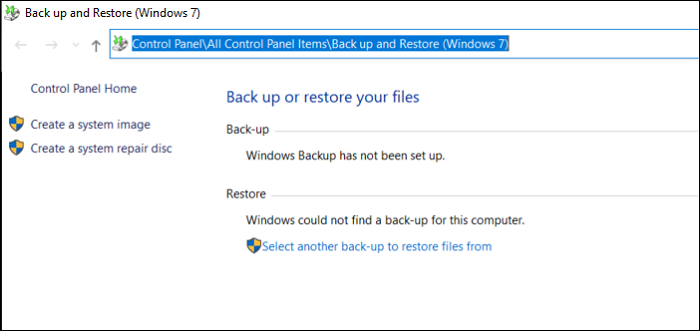
Ensin sinun on varmistettava, että tallennuslaitteessa, jota haluat käyttää, on tarpeeksi tilaa System Image Backup -tiedostolle. Toiseksi, varmista, että poistat kaikki tarpeettomat tiedostot lyhentääksesi kloonausaikaa.
- Avaa Käynnistä-valikko(Start Menu) ja kirjoita Control ja avaa sitten Ohjauspaneeli(Control Panel) .
- Etsi sitten varmuuskopio tai palauta tiedostosi linkki.
- Kun se avautuu, napsauta Luo(Create) järjestelmäkuva -linkkiä. Se avaa toisen kehotteen.
- Sinulla on kolme vaihtoehtoa tässä -
- kiintolevyllä,
- Vielä yhdellä DVD:llä ja
- Verkkosijainnissa.
- Valitse kiintolevyltä ja valitse sitten ulkoinen asema tai muu tietokoneeseen liitetty asema. Windows varoittaa, jos asemaa ei ole alustettu NTFS : llä. Jos näin on, voit alustaa aseman NTFS -muotoon . Vaihtoehto tulee näkyviin, kun napsautat sitä hiiren kakkospainikkeella ja valitset Format > NTFS .
- Napsauta (Click)Seuraava(Next) , vahvista asetukset ja järjestelmäkuvan luonti alkaa. Kun se on valmis, voit irrottaa ulkoisen aseman ja pitää sen turvassa.
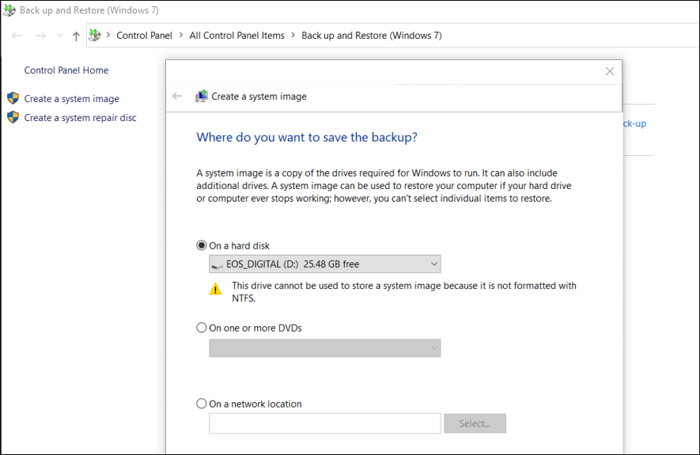
Kuinka käyttää System Image -ohjelmaa tietokoneen palauttamiseen?
Jotta voit käyttää järjestelmäkuvaa(System Image) , sinun on käynnistettävä tietokone Advanced Recovery -toiminnolla käynnistettävän USB-aseman(USB Drive) avulla . Kun olet siellä, siirry kohtaan Troubleshoot > Advanced Options > valitse Järjestelmän(System) kuvan palautus.
Liitä ulkoinen asema ja valitse tietokoneen palautus. Windowsin järjestelmäkuvan palautusprosessi(Windows System Image Recovery) käyttää kuvaa ja kloonaa sen sitten tietokoneen ensisijaiselle levylle. Kun olet valmis, voit käynnistää sen säännöllisesti, ja tietokoneesi pitäisi olla käynnissä.
Kolmannen osapuolen kloonausohjelmisto
Vaikka System Image Backup toimii, kolmannen osapuolen ohjelmisto tarjoaa enemmän vaihtoehtoja. Tässä on joitain ilmaisia työkaluja ohjelmistoluettelosta, josta olemme keskustelleet ilmaisen varmuuskopiointiohjelmiston alla Windowsille.(under free backup software for Windows.)
Clonezilla:
Se on yksinkertaisin ja paljain luuston varmuuskopiointi- ja palautusohjelmisto, joka voi helposti kloonata kiintolevyn. Se on ilmainen, eikä sen käyttäminen vaadi paljon tietokonetuntemusta. Voit käyttää Clonezilla Liveä(Clonezilla Live) , joka sopii yhden koneen skenaarioon.
Macrium Software Reflect Free:
Se tarjoaa levyn kloonauksen, differentiaalikuvauksen, ei-käynnistysjärjestelmien palauttamisen, tukee varmuuskopiointia Hyper-V- virtuaalikoneissa, kuvien luomista Windows-käyttöjärjestelmästä(Windows OS) , selata varmuuskopion sisältöä Windowsin Resurssienhallinnassa(Windows Explorer) ja suoraa levyn kloonausta.
DriveImage XML:
Jos olet koskaan käyttänyt Norton Ghostia(Norton Ghost) , se on loistava vaihtoehto sille. Ohjelmiston avulla voit luoda täydellisen varmuuskopion mistä tahansa asemasta tai osiosta. Voit käyttää sitä palauttaaksesi myöhemmin samaan tai toiseen osioon. Voit myös kloonata aseman toiseen.
Voiko Windows kloonata kiintolevyn SSD:ksi?
Joo. Useimmissa SSD -levyissä on ohjelmisto, jonka avulla käyttäjät voivat siirtyä kiintolevyltä (HDD)SSD - levylle suorituskyvyn parantamiseksi. Ne luovat kloonin, ja kun vaihdat käynnistyslaitetta, se on saumaton.
Kopioiko(Does) kiintolevyn kloonaus käyttöjärjestelmää?
Joo. Kloonaus tai järjestelmäkuvan(System Image) luominen tarkoittaa sektorikohtaista kopiota. Joten se kopioi käynnistyssektorin(Boot) , käyttöjärjestelmän, ohjelmat, ohjaimet ja kaikki tiedostot. Jos kuitenkin vaihdat asemaa tai palautat pitkän tauon jälkeen, se on päivitettävä kaikin keinoin.
Pitääkö Windows aktivoida kloonauksen jälkeen?
Ei, mutta jos muodostat yhteyden toiseen tietokoneeseen, jonka laitteisto on täysin muuttunut, saatat joutua aktivoimaan uudelleen tai siirtämään avain uuteen Windows - tietokoneeseen.
Voinko tehdä reaaliaikaisen kiintolevyn kloonauksen?
Ei, Windows ei voi tehdä sitä. Reaaliaikainen HDD - kloonaus tarkoittaa, että kaikki C-asemaan tehdyt muutokset kloonataan välittömästi. Tämä on kuitenkin prosessi, johon et voi luottaa. Sektorikohtainen kirjoittaminen vaatii järjestelmää, ja näin ollen vaikka kolmannen osapuolen ohjelmisto tarjoaisi sen, se on parhaimmillaan reaaliaikainen varmuuskopiointiratkaisu.
Kuinka kloonaan kiintolevyn osion SSD :lle Windowsissa(Windows) ?
Kyllä, on mahdollista kolmannen osapuolen ohjelmiston avulla valita, mikä osio kloonataan asemasta ja sitten kloonataan kohdeasemaan. Kuitenkin aina, kun teet sen, kaikki kohdeasemassa oleva tieto poistetaan.
Toivottavasti viestiä oli helppo seurata ja pystyit kloonaamaan kiintolevyn Windows 11/10:ssä
Related posts
Gmailin varmuuskopioiminen kiintolevylle Windows 11/10:ssä
Ulkoinen kiintolevy ei näy tai sitä ei havaita Windows 11/10:ssä
Kuinka eheyttää kiintolevy käyttämällä erätiedostoa Windows 11/10:ssä
Peilatun aseman luominen Windows 11/10:ssä
Windows ei pystynyt korjaamaan asemaa Windows 11/10:ssä
Ohjainten varmuuskopiointi ja palauttaminen Windows 11/10:ssä
Kansionäkymän asetusten varmuuskopiointi ja palauttaminen Windows 11/10:ssä
OneDrive Backup -välilehti puuttuu Windows 11/10:n asetuksista
Paras ilmainen kuvantamis-, palautus- ja varmuuskopiointiohjelmisto Windows 11/10:lle
Ulkoista kiintolevyasemaa tai USB:tä ei voi poistaa Windows 11/10:ssä
Vie ja varmuuskopioi laiteohjaimet PowerShellin avulla Windows 11/10:ssä
Kuinka kloonata kiintolevy Windows 10:ssä
Lisää kiintolevyn nopeutta ja paranna suorituskykyä Windows 11/10:ssä
Palautusasema on täynnä Windows 11/10:ssä; Kuinka vapauttaa tilaa?
Kuinka siirtää Windows toiselle kiintolevylle
Ulkoinen kiintolevy ei näy tai sitä ei tunnisteta? Näin voit korjata sen!
Ilmainen ohjaimen varmuuskopiointi- ja palautusohjelmisto Windows 11/10:lle
Kuinka pakottaa kova tai täydellinen sammutus Windows 11/10:ssä alustamaan se uudelleen
Verkkoaseman yhdistäminen ryhmäkäytännöllä Windows 11/10:ssä
Kuinka tyhjentää yhdistetyn verkkoaseman välimuisti Windows 11/10:ssä
