Kuinka kiinnittää verkkosivustoja tehtäväpalkkiin Microsoft Edgen avulla
Uusi Microsoft Edge -selain on asetettu korvaamaan vanha, eikä se ole täysin huono asia. Edgen(Edge) vanha versio toimii joissakin suhteissa samalla tavalla kuin Internet Explorer , eikä renderöintimoottoria tuettu yhtä laajasti kuin Chromiumia(Chromium) . Hyvä uutinen on, että Microsoft on poistanut kaiken hyvän Chromiumista(Chromium) ja korvannut suuren osan siitä omilla sovellusliittymillään(APIs) . Se tarkoittaa, että jos et ole Googlen(Google) fani , sinun ei pitäisi huolehtia liikaa uuden Edge - selaimen käytöstä.
OK, joten tänään haluamme puhua verkkosivustojen kiinnittämisestä Edgen kautta (Edge)Windows 10 :n tehtäväpalkkiin . Tämä ominaisuus on hyödyllinen, jos haluat käynnistää verkkosivuston nopeasti, varsinkin jos Edgeä(Edge) ei ole vielä avattu. Tehtävä on erittäin helppo suorittaa, joten katsotaanpa, kuinka voimme saada sen valmiiksi juuri nyt.
Kiinnitä verkkosivusto tehtäväpalkkiin Edgen avulla
Web-sivustojen kiinnittäminen tehtäväpalkkiin (Taskbar)Windows 10 :ssä Microsoft Edgen(Microsoft Edge) avulla on asia, jonka voit tehdä, ja arvaa mitä? Se on superhelppo toteuttaa.
- Käynnistä Microsoft Edge
- Vieraile verkkosivustolla
- (Select More Tools)Valitse avattavasta valikosta Lisää työkaluja .
- Napsauta lopuksi Kiinnitä tehtäväpalkkiin.
Käynnistä Microsoft Edge(Launch Microsoft Edge)
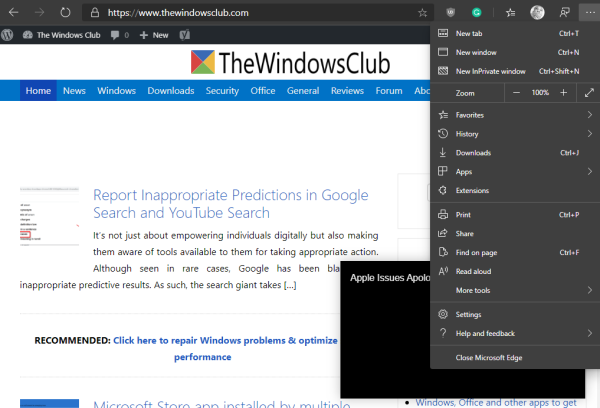
Kuten yllä todettiin, Edgen(Edge) uusi versio ( Chromium ) vaaditaan, joten jos et ole vielä lataanut sitä, suosittelemme vierailemaan virallisella verkkosivulla ja hankkimaan sen heti.
Kun olet suorittanut sen, käynnistä selain ja käy sitten verkkosivustolla, jonka haluat asettaa tehtäväpalkkiin. Suosittelemme TheWindowsClubia(TheWindowsClub) tietysti ilmeisistä syistä.
Kiinnitä verkkosivusto tehtäväpalkkiin(Pin the website to the taskbar)

Kun haluat kiinnittää verkkosivuston tehtäväpalkkiin, napsauta oikeassa yläkulmassa olevaa kolmen pisteen painiketta ja valitse sitten avattavasta valikosta Lisää työkaluja. Napsauta lopuksi Kiinnitä tehtäväpalkkiin(Pin to Taskbar) , valitse Kiinnitä(Pin) ja odota, että kuvake tulee näkyviin tehtäväpalkkiin.
Yksinkertaista ja helppoa, eikö? Kyllä, olemme 100-prosenttisesti samaa mieltä arviosi kanssa. Nyt voit lisätä verkkosivustosi, koska voit lisätä niin paljon kuin haluat.
Related posts
Vierasprofiilin pikakuvakkeen luominen Microsoft Edgelle
Laajennukset-valikkopainikkeen poistaminen Microsoft Edge -työkalupalkista
Microsoft Edgen kotisivun asettaminen tai muuttaminen Windows 11/10:ssä
Lisää Home-painike Microsoft Edge -selaimeen
Median automaattisen toiston rajoittaminen Microsoft Edge -selaimessa
Kuinka poistaa Microsoft Edge -selaushistoria automaattisesti poistuttaessa
Kokoelmat-painikkeen näyttäminen tai piilottaminen Microsoft Edge -selaimessa
Ota System Print -valintaikkuna käyttöön Microsoft Edgessä Windows 10:ssä
Parhaat Microsoft Edgen teemat Edge Extensions and Add-ons Storesta
Korjaa Emme voineet ladata tätä laajennusvirhettä Microsoft Edgessä
Viestien jakamiseen käytetään Microsoft Edgen poistamista käytöstä
Uuden Surf Gamen pelaaminen Microsoft Edgessä
Ota verkkoostosominaisuus käyttöön tai poista se käytöstä Microsoft Edgessä
Microsoft Edge ei avaudu Windows 11/10:ssä
Microsoft Edge -selain jumittuu, jumiutuu, kaatuu tai ei toimi
Päivityskäytännöt on määritetty, mutta ne ohitetaan - Microsoft Edge
Videon automaattisen toiston poistaminen käytöstä tai pysäyttäminen Microsoft Edgessä
Kuinka asentaa Microsoft Edge -selain Chromebookiin
Tekstin korostaminen PDF-dokumenteissa Microsoft Edge -selaimessa
Kuinka asentaa Chrome-laajennukset Microsoft Edge -selaimeen
