Kuinka käyttää suurennuslasia lähentämiseen Windows-tietokoneessa
Windows tarjoaa kätevän työkalun nimeltä Suurennuslasi(Magnifier) , jonka avulla voit suurentaa näytön eri osia. Sen avulla voit nähdä koko näytön tai vain haluamasi osat siitä käyttämällä käytettävissä olevia eri suurennustasoja ja näyttötyyppejä. Tässä artikkelissa näytämme, kuinka voit avata suurennuslasityökalun(Magnifier) , käyttää sitä ja määrittää sen tarpeidesi mukaan ja lopuksi määrittää sen käynnistymään tietokoneen käynnistyksen yhteydessä. Katamme kaikki nykyaikaiset Windows - käyttöjärjestelmät: Windows 10, Windows 8.1 ja Windows 7 .
HUOMAUTUS: (NOTE:) Suurennuslasi(Magnifier) on saatavilla kaikissa Windows 7 -versioissa paitsi(Windows 7) Windows 7 (Windows 7) Starterissa(Starter) . Windows 10 : ssä ja Windows 8.1 :ssä se on saatavilla kaikissa versioissa.
Kuinka avata suurennuslasi (Magnifier)Windows 10 :ssä
Todennäköisesti nopein tapa avata suurennuslasi(Magnifier ) on etsiä sitä käyttämällä tehtäväpalkin Cortanan(Cortana) hakukenttää. Kirjoita sana suurennuslasi(magnifier) ja napsauta tai napauta sitten Suurennuslasi(Magnifier) - pikakuvaketta.
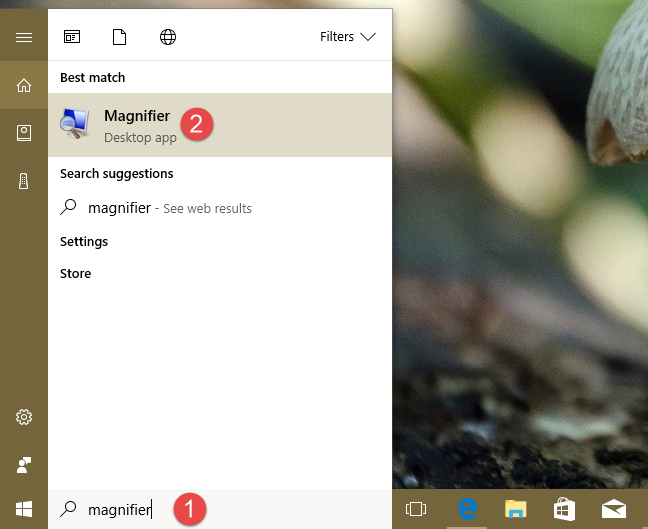
Toinen, vielä nopeampi tapa avata suurennuslasi (Magnifier)Windows 10 : ssä , on pyytää Cortanaa(Cortana) tekemään se. Soita hänelle sanomalla "Hei Cortana"("Hey Cortana") tai napsauta/napauta hänen hakukenttään löytyvää mikrofonikuvaketta tehtäväpalkistasi. Pyydä häntä sitten käynnistämään suurennuslasi.("launch Magnifier.")

Windows 10 : ssä voit myös ottaa suurennuslasin käyttöön (Magnifier)Asetukset(Settings) - sovelluksella . Avaa Asetukset(Open the Settings) ja siirry Easy of Access -kohtaan(Ease of Access) . Valitse Suurennuslasi(Magnifier) sisään ikkunan vasemmalta puolelta ja käännä sitten ikkunan oikealla puolella oleva Suurennuslasi -kytkin Päälle.(Magnifier)
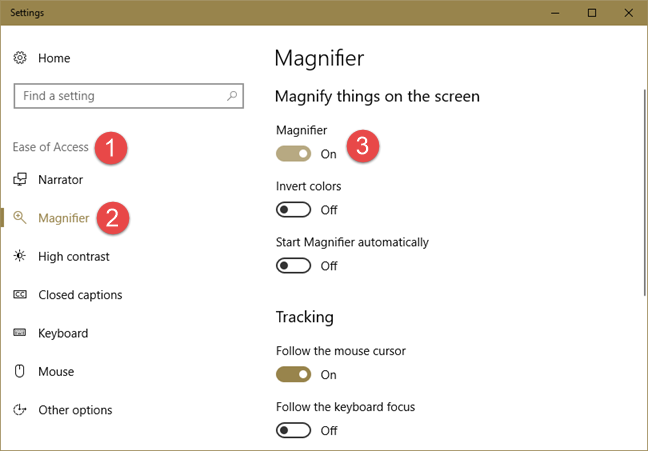
Jos pidät vanhoista tavoista tehdä asioita, voit myös käyttää Käynnistä -valikkoa(Start Menu) avataksesi Suurennuslasityökalun (Magnifier)Windows 10 :ssä . Löydät sen pikakuvakkeen kohdasta "Start Menu -> Windows Ease of Access" .
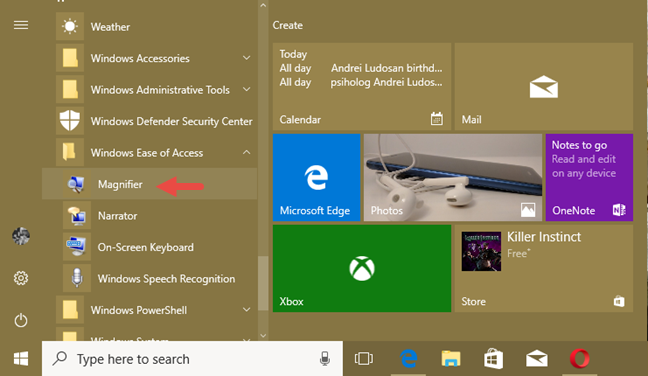
Ohjauspaneelin(Control Panel) käyttäminen on hankalampi, mutta silti käyttökelpoinen tapa käynnistää suurennuslasi(Magnifier) Windows 10:ssä. Avaa Ohjauspaneeli(Open Control Panel) ja siirry kohtaan "Ease of Access -> Ease of Access Center" . Napsauta tai napauta siellä Käynnistä suurennuslasi(Start Magnifier) .
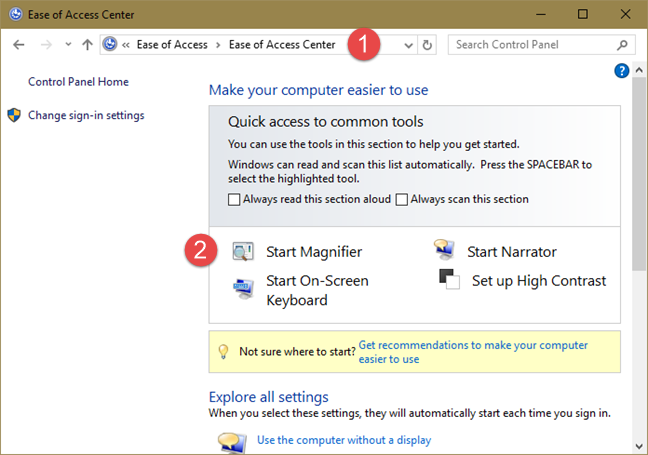
Lopuksi, jos haluat tietää Suurennuslasityökalun(Magnifier) tarkan sijainnin , sinun tulee olla tietoinen siitä, että se on Magnify.exe -niminen suoritettava tiedosto , jonka löydät hakemistosta "C:WindowsSystem32" .
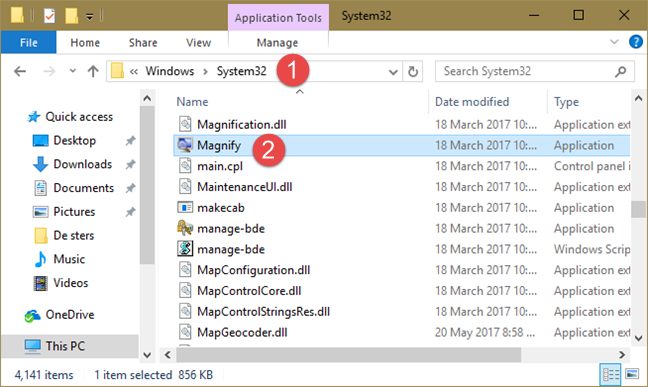
Jos haluat käyttää näppäimistöäsi, voit käynnistää suurennuslasin(Magnifier) myös painamalla Windows logo key + Plus sign (+) samanaikaisesti.
Kuinka avata suurennuslasi (Magnifier)Windows 7 :ssä
Windows 7 : ssä nopea tapa käynnistää suurennuslasi(Magnifier) on etsiä sitä. Kirjoita sana suurennuslasi (magnifier)Käynnistä-valikon(Start Menu) hakukenttään ja napsauta sitten Suurennuslasin(Magnifier) hakutulosta.
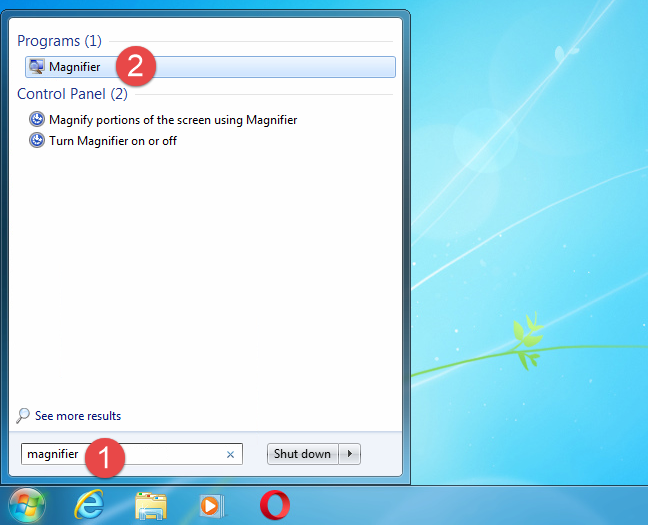
Voit myös avata suurennuslasin( Magnifier) napsauttamalla sen pikakuvaketta Käynnistä-valikosta(Start Menu) , joka löytyy kohdasta " "All programs -> Accessories -> Ease of Access .
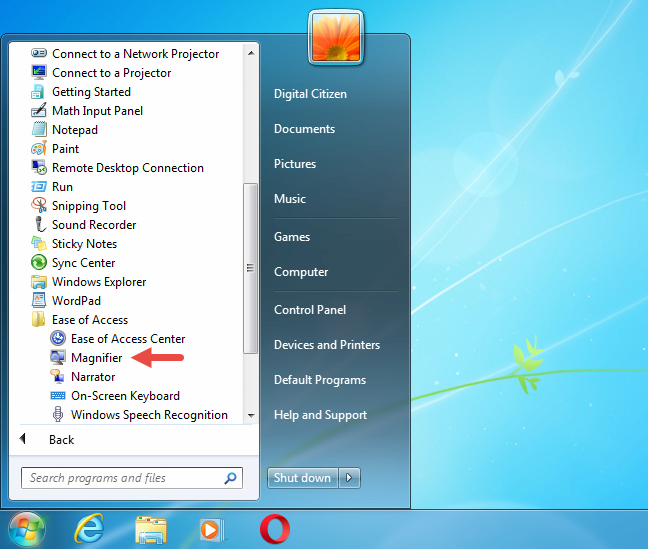
Halutessasi voit avata suurennuslasin(Magnifier) myös ohjauspaneelista(Control Panel) : löydät sen kohdasta "Ease of Access -> Ease of Access Center" .
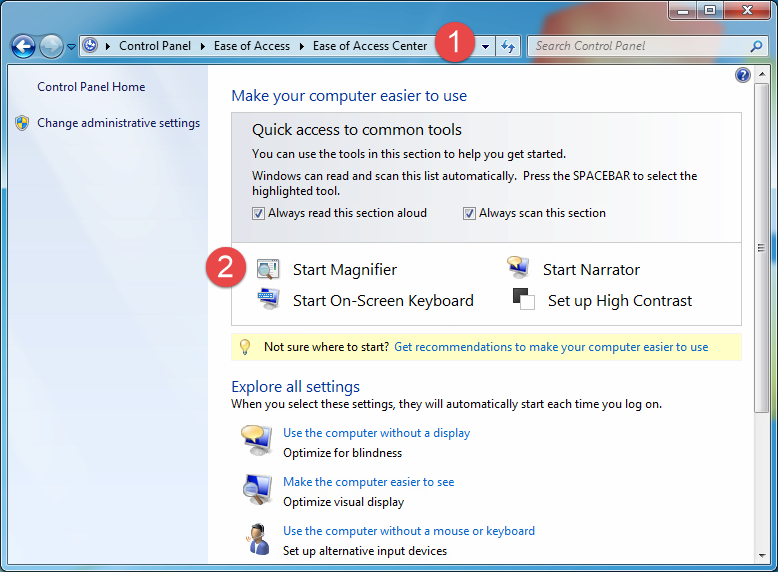
Suurennuslasityökalu on suoritettava(Magnifier) tiedosto, joka sijaitsee "C:WindowsSystem32":ssa("C:WindowsSystem32") , joten voit avata sen myös kaksoisnapsauttamalla tätä tiedostoa. Jos haluat käyttää näppäimistöäsi, voit käynnistää suurennuslasin(Magnifier) myös painamalla Windows logo key + Plus sign (+) samanaikaisesti.
Kuinka avata suurennuslasi (Magnifier)Windows 8.1 :ssä
Siirry Windows 8.1:ssä aloitusnäyttöön(Start ) ja kirjoita sana suurennuslasi(magnifier) . Napsauta tai napauta sitten Suurennuslasi(Magnifier) .

Jos haluat, avaa sovellusluettelo(Apps) ja siirry Windowsin helppokäyttöisyysryhmään(Windows Ease of Access) . Napsauta tai napauta sitten suurennuslasin(Magnifier) pikakuvaketta.
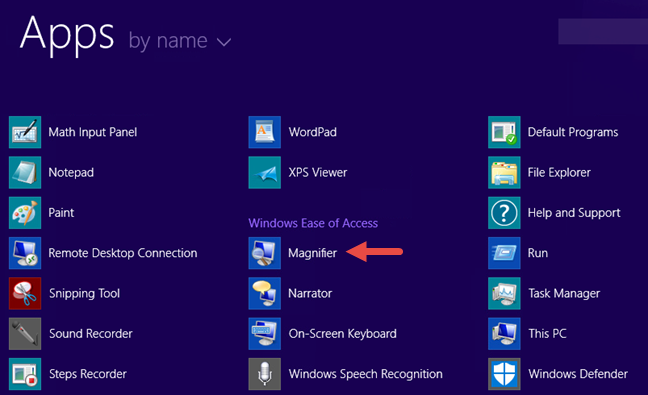
Voit myös käyttää Ohjauspaneelia(Control Panel) ja siirtyä kohtaan "Ease of Access -> Ease of Access Center" . Napsauta tai napauta siellä Käynnistä suurennuslasi(Start Magnifier) .

Jos olet kiinnostunut löytämään sen suoritettavan tiedoston sijainnin, etsi Magnify.exe- tiedosto "C:WindowsSystem32" -kansiosta. Jos haluat käyttää näppäimistöäsi, voit käynnistää suurennuslasin(Magnifier) myös painamalla Windows logo key + Plus sign (+) samanaikaisesti.
Kuinka käyttää suurennuslasia
Kun sovellus avautuu, näyttöäsi zoomataan automaattisesti 200 %. Windows 10 :ssä suurennuslasi näyttää(Magnifier) tältä:
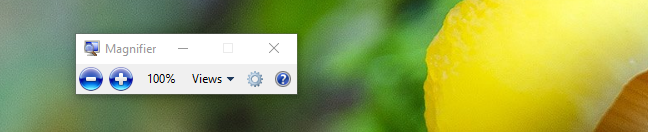
Windows 7 : n suurennuslasi(Magnifier ) näyttää samanlaiselta kuin alla oleva kuvakaappaus:

Ja tältä suurennuslasi(Magnifier) näyttää Windows 8.1:ssä:
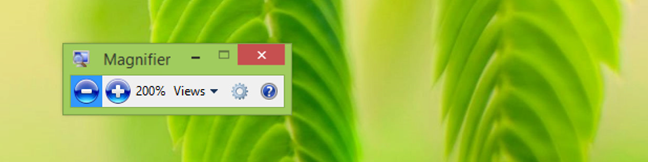
Kaikki näytettävät painikkeet ja vaihtoehdot ovat identtisiä Windows 10 :ssä , Windows 7:ssä ja Windows 8.1 :ssä . Sellaisenaan, jotta asiat olisivat yksinkertaisia, käytämme tästä eteenpäin vain Windows 10 :ssä otettuja kuvakaappauksia .
Kun avaat suurennuslasin(Magnifier) , jos et käytä sitä 5 sekuntiin, sen käyttöliittymä muuttuu suurennuslasiksi, kuten alla olevasta kuvasta näkyy. Napsauta(Click) tai napauta sen keskustaa palataksesi edelliseen lomakkeeseen.

Saatavilla on kaksi painiketta suurennustason säätämiseen: "+" lähentää ja "-" loitontaa. Säädä zoomia tarpeidesi mukaan. Suurennustaso näkyy prosentteina plus- ja miinuspainikkeiden vieressä.
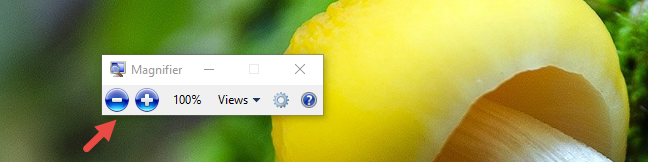
Tämän jälkeen voit valita käytettävän näkymän tyypin. Napsauta(Click) tai napauta Näkymät(Views) ja valitse yksi kolmesta tyypistä: Koko näyttö, Linssi(Full screen, Lens,) ja Telakoitu(Docked) .
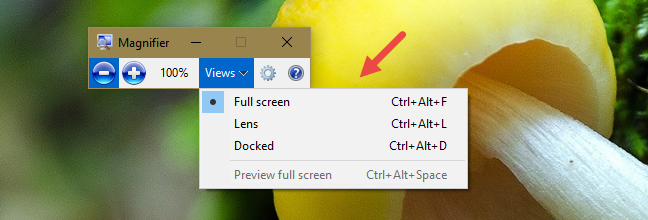
Koko näyttö(Full screen) -näkymässä koko näyttösi suurennetaan asettamaasi zoomaustasoon. Tämä on oletusnäkymätyyppi.
Linssinäkymässä hiiren osoittimen ympärillä oleva alue on suurennettu . (Lens)Kun liikutat hiiren osoitinta, näytön suurennettu alue liikkuu sen mukana. Katso alla oleva kuva saadaksesi paremman käsityksen.

Telakoitu(Docked) - näkymässä voit suurentaa vain osan näytöstä ja jättää loput normaalitilaan. Voit hallita hiirellä tai sormella (kosketuslaitteissa) suurennettua näytön aluetta.
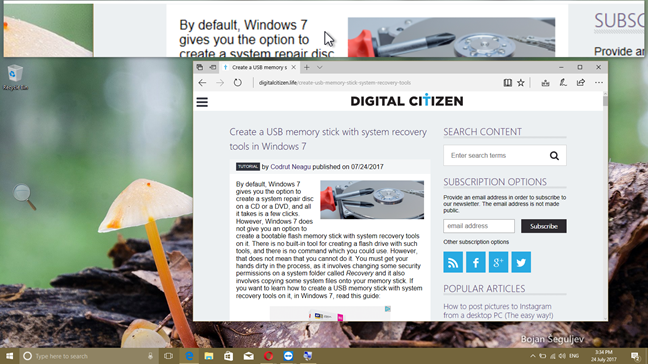
Huomaa, että Windows 7 :ssä voit käyttää koko näytön(Full screen) ja objektiivin(Lens) näkymiä vain, jos Aero on käytössä ja Windows 7 on määritetty käyttämään Aeroa(Aero) tukevaa teemaa . Muuten(Otherwise) vain telakoitu(Docked) näkymä toimii. Tämä rajoitus ei koske Windows 10 :tä tai Windows 8.1:tä.
Kuinka mukauttaa suurennuslasi
Voit mukauttaa suurennuslasia(Magnifier) napsauttamalla tai napauttamalla Asetukset(Options) - painiketta.
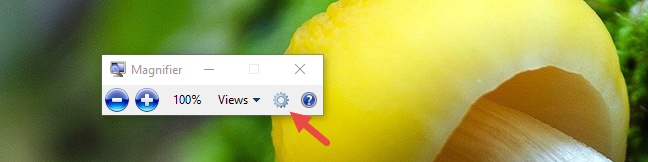
Valitse sitten, mitä haluat muokata:
- "Ota värin käännös käyttöön"("Turn on color inversion") - lisää kontrastia näytöllä olevien kohteiden välillä, mikä voi auttaa tekemään näytön näkyvistä helpommin. Tämä asetus on oletuksena pois käytöstä.
- "Seuraa hiiren osoitinta"("Follow the mouse pointer") - näyttää hiiren osoittimen ympärillä olevan alueen suurennuslasi(Magnifier) - ikkunassa.
- "Seuraa näppäimistön kohdistusta"("Follow the keyboard focus") - näyttää osoittimen ympärillä olevan alueen, kun painat sarkain- tai nuolinäppäimiä.
- "Pyydä suurennuslasia seuraamaan tekstin lisäyskohtaa"("Have Magnifier follow the text insertion point") - näyttää kirjoitettavan tekstin ympärillä olevan alueen.
Liukusäätimellä voit määrittää, kuinka paljon näkymä muuttuu lähennettäessä tai loitonnettaessa. Minimi on 25 % ja maksimi 400 %.
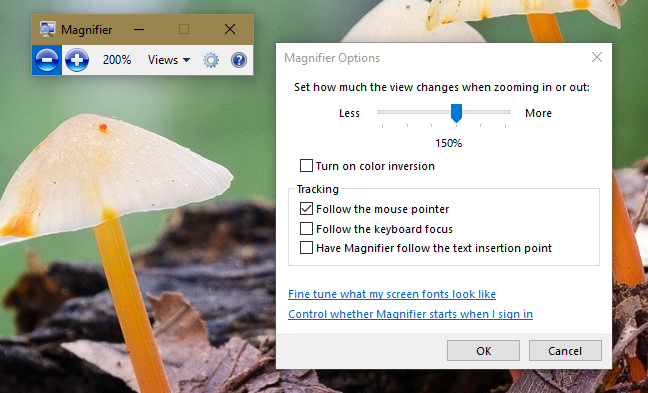
Kun käytät linssinäkymää(Lens) , Asetukset(Options) - ikkunassa voit siirtää liukusäädintä suurennuslasilinssin(Magnifier Lens) koon säätämiseksi alla olevan kuvan mukaisesti.
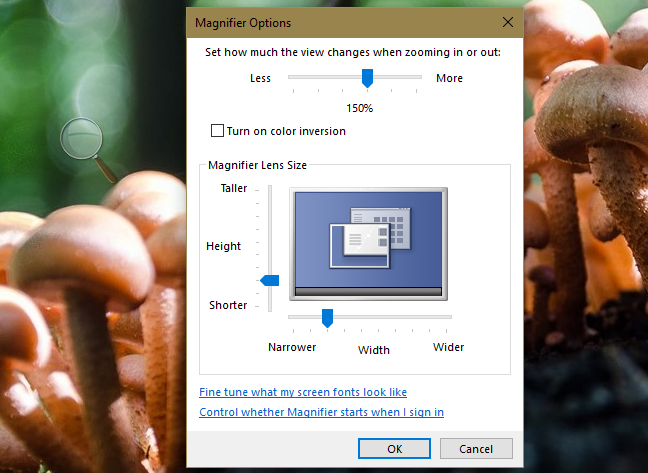
Kun olet määrittänyt kaikki haluamasi asetukset, napsauta tai napauta OK , jotta ne otetaan käyttöön.
Kaikkien suoraan Suurennuslasi(Magnifier) - sovelluksesta määritettävien asetusten lisäksi Windows 10 :ssä voit tehdä samat muutokset myös Asetukset(Settings) - sovelluksesta. Jos sinulla on Windows 10, avaa Asetukset(open Settings) ja kirjoita Helppokäyttöisyys (Ease of Access)-luokka ("). Valitse ikkunan vasemmasta reunasta Suurennuslasi(Magnifier) .
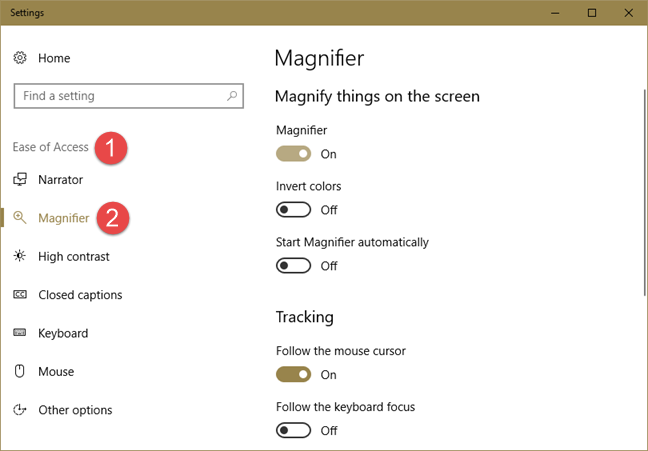
Sovelluksen oikealla puolella voit avata Suurennuslasityökalun(Magnifier) , ja voit myös määrittää muutamia siihen liittyviä asetuksia:
- " Käänteiset värit (Invert colors)" - on sama kuin Ota värin käännös käyttöön -vaihtoehto(Turn on color inversion) , jonka tarkoituksena on lisätä näytön kohteiden välistä kontrastia, mikä voi helpottaa näytön näkemistä.
- " Käynnistä suurennuslasi automaattisesti (Start Magnifier automatically)" - Asettaa suurennuslasin(Magnifier) käynnistymään automaattisesti Windowsin(Windows) käynnistyksen yhteydessä, mikä on hyödyllistä, jos olet näkövammainen.
- " Seuraa hiiren osoitinta (Follow the mouse cursor)" - Onko samanniminen asetuksen kopio, joka on saatavana Suurennuslasi(Magnifier) - sovelluksessa. Se näyttää hiiren osoittimen ympärillä olevan alueen suurennuslasi(Magnifier) - ikkunassa.
- " Seuraa näppäimistökohdistinta (Follow the keyboard cursor)" - Onko samanniminen asetuksen kopio, joka on saatavana Suurennuslasi(Magnifier) - sovelluksessa. Se näyttää osoittimen ympärillä olevan alueen, kun painat sarkain- tai nuolinäppäimiä.
- " Pyydä suurennuslasia seuraamaan tekstin lisäyskohtaa (Have Magnifier follow the text insertion point)" - Onko samanniminen asetuksen kopio saatavilla Suurennuslasi(Magnifier) - sovelluksessa. Se näyttää kirjoitettavan tekstin ympärillä olevan alueen.
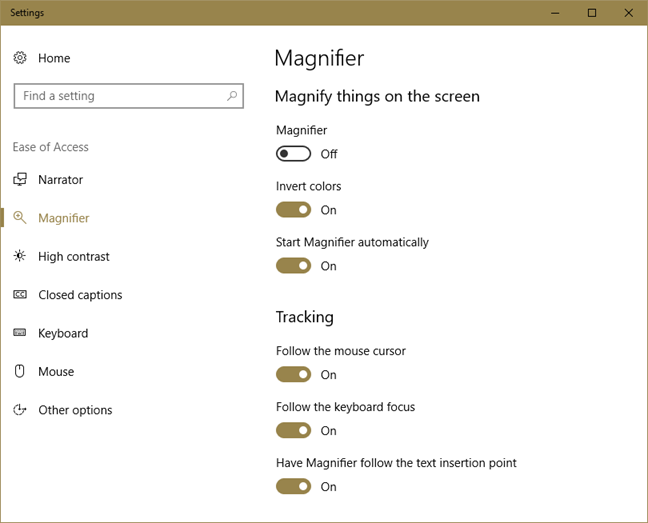
Kuinka asettaa suurennuslasi(Magnifier) käynnistymään Windowsin(Windows) käynnistyksen yhteydessä
Jos sinun on käytettävä suurennuslasia(Magnifier) säännöllisesti, on parasta asettaa se toimimaan jokaisen Windows -kirjautumisen yhteydessä. Jos käytät Windows 10:tä, helpoin tapa määrittää se on käyttää Asetukset(Settings) - sovellusta. Avaa Asetukset(Open Settings) ja sitten " Helppokäyttöisyys (Ease of Access)" . Valitse vasemmalta Suurennuslasi(Magnifier) . Varmista sitten sovelluksen oikealla puolella, että olet ottanut käyttöön "Käynnistä suurennuslasi automaattisesti"("Start Magnifier automatically") -asetuksen.
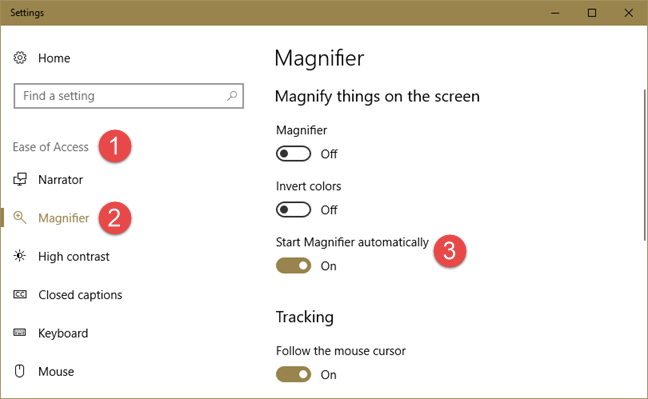
Jos haluat estää suurennuslasia(Magnifier) käynnistymästä Windows 10 : n käynnistyksen yhteydessä, noudata samoja vaiheita ja poista "Käynnistä suurennuslasi automaattisesti"("Start Magnifier automatically") -kytkin käytöstä.
Jos sinulla on Windows 7 tai Windows 8.1 tai jos et vain pidä Asetukset(Settings) - sovelluksesta Windows 10 :ssä , voit määrittää suurennuslasin(Magnifier) käynnistymään Windowsin(Windows) käynnistyksen yhteydessä Ohjauspaneelista(Control Panel) .
Voit tehdä sen avaamalla Ohjauspaneelin(Control Panel) ja siirtymällä kohtaan " Ease of Access -> Ease of Access Center" .
Napsauta tai napauta " =--kaikki asetukset"( all settings" ) -osiossa "Tee tietokoneesta helpompi nähdä"("Make the computer easier to see") -linkkiä.
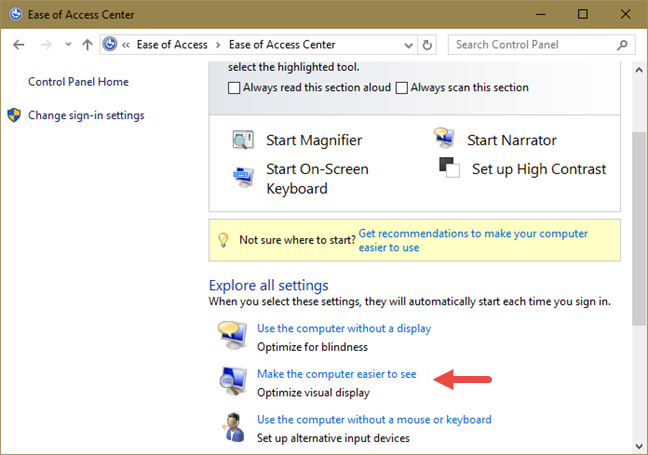
Vieritä seuraavassa ikkunassa alaspäin, kunnes löydät osion, jossa lukee "Tee asioita näytöllä suuremmaksi". ("Make things on the screen larger.")Valitse siellä Ota suurennuslasi("Turn on Magnifier") käyttöön -valintaruutu ja napsauta tai napauta OK .
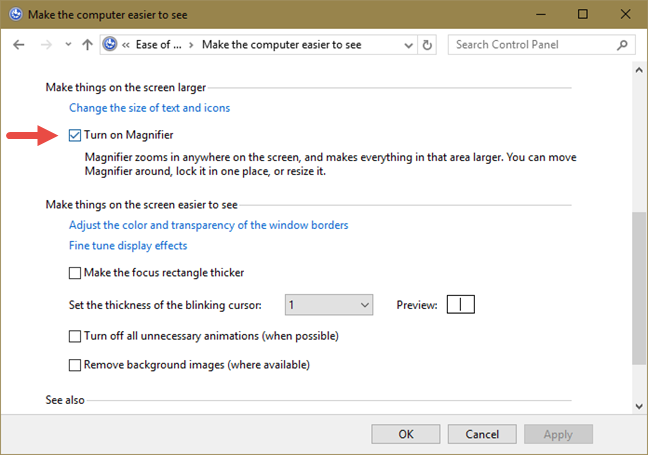
Kun käynnistät tietokoneen uudelleen, suurennuslasi(Magnifier) käynnistyy automaattisesti. Jos haluat estää sen käynnistymisen automaattisesti, noudata samaa menettelyä ja poista valinta kohdasta "Ota suurennuslasi käyttöön".("Turn on Magnifier.")
Hyödyllisiä pikanäppäimiä
Jos olet pikanäppäinten fani, tässä on luettelo hyödyllisistä suurennuslasin(Magnifier) pikanäppäimistä :
- Windows logo key + Plus sign (+) - avaa suurennuslasin(Magnifier) (jos sitä ei ole jo avattu);
- Windows logo key + Plus Sign (+) or Minus Sign (-) - lähentää tai loitontaa;
- Ctrl + Alt + Spacebar - näyttää hiiren osoittimen;
- Ctrl + Alt + F - vaihtaa koko näytön näkymään;
- Ctrl + Alt + L - vaihtaa linssinäkymään;
- Ctrl + Alt + D - vaihtaa telakoituun näkymään;
- Ctrl + Alt + I - kääntää värit;
- Ctrl + Alt + arrow keys - panoroi nuolinäppäimien suuntaan;
- Ctrl + Alt + R - muuttaa linssin kokoa;
- Windows logo key + Esc - sulkee suurennuslasin(Magnifier) .
Johtopäätös
Kuten näet tästä artikkelista, suurennuslasi(Magnifier) on ystävällinen ja helppokäyttöinen sovellus. Se on kätevä PC- ja tablet-käyttäjille, joilla on näkövamma tai vanhus. Jos sinulla on muita vinkkejä jaettavaksi tämän Windows -sovelluksen käyttämisestä, älä epäröi käyttää alla olevaa kommenttiosaa.
Related posts
7 tapaa minimoida ja maksimoida sovelluksia Windows 10:ssä
5 tapaa kaksoisnapsauttaa yhdellä napsautuksella Windowsissa
Levyn eheytysohjelman avaaminen Windowsissa (12 tapaa) -
Cortanan käytön aloittaminen Windows 11:ssä tai Windows 10:ssä -
12 vinkkiä hakemiseen Windows 10:ssä
Narratorin käynnistäminen ja määrittäminen PC-asetusten kautta Windows 8.1:ssä
QR-koodien luominen ilmaisella QR-koodigeneraattorilla -
Kuinka kiinnittää Käynnistä-valikkoon Windows 11 -
Kuinka avata komentokehote (14 tapaa) -
Windows-sovelluksen tai -ohjelman suorittaminen pikanäppäimellä
Kuinka avata useita saman sovelluksen ikkunoita Windows 10:ssä
9 tapaa käynnistää Internet Explorer kaikissa Windows-versioissa
Kuinka valita useita tiedostoja Windowsissa
Automaattisen toiston asetusten mukauttaminen kaikille medioille ja laitteille Windowsissa
6 tapaa avata Suorita komento -ikkuna Windowsissa
9 tapaa avata PowerShell Windowsissa (mukaan lukien järjestelmänvalvojana)
Microsoft Edgen käynnistäminen Windows 10:ssä (12 tapaa) -
6 tapaa leikata, kopioida ja liittää Windowsissa
Kuinka valita tai korostaa tekstiä Windowsissa
Puheentunnistus: jälkiajatuksia sen vahvuuksista ja heikkouksista
