Kuinka käyttää PMT-funktiota Excelissä
Jos olet joskus harkinnut asuntolainan tai muun lainan ottamista, Excelin (Excel)PMT - toiminnon käyttäminen voi antaa sinulle käsityksen siitä, miltä maksusi näyttävät.
PMT tarkoittaa " maksua(Payment) ". Tämä tapahtuu, kun annat kaikki vaaditut syötteet toimintoon, se palauttaa säännöllisen maksun, joka sinun on suoritettava.
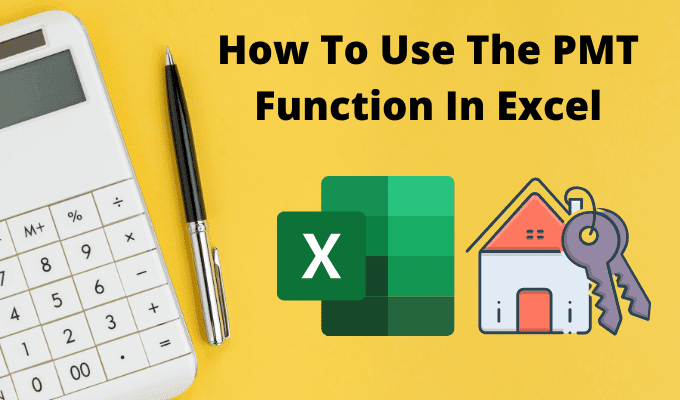
PMT - funktion toiminnan ymmärtäminen Excelissä(Excel) voi auttaa sinua mittaamaan, kuinka kauan lainan takaisinmaksu kestää, jos maksat tietyn summan, tai sen mukaan, miten korko muuttuu.
Kuinka PMT-funktio Excelissä toimii
PMT - toiminto on paljon yksinkertaisempi kuin muut Excel - toiminnot, kuten Index tai Vlookup . Mutta se ei tee siitä vähemmän hyödyllistä.
Saadaksesi lainan määräaikaisen maksun, sinun on annettava PMT - toiminnolle seuraavat syötteet.
- korko(rate) : Lainan korko.
- nper : Maksujen kokonaismäärä koko laina-ajan aikana.
- pv : Lainan alkusaldo (nykyarvo).
- fv : Rahat, jotka sinulla on jäljellä lainan maksamisen jälkeen (tulevaisuuden arvo). Tämä on valinnainen ja oletusarvo on 0.
- tyyppi(type) : Erääntyvätkö maksut kunkin maksukauden alussa (1) vai lopussa (0). Tämä on myös valinnainen.
Helppo tapa ymmärtää, kuinka voit käyttää tätä toimintoa, on aloittaa yksinkertaisella esimerkillä.
Oletetaan, että harkitset 10 000 dollarin henkilökohtaisen lainan ottamista pankistasi. Tiedät, että haluat maksaa sen pois 4 vuodessa (48 kuukaudessa), mutta et ole varma, minkä koron saat, kun pankki suorittaa luottosi.
Voit arvioida maksusi eri koroilla käyttämällä Excelin (Excel)PMT - toimintoa .
Aseta(Set) laskentataulukko niin, että tunnetut kiinteät arvot ovat yläosassa. Tässä tapauksessa se on lainan määrä ja maksujen määrä. Luo yksi(Create one) sarake kaikista mahdollisista koroista ja tyhjä sarake maksusummille.

Kirjoita nyt Maksu(Payment) - kohdan ensimmäiseen soluun PMT - funktio.
=PMT(B5,B2,B1)
Missä B5 on solu, jossa on korko, B2 on solu, jossa on maksujen lukumäärä, ja B1 on solu, jossa on lainan määrä (nykyarvo). Käytä "$" -symbolia B1:lle ja B2:lle alla olevan kuvan mukaisesti, jotta nämä solut pysyvät vakioina, kun täytät sarakkeen seuraavassa vaiheessa.

Paina Enter , niin näet kyseisen koron maksusumman.
Pidä Shift - näppäintä painettuna ja aseta kohdistin ensimmäisen maksusumman sisältävän solun oikeaan alakulmaan, kunnes kohdistin muuttuu kahdeksi vaakaviivaksi. Kaksoisnapsauta(Double-click) ja sarakkeen loppuosa täyttyy muiden korkojen maksuilla.

Nämä tulokset osoittavat, mitä maksua voit odottaa tästä lainasta riippuen pankin tarjoamasta korosta.
Excelin(Excel) käyttämisessä tähän on hyödyllistä, että voit myös muuttaa soluja, joissa on lainan kokonaissumma tai maksujen määrä, ja tarkkailla, kuinka tämä muuttaa lainan jaksoittaisen maksun määrää.
Muita esimerkkejä PMT - funktioista (PMT Function Examples)Excelissä(Excel)
Katsotaanpa paria, hieman monimutkaisempaa esimerkkiä.
Kuvittele(Imagine) , että olet voittanut suuren palkinnon, ja palkinnon myöntävä organisaatio on antanut sinulle mahdollisuuden hyväksyä palkinto kertakorvauksena vai annuiteettina. Voit saada 1 000 000 dollaria 5 % annuiteettina 10 vuoden ajalta tai 750 000 dollaria kertakorvauksena tänään. Kumpi on parempi vaihtoehto pitkällä tähtäimellä?
Excelin (Excel)PMT - toiminto voi auttaa. Annuiteetin tapauksessa haluat tietää, mihin vuosimaksu tulee.
Käytä tätä varten samaa lähestymistapaa kuin edellisessä esimerkissä, mutta tällä kertaa tunnetut arvot ovat:
- tuleva arvo: 1 000 000 dollaria
- korko: 5 %
- maksujen määrä: 10 (yksi vuosimaksu kymmenen vuoden aikana)

Kirjoita funktio:
=PMT(B2,B3,0,B1,0)
Nolla lopussa tarkoittaa, että maksut suoritetaan kunkin jakson (vuoden) lopussa.
Paina Enter , niin näet, että vuosimaksu on 79 504,57 dollaria.

Katsotaan seuraavaksi, kuinka paljon rahaa sinulla olisi 10 vuodessa, jos otat 750 000 dollaria tänään ja laitat sen sijoitukseen, joka ansaitsee vain vaatimattoman 3 prosentin koron.
Kertasumman tulevan arvon määrittäminen edellyttää erilaista Excel - kaavaa nimeltä FV (future value).
Tämä kaava vaatii:
- Korko: 3 %
- Maksujen määrä: 10 (vuotta)
- Suoritetut maksut: 0 (summia ei nostettu)
- Nykyinen arvo: -750 000 dollaria (talletettu summa)
Tämä kaava on: =FV(B2,B3,B4,B1)

Paina Enter ja huomaat, että jos sijoitat koko 750 000 dollaria tänään ja tienaat vain 3 %, saisit 7 937,28 dollaria lisää 10 vuodessa.
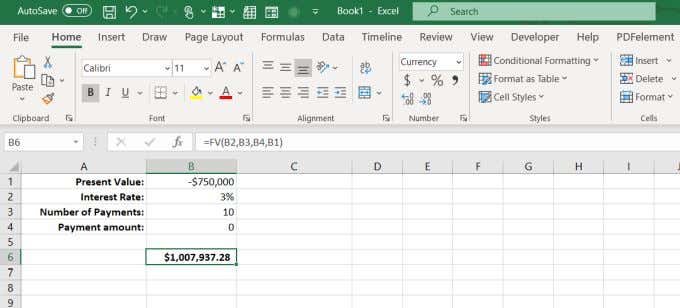
Tämä tarkoittaa, että kertasumman ottaminen tänään ja sen sijoittaminen on älykkäämpää, koska voit todennäköisesti ansaita paljon enemmän kuin vain 3 %, jos sijoitat viisaasti.
Excelin PMT-funktio on hyödyllinen
Haetpa sitten asuntolainaa, autolainaa tai harkitset rahan lainaamista perheenjäsenelle, Excelin (Excel)PMT - toiminto voi auttaa sinua löytämään tilanteeseesi sopivat lainaehdot.
Joten kun seuraavan kerran harkitset pankkiin tai autoliikkeeseen kävelemistä, istu ensin Excelin parissa(Excel) ja tee läksysi. Korkojen ja maksujen vaikutuksen ymmärtäminen tuo sinulle paljon paremman edun kuin kylmässä käveleminen ja jonkun muun sana.
Jos käytät Exceliä paljon, sinun kannattaa tutustua Excel-vinkkeihimme ja temppuihimme . Ja jos tiedät muita hienoja käyttötapoja PMT - toiminnolle, jaa ne alla olevassa kommenttiosiossa.
Related posts
2 tapaa käyttää Excelin transponointifunktiota
Kuinka poistaa tyhjiä rivejä Excelissä
Excelin Speak Cells -ominaisuuden käyttäminen
Kuinka lisätä Excel-laskentataulukko Word-dokumenttiin
Excelin mitä jos -analyysin käyttäminen
Yksisarakkeen ja monisarakkeen tietojen peruslajittelu Excel-laskentataulukoissa
Excel-tiedoston jakaminen helppoa yhteistyötä varten
Excelin mitä jos -analyysitavoitteenhakutyökalun käyttäminen
Kehittynyt VBA-opas MS Excelille
Kuinka laskea Z-pisteet Excelissä
Kuinka tehdä ympyräkaavio Excelissä
Kuinka käyttää Flash-täyttöä Excelissä
Käytä dynaamisten alueiden nimiä Excelissä joustaviin pudotusvalikkoihin
Absoluuttisten viittausten käyttäminen Excelissä
Google Sheets vs Microsoft Excel – mitkä ovat erot?
Erot Microsoft Excel Onlinen ja Excel For Desktopin välillä
Solujen, sarakkeiden ja rivien yhdistäminen Excelissä
Miksi sinun pitäisi käyttää nimettyjä alueita Excelissä?
CONCATENATE-funktion käyttäminen Google Sheetsissa
3 tapaa jakaa solu Excelissä
