Kuinka käyttää MID- ja MIDB-toimintoja Microsoft Excelissä
MID- ja MIDB- funktiot ovat molemmat tekstifunktioita Microsoft Excelissä(Microsoft Excel) . MID palauttaa tietyn määrän merkkejä tekstijonosta, joka alkaa määrittämästäsi kohdasta; määrittämäsi merkkien määrän perusteella. MID - funktio laskee jokaisen yksitavun tai kaksitavun merkin yhdeksi oletuskielestä riippumatta.
MID - funktion kaava on MID(text, start_num, num_chars). MIDB -(MIDB) funktio palauttaa tietyn määrän merkkejä tekstimerkkijonosta alkaen määrittämästäsi kohdasta; määrittämäsi tavumäärän perusteella. MIDB- funktion kaava on MIDB(text,start_num, num_bytes).
MID-toiminnon syntaksi
- Teksti(Text) : Merkkijono, joka sisältää merkit, jotka haluat purkaa. On vaadittu.
- Aloitusnumero(Start_num) : Ensimmäisen merkin sijainti, jonka haluat purkaa. Jos aloitusnumero(Start_num) on suurempi kuin tekstin pituus, MID palauttaa tyhjän tekstin. Jos aloitusnumero(Start_num) on pienempi kuin yksi, MID palauttaa virhearvon # ARVO(VALUE) .
- Num_chars : Tunnistaa merkkien määrän, jonka haluat MID:n palauttavan tekstistä. On vaadittu.
MIDB-funktion syntaksi
- Teksti(Text) : Merkkijono, joka sisältää merkit, jotka haluat purkaa. On vaadittu.
- Aloitusnumero(Start_num) : Ensimmäisen merkin sijainti, jonka haluat purkaa. Jos aloitusnumero(Start_num) on suurempi kuin tekstin pituus, MIDB palauttaa tyhjän tekstin. Jos aloitusnumero(Start_num) on pienempi kuin yksi, MIDB palauttaa virhearvon # VALUE .
- Num_Bytes: Tunnistaa merkkien määrän, jonka haluat MIDB:n palauttavan tekstistä tavuina.
Kuinka käyttää MID - funktiota Excelissä(Excel)
Avaa Microsoft Excel.
Käytä(Use) olemassa olevaa taulukkoa tai luo sellainen.
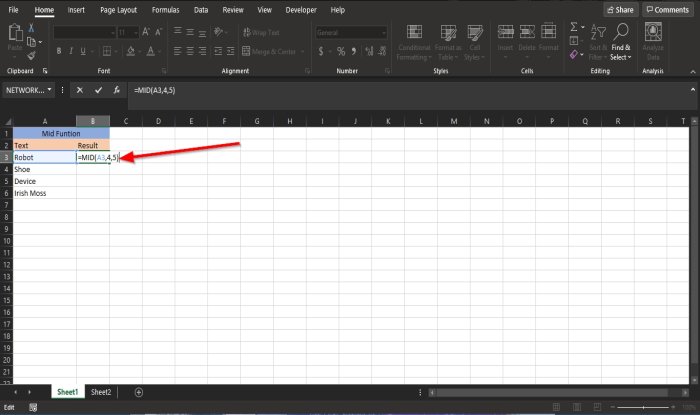
Kirjoita soluun, johon haluat sijoittaa tuloksen, =MID(A3,4,2) .
A3 on merkkijono, joka sisältää merkit, jotka haluat purkaa.
4 on ensimmäisen merkin sijainti, jonka haluat poimia.
2 on merkkien määrä, jonka haluat MID:n palauttavan tekstistä.
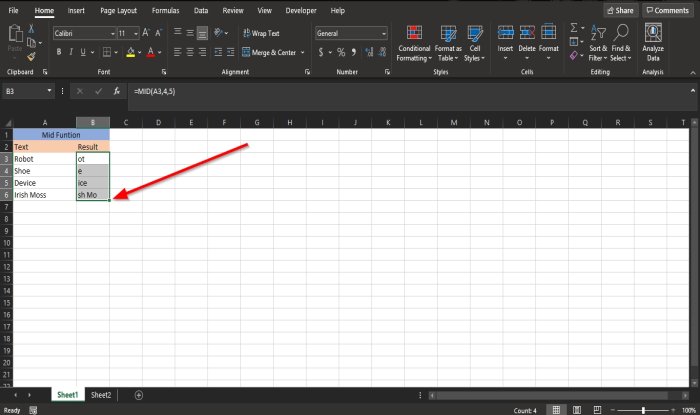
Näet tuloksen painamalla Enter -näppäintä.(Enter )
Jos vedät täyttökahvaa alaspäin, näet muut tulokset ja voit halutessasi muuttaa aloitusnumeroa(Start_num) ja numeromerkkiä(Num_chars) .
On kaksi muuta tapaa käyttää MID - toimintoa.
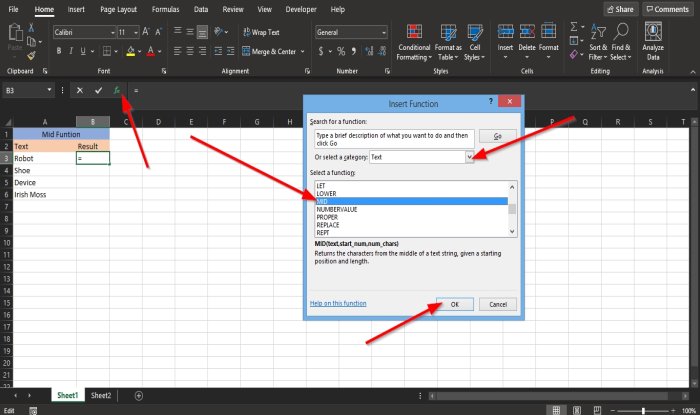
Ensimmäinen tapa on napsauttaa fx -painiketta (fx)Excel -laskentataulukon vasemmassa yläkulmassa .
Lisää funktio(Insert Function) -valintaikkuna avautuu.
Valitse Valitse luokka(Select a Category) -osiossa luetteloruudusta Teksti(Text) .
Valitse Valitse toiminto(Select a Function) -osiossa MID- toiminto(MID) luetteloruudusta.
Napsauta sitten OK .
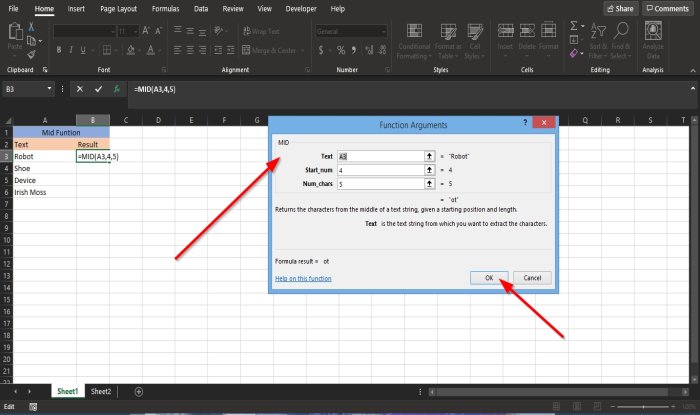
Näyttöön tulee Functions Arguments -valintaikkuna.
Kirjoita valintaikkunan Teksti(Text) -osion ruutuun A3 .
Kirjoita Alkunumero(Start_num) -osion ruutuun 4.
Kirjoita Num_chars -osiossa sen ruutu 2.
Sitten OK .
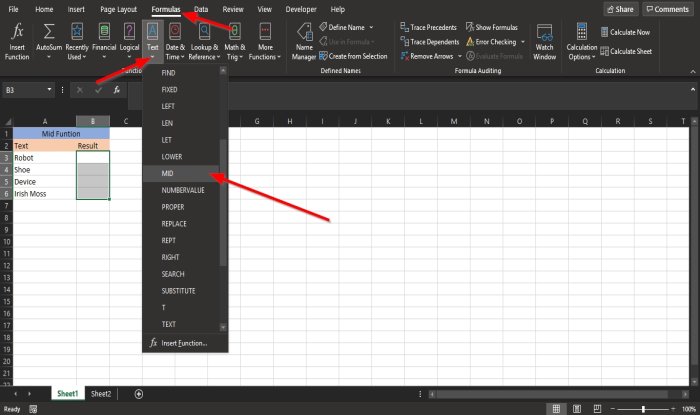
Toinen tapa on napsauttaa Kaavat(Formulas) - välilehteä.
Napsauta Funktiokirjasto(Function Library) -ryhmässä Teksti(Text) .
Valitse avattavasta luettelosta KESKUS(MID) .
Näyttöön tulee Functions Arguments -valintaikkuna.
Noudata funktion argumenttien(Functions Arguments) vaiheita menetelmässä yksi.
Lue(Read) : Yhdistelmäkaavion luominen Excelissä(How to create a Combination Chart in Excel) .
Kuinka käyttää MIDB- toimintoa Excelissä(Excel)
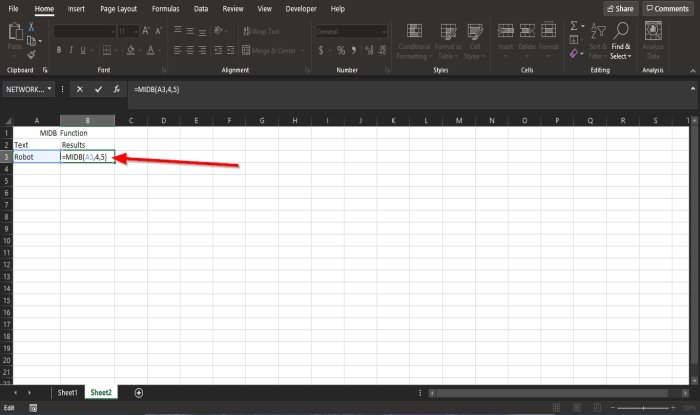
Syötä(Enter) soluun, johon haluat syöttää tuloksen =MIDB(A3,4,5) .
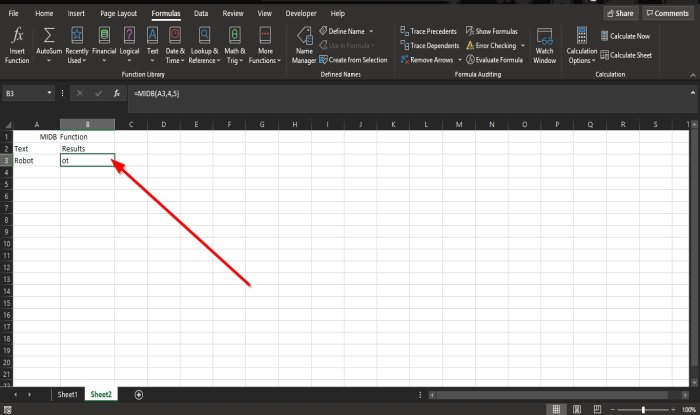
Huomaat, että MIDB- toiminto antaa sinulle saman tuloksen kuin MID - toiminto.
MIDB -(MIDB) toiminto laskee jokaisen kaksitavuisen merkin vain kahdella; jos otat käyttöön DBCS(DBCS) :ää tukevan kielen muokkaamisen ja asetat sen oletuskieleksi.
DBCS :ää tukeva kieli sisältää japanin, kiinan ja korean .
Siksi, jos mikään kieli ei tue DBCS :ää , MIDB laskee jokaisen merkin kuten MID - funktio.
Toivomme, että tämä opetusohjelma auttaa sinua ymmärtämään, kuinka MID- ja MIDB- toimintoja käytetään Excelissä(Excel) .
Related posts
HLOOKUP-funktion käyttäminen Microsoft Excelissä
Verkkotunnusten poimiminen URL-osoitteista Microsoft Excelissä
Microsoft Excel yrittää palauttaa tietojasi
Trendiviivan lisääminen Microsoft Excel -laskentataulukkoon
Kuinka lisätä tai summata aikaa Microsoft Excelissä
Kirja-arvostelu - Microsoft Excel 2010 askel askeleelta
Microsoft Excel -vinkkejä aloittelijoille
Kuinka ymmärtää mitä jos -analyysi Microsoft Excelissä
Google Sheets vs Microsoft Excel – mitkä ovat erot?
40 parasta Microsoft Excel -pikanäppäintä
3 tapaa suojata Excel-tiedosto salasanalla
Erot Microsoft Excel Onlinen ja Excel For Desktopin välillä
Kuinka piilottaa kaava Microsoft Excel -taulukoissa
Työkirjan jakamisen pysäyttäminen tai poistaminen käytöstä Excelissä
Percentile.Exc-funktion käyttäminen Excelissä
Tietojen validoinnin soveltaminen Microsoft Excelin soluihin
Kuinka aktivoida ja ladata Solver-apuohjelma Microsoft Excelissä, jos se ei toimi
Fix Excel odottaa, että toinen sovellus suorittaa OLE-toiminnon
Microsoft Excelin korjaaminen, kun se ei vastaa
TRUNC-funktion käyttäminen Microsoft Excelissä esimerkkien kanssa
