Kuinka käyttää maantieteellistä tietotyyppiä Excelissä
Microsoft Excelissä(Microsoft Excel) on hienoja työkaluja, joiden avulla saat tärkeät tiedot helposti ilman tutkimusta. Voit saada melkein minkä tahansa tiedon Excelissä(Excel) suoraan vain joillakin funktioilla. Excelin(Excel) vähemmän käytetty tietotoiminto on Maantiede tiedot(Geography data) .
Excelin(Excel) maantieteellisten tietojen ominaisuus on kultakaivos, jossa on paljon tietoja napsautuksen päässä. Voit saada tietoja sijainnista, kuten sen väestöstä, alueesta, pääkaupungista, kielestä, aikavyöhykkeestä jne. Jos päivität tiedot, nykyiset tiedot korvataan uusilla tiedoilla. Katsotaanpa, kuinka voimme käyttää Excelin (Excel)maantiede(Geography) - ominaisuutta .
Kuinka käyttää maantieteellistä tietotyyppiä (Geography Data Type)Excelissä(Excel)
Maantiede(Geography) - tietotyypin käyttämisen vaiheet Excelissä(Excel)
- Täytä(Fill) asiakirja sijaintien nimillä
- Valitse paikat
- Napsauta Data valikossa/nauhassa
- Valitse maantiede
- Napsauta sitten luettelokuvaketta valitun tekstin yläpuolella
- Valitse tietotyyppi, jonka haluat lisätä
Jos haluat käyttää Maantiede(Geography) - tietoominaisuutta, täytä taulukko paikkojen nimillä, joista tarvitset tietoja, ja valitse ne. Napsauta nyt nauhassa Data ja valitse (Data)Maantiede(Geography) .
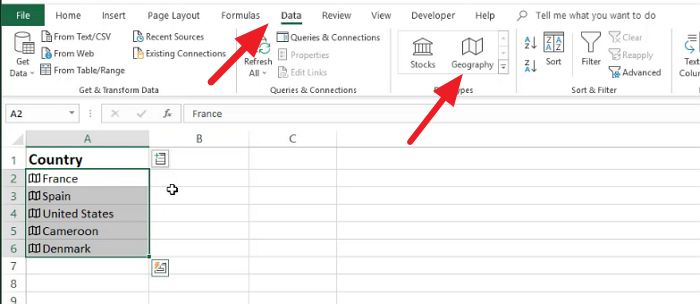
Maantiede-ominaisuus on nyt käytössä valitsemassasi tekstissä. Napsauta(Click) luettelokuvaketta nähdäksesi tietotyypit. Valitse tietotyyppi, jonka haluat täyttää lomakkeelle.
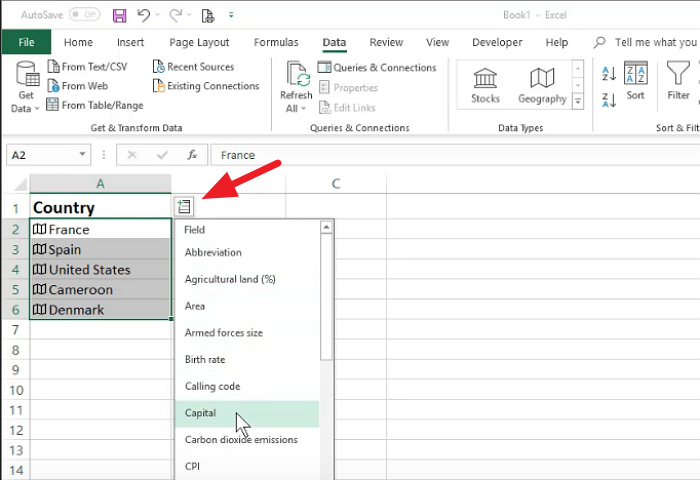
Voit valita minkä tahansa määrän tietotyyppejä ja ne kaikki lisätään taulukon seuraavalle riville.
Jos haluat päivittää asiakirjaan Maantiede(Geography) - ominaisuuden avulla lisäämäsi tiedot, napsauta nauhassa Päivitä kaikki .(Refresh All)
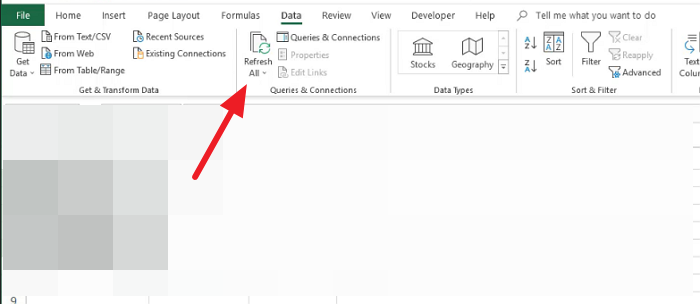
Tämä pitää tietosi ajan tasalla muutoksista. Jos haluat päivittää yksittäisen tiedon, napsauta sitä hiiren kakkospainikkeella ja valitse Tietotyyppi( Data type) ja napsauta Päivitä.(Refresh.)
Maantiedetiedot puuttuvat Excelistä
Jos et voi käyttää Excelin (Excel)maantieteellistä(Geography) dataominaisuutta , sinun on kirjauduttava sisään Microsoft 365 -tilaustilillä.
Jos et ole tilaaja, et voi käyttää ominaisuutta. Myös muokkauskielesi on oltava englanti.
Lue nyt(Now read) : Kellokäyrän tekeminen Microsoft Excelissä(How to make a Bell Curve in Microsoft Excel) .
Related posts
Automaattisen tietotyypin käyttäminen Excelissä
Kuinka käyttää Lisää tiedot kuvasta -ominaisuutta Excelissä
Kuinka käyttää TYPE-funktiota Excelissä
Tietosarjan uudelleennimeäminen Excel-kaaviossa tai kaaviossa
Käytä PDF Data Connectoria Excelissä PDF-tietojen tuomiseen laskentataulukkoon
Organisaatiokaavion luominen Excelissä
Tietojen validoinnin soveltaminen Microsoft Excelin soluihin
Kuinka jäädyttää ja jakaa ruutuja Excel-laskentataulukoissa
Verkkotunnusten poimiminen URL-osoitteista Microsoft Excelissä
Kuinka käyttää INT- ja LCM-funktioita Excelissä
Kuinka muuttaa oletustiedostomuotoa tallentamista varten Wordissa, Excelissä, PowerPointissa
Yksisarakkeen ja monisarakkeen tietojen peruslajittelu Excel-laskentataulukoissa
Lomakkeiden ohjausobjektien luominen ja käyttäminen Excelissä
Kuinka lukita solut Excel-kaavassa niiden suojaamiseksi
Kuinka käyttää NETWORKDAYS-toimintoa Excelissä
Muunna CSV Exceliksi (XLS tai XLSX) Windowsin komentorivin avulla
HLOOKUP-funktion käyttäminen Microsoft Excelissä
Keskitä laskentataulukon tiedot Exceliin tulostusta varten
Trendiviivan lisääminen Microsoft Excel -laskentataulukkoon
Microsoft Excel yrittää palauttaa tietojasi
