Kuinka käyttää Input Directoria Windows 10:ssä asiakirjojen kopioimiseen tietokoneiden välillä
Oletko koskaan halunnut kopioida yhdestä asiakirjasta yhdellä tietokoneella ja liittää toiseen asiakirjaan toisella tietokoneella? No, voit tehdä juuri sen; se on mahdollista Input Directorilla(Input Director) . Input Directorilla(Input Director) voidaan ohjata useita Windows -tietokoneita käyttämällä samaa hiirtä ja näppäimistöä, joka on kytketty yhteen tietokoneeseen. Voit vaihtaa tietokoneiden välillä yksinkertaisesti käyttämällä pikanäppäimiä tai siirtämällä kohdistimen yhden näytön reunaan, jotta se näkyy toisessa. Toinen Input Directorin(Input Director) hieno ominaisuus on salauskyky.
Input Directorin(Input Director) käyttäminen Windows 10 :ssä
Kun Input Director on asennettu ja määritetty isäntätietokoneeseen ja orjatietokoneisiin, on aika käynnistää se.
- INPUT DIRECTORia käyttämällä
- Siirtyminen isäntätietokoneesta orjatietokoneeseen (tietokoneisiin) hiiren avulla
- Siirtyminen isäntätietokoneesta orjatietokoneeseen (-tietokoneisiin) pikanäppäinten avulla
- Kohdistimen palauttaminen päätietokoneeseen
- Käynnistysvaihtoehdot
- Hallitsee, milloin orjia on saatavilla
- Jaetun leikepöydän käyttäminen
- Järjestelmän lukitseminen Win-L:llä
- Ctrl-Alt-Delete orjalle
- Ponnahdusikkunan kontekstivalikko
- Tiedostojen avaaminen toisella tietokoneella
- asetukset
- Yleiset asetukset
- Pääasetukset
- Orja-asetukset
- Roolien automaattinen vaihto – minkä tahansa näppäimistön/hiiren käyttäminen minkä tahansa järjestelmän ohjaamiseen
- Tietoikkuna
- Tietojen salaussuojauksen määrittäminen
- Näppäimistön makrot
- Näppäinsidokset.
Syöttöjohtajan katsaus
Input Directorin(Input Director) avulla voit ohjata useita Windows -järjestelmiä näppäimistön/hiiren ollessa liitettynä johonkin tietokoneista.
1] Siirtyminen isäntätietokoneesta orjatietokoneeseen (-tietokoneisiin) hiiren avulla
Riippuen siitä, kummalle puolelle määritit päätietokoneesi (vasemmalle tai oikealle), siirrät hiirtä oikealle tai vasemmalle puolelle. Hiiren pitäisi kadota ja ilmestyä orjatietokoneeseen. Esimerkiksi: jos isäntätietokone on orjatietokoneen oikealla puolella, siirryt orjatietokoneeseen siirtämällä kohdistin päänäytön oikealle puolelle ja sen pitäisi kadota ja ilmestyä orjatietokoneeseen. Tässä vaiheessa mitä tahansa kirjoitat, näkyy orjatietokoneessa.
Hiirtä käyttäville siirtymille on useita siirtymävaihtoehtoja, jotka voidaan määrittää:
- Edellyttää, että kursoria napautetaan kahdesti näytön reunassa siirtyäksesi seuraavaan näyttöön
- Kohdistinta on painettava näytön reunaa vasten hetken siirtymän aikaansaamiseksi
- Näppäimiä on pidettävä painettuna, jotta kohdistin voi siirtyä
2] Siirtyminen isäntätietokoneesta orjatietokoneeseen (-tietokoneisiin) pikanäppäinten avulla
Jos olet määrittänyt pikanäppäimet, voit painaa pikanäppäinyhdistelmääsi, jolloin kohdistin ilmestyy orjatietokoneen näytön keskelle. Huomaat myös, että kaikki hiiren ja näppäimistön tulot ovat nyt orjatietokoneessa.
3] Kohdistimen palauttaminen päätietokoneeseen
Oletuspikanäppäin on vasen ctrl + vasen alt + Control-break (Ctrl-break on näppäin, joka on merkitty tauko/tauko vierityslukitusnäppäimen oikealle puolelle tavallisessa näppäimistössä). Voit muuttaa tätä pikanäppäintä Main Input Director -paneelista.
4] Käynnistysvaihtoehdot
Kun INPUT DIRECTOR asennetaan ensimmäisen kerran, se käynnistyy Windowsin(Windows) kanssa , mutta se ei käynnisty isäntänä tai orjana. Se on määritettävä käynnistymään isäntänä tai orjana. Tämä asetus on valittava yleisten asetusten välilehdeltä. Jotta voit ohjata orjaa ennen sisäänkirjautumista, sinun on asetettava Input Director toimimaan käynnistyksen yhteydessä ja oltava käytössä orjana.
5] Hallitsee, milloin orjat ovat käytettävissä
Orjatietokoneet(Slave) voidaan ohittaa siirryttäessä tietokoneiden välillä, tämä tehdään valitsemalla asetuksista ohitusvaihtoehto. Orjatietokoneet(Slave) tulee asettaa ohittamaan oletusarvoisesti käynnistyksen yhteydessä. Kun orjatietokoneet ovat valmiita, ne kommunikoivat päätietokoneen kanssa ja ilmoittavat olevansa valmiita. Slave -laitteet lähettävät isännälle, että niitä suljetaan tai käynnistetään uudelleen, ja isäntä ohittaa ne, kunnes ne tulevat saataville.
6] Jaetun leikepöydän käyttäminen
Jaetun leikepöydän käyttäminen eri järjestelmissä on yhtä yksinkertaista kuin Windowsin(Windows) leikepöydän käyttäminen normaalisti. Kopioi sisältö yhteen järjestelmään, siirry toiseen järjestelmään ja liitä. Input Director tukee useimpia leikepöydän tietomuotoja.
Jotta tiedostoja voidaan kopioida/liitä, kopioitaviin tiedostoihin on päästävä verkon jaettujen hakemistojen kautta. Input Director tukee Windows O/S -suojausta, joten kohdejärjestelmään kirjautuneella käyttäjällä on oltava lupa lukea tiedostoja verkkojaetun avulla.
7] Järjestelmän lukitseminen Win-L:llä
Win-L :n käyttäminen järjestelmän lukitsemiseen lukitsee(Master) aina pääjärjestelmän riippumatta siitä, mitä järjestelmää ohjaat sillä hetkellä. Tämä on Windowsin(Windows) suojausominaisuus. Simuloi Win-L orjajärjestelmässä käyttämällä sen sijaan Ctrl -Win-L (tämä pikanäppäin toimii myös isäntäkoneessa). Voit muuttaa tätä pikanäppäintä pääasetusnäytössä.
8] Ctrl-Alt-Delete orjalle
Ctrl -Alt-Delete-näppäinten(Ctrl-Alt-Delete) painaminen aktivoituu aina isäntäkoneessa riippumatta siitä, mitä järjestelmää ohjaat. Tämä on Windowsin(Windows) suojausominaisuus. Simuloi Ctrl-Alt-Delete orjajärjestelmässä käyttämällä Ctrl-Alt-Insert (joskus Insert on merkitty "Ins"-näppäimellä näppäimistöllä). Tämä pikanäppäin toimii myös pääjärjestelmässä. Voit muuttaa tätä pikanäppäintä pääasetusnäytössä.
9] Ponnahdusikkunan kontekstivalikko
Jos napsautat hiiren kakkospainikkeella "ID" -kuvaketta ilmoituksen tilarivillä, sinulle avautuu pikavalikko, jonka avulla voit poistaa Input Directorin(Input Director) käytöstä tai ottaa sen käyttöön , sammuttaa sen jne.
Pääjärjestelmässä vaihtoehto "Shutdown Slaves and the Master(Master System) " tarjoaa pikakuvakkeen kaikkien järjestelmien sammuttamiseen. (Orjalla on oltava "Sammuta tämä orja, jos isäntä ohjaa" -vaihtoehto. " Lock Slaves and Master" toimii samalla tavalla.
Jos Input Director on piilotettu, voit kaksoisnapsauttaa hiiren vasenta painiketta "ID"-kuvakkeessa näyttääksesi Input Director -ikkunan.
Tiedostojen avaaminen toisella tietokoneella
Jos huomaat, että UPI :llä on toisella tietokoneellasi tiedostoja, joita avaat usein, Input Directorin(Input Director) avulla on helppo avata tiedosto tai hakemisto millä tahansa toisella isäntä-/orjatietokoneella. Jos napsautat Windowsin Resurssienhallinnan(Windows Explorer) avulla hiiren kakkospainikkeella tiedostoa tai hakemistoa, joka on käytettävissä verkkojaon kautta, Input Director -valikkokohde(Input Director menu) sisällytetään ponnahdusvalikkoon.
Input Director -asetukset
1] Yleiset asetukset(1] Global Preferences)
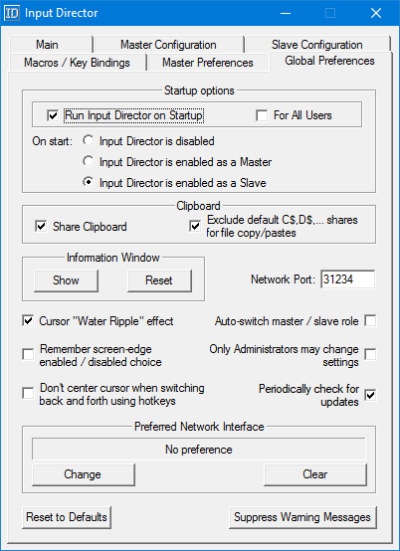
Kun Input Director on juuri asennettu, se käynnistyy Windowsissa(Windows) , oletusarvoisesti se käynnistyy pois käytöstä isäntä/orja-tilan sijaan. Voit muuttaa tätä avaamalla Input Director -ikkunan ja siirtymällä Yleiset asetukset(Global Preferences) -välilehteen.
2] Slave-asetukset(2] Slave Preferences)
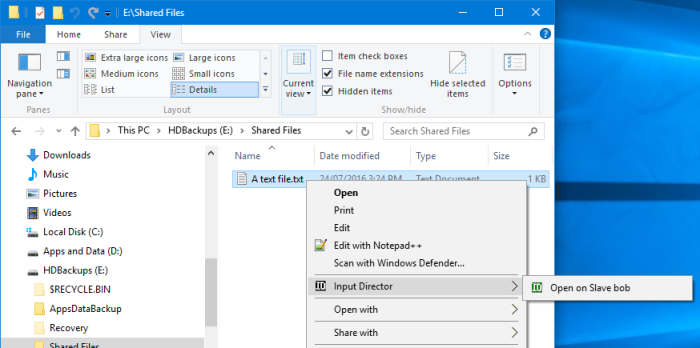
Slave - asetukset sijaitsevat " Slave Configuration" -välilehden alaosassa
Nämä 5 asetusta ovat aktiivisia vain, kun Input Director on orjatilassa:
- Isäntä(Master) voi pyytää kaikilta orjilta niiden sammuttamista (Tämä aloitetaan isännässä (Master)pääpaneelin(Main) " Shutdown Slave Workstations" -painikkeella tai "ID"-kuvakkeen kontekstivalikon kautta). Jokainen orja voidaan määrittää, kuinka vastata tähän pyyntöön. Tarjolla on jopa 4 vaihtoehtoa: Älä tee mitään(Nothing) , Stand By , Lepotila(Hibernate) ja Sammuta(Shutdown) . Vain ne vaihtoehdot, jotka ovat voimassa tietyssä järjestelmässä, näytetään.
- Synkronoi tämän orjajärjestelmän lukitseminen isäntäjärjestelmän kanssa – Jos isäntäjärjestelmässä(Master) on syötefokus ja Windows (Master)-L-(Windows-L) komento osuu, Master - järjestelmä lukitaan. Kaikki orjat, jotka ovat valinneet tämän valintaruudun, lukitaan samalla.
- Pidä tämä järjestelmä hereillä, kun Input Director on aktiivinen – Tämän asetuksen ottaminen käyttöön varmistaa, että orjajärjestelmä ei siirry lepotilaan, kun ohjaat muita järjestelmiä Input Directorin(Input Director) avulla . Jos Windowsin(Windows) näytönsäästäjä on aktiivinen orja- ja isäntäjärjestelmissä, tämä vaihtoehto kytkee orjan näytönsäästäjän päälle, kun isäntä on aktivoitu.
- Piilota kohdistin, kun vaihdat pois tästä orjasta – Kun tämä valintaruutu on valittuna, kohdistin piilotetaan siirryttäessä pois orjasta. Se voidaan saada uudelleen näkyviin siirtymällä takaisin siihen tai liikuttamalla paikallisesti kiinnitettyä hiirtä. Lisäksi se tulee uudelleen näkyviin, kun orja on ollut käyttämättömänä 30 minuuttia.
- Pidä(Keep) kohdistin näkyvissä, kun hiirtä ei ole kiinnitetty – Hiiren irrottaminen Windows 10 -järjestelmästä johtaa siihen, että osoitin on pysyvästi näkymätön. Tämän vaihtoehdon ottaminen käyttöön varmistaa, että kohdistin on näkyvissä riippumatta siitä, onko hiiri kytkettynä tietokoneeseen.
3] Pääasetukset(3] Master Preferences)
Käynnistä Input Director Master -järjestelmässäsi ja vaihda Master Preferences -välilehdelle.
Master Preference jakautuu kolmeen luokkaan:
- Hiiren/näppäimistön asetus
- Siirtymäasetukset
- Advance
1] Mouse/Keyboard Preference:
Tässä voit valita hiiren ja näppäimistön asetukset isäntä- ja orjajärjestelmille.
- Aseta WIN-L-vastaava
- Aseta Ctrl-Alt-Del ekvivalentti
- Käytä järjestelmän näppäimistöä
2] Siirtymävaihtoehdot(2] Transition Options)
Tässä valitaan siirtymäasetukset.
- Voit valita, että näppäinyhdistelmää painetaan ennen kuin siirto voidaan tehdä
- Aseta pikanäppäimet siirtymille
- Poista näytön reunojen siirtymät jne.
3] Edistynyt(3] Advanced)
Täältä löydät kaikki ennakkoasetukset, kuten:
- Sallitaan orjien herätä verkon yli
- Tarkista offline-orjan saatavuus
- Aseta Logitechin näppäimistömakrot
- Päivitä orjan saatavuuspatsas
Automaattinen vaihto
Input Director mahdollistaa roolien automaattisen vaihdon. Mikä tahansa tietokone voidaan vaihtaa master- tai slave-tilaan,
- Järjestelmä voidaan asettaa master-tilaan, jos siihen liitettyä näppäimistöä tai hiirtä käytetään
- Järjestelmä voidaan asettaa orjaksi, jos valtuutettu isäntä kommunikoi sen kanssa
Ota automaattinen vaihto käyttöön avaamalla Input Director , siirtymällä Yleiset asetukset(Global Preferences) -välilehdelle ja sallimalla automaattisen vaihdon. Tee tämä kaikissa(all) järjestelmissäsi.
Tietoikkuna
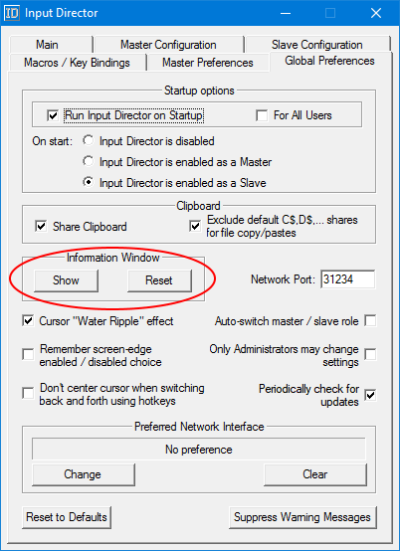
Isäntä- ja orjajärjestelmät voivat näyttää tietoikkunan (Window),(Information) joka ilmaisee Input Directorin tilan ja sen, missä järjestelmässä tulo kohdistuu tällä hetkellä. Voit hallita tietoikkunaa siirtymällä "Global Preferences" -välilehdelle. Siellä on "Näytä"-painike, jota voidaan valita ja poistaa, ja "Reset"-painike palauttaa Tietoikkunan(Information) oletusarvoihinsa.
Paina(Press) "Näytä"-painiketta ja tietoikkuna(Information Window) avautuu näytön oikeaan alakulmaan:
Jos ikkuna ei avaudu, varmista, että Input Director on otettu käyttöön orjana tai isäntänä. Oletusarvoisesti, jos Input Director ei ole käytössä, ikkuna pysyy piilossa.(If the window doesn’t pop-up, make sure that Input Director is enabled as a Slave or a Master. By default, if Input Director is disabled the window will remain hidden.)
Kun tulo vaihtaa järjestelmästä toiseen, kaikki tietoikkunaa näyttävät Input Director -sovellukset päivitetään.
Tietojen salauksen määrittäminen
Input Director voidaan asettaa niin, että tiedot voidaan salata isäntä- ja orjalaitteiden välillä. Input Director käyttää Advanced Encryption Standard -salausta(Advanced Encryption Standard) tietojen salaamiseen.
Salauksen ottaminen käyttöön voi saada hiiren tai näppäimistön reagoimaan vähemmän vanhemmilla laitteilla. Tämä johtuu siitä, että isäntälaitteen on salattava kaikki syöttötiedot ja sitten orja purettava salaus ennen käyttöä. Tämä voi myös vaikuttaa etäleikepöydälle, koska nämä tiedot myös salataan ja salaus puretaan lennossa.
Salaus on määritetty jokaiselle orjalle. Voit salata tiedot vain yhdelle orjalle, mutta et toiselle. Voit myös asettaa eri salasanan jokaiselle orjalle. Salauksen tulee olla käytössä jokaisessa orjassa.
Salauksen määrittäminen:(To set up encryption:)
Avaa Input Director orjatietokoneellasi ja valitse orjakokoonpano.
Napsauta(Click) Muuta avataksesi suojausvalintaikkunan, valitse AES(AES Encryption) -salaus ja kirjoita valitsemasi salasana.
Mitä pidempi salasana on, sitä turvallisempi, mutta tämä vaikuttaa järjestelmän reagointikykyyn vanhemmissa laitteissa. Input Director ei pakota salasanan pituutta, kirjaimien ja numeroiden sekoittamista tai mitään menetelmää, jolla salasanasta voitaisiin tehdä turvallisempi, joten käyttäjän on valittava hyvä salasana.
Salaus on aktiivinen orjassa suljetun riippulukon ja kuvauksen osoittamana.
Päälaitteen salausmäärityksen päivittäminen:(To update the encryption configuration on the master:)
- Avaa Input Director isännässä ja vaihda ' Master Configuration' -välilehdelle
- Valitse orja, jolla on nyt tietoturva, ja paina 'Muokkaa' avataksesi 'Slave Configuration' -ikkunan. Napsauta(Click) Muuta-painiketta asettaaksesi vastaavat tietoturva-asetukset orjalle.
- Aseta(Set) salaus, avaimen pituus ja salasana vastaamaan vastaavaa orjaa. Napsauta(Click) ok tallentaaksesi muutokset.
Näppäimistön makrot
Input Director mahdollistaa näppäimistömakrojen tallentamisen ja toiston tiettyjen toimintojen suorittamiseksi joko päätietokoneessa tai verkon yli orjatietokoneeseen. Näppäimistömakro on sarja näppäimistön vetoja, jotka voidaan toistaa tarvittaessa. Input Directorissa(Input Director) näppäimistömakro on pohjimmiltaan pikanäppäimiä.
Näppäimistö
Input Directorin(Input Director) avulla voit sitoa avaimen pysyvästi toiseen järjestelmään. Tästä voi olla hyötyä, jos esimerkiksi orjaan on liitetty kaiuttimet. Näppäinsidoksia käyttämällä voit sitoa isäntälaitteen näppäimistön äänenvoimakkuuden lisäämisen ja vähentämisen medianäppäimet kyseiseen orjaan.
Sidotut(Bound) avaimet toimivat aina järjestelmässä, johon ne on sidottu, riippumatta siitä, mitä järjestelmää sillä hetkellä ohjataan.
Sidottua näppäintä(Bound) ei voi käyttää osana Input Director -pikanäppäintä. Jos sitot avaimen, jota käytetään myös pikanäppäimen osana, pikanäppäin ei enää toimi .
Lataa Input Director viralliselta verkkosivustolta(official website) . Se on ilmainen vain henkilökohtaiseen ei-kaupalliseen käyttöön.
Aiheeseen liittyvää luettavaa(Related read) : Mouse Without Borders antaa sinun jakaa näppäimistön(keyboard) ja hiiren useiden Windows- tietokoneiden välillä.
Related posts
Katso digi-TV:tä ja kuuntele radiota Windows 10:ssä ProgDVB:n avulla
Ashampoo WinOptimizer on ilmainen ohjelmisto Windows 10:n optimointiin
Paras ilmainen viivakoodinlukijaohjelmisto Windows 10:lle
Muunna EPUB MOBI:ksi - Ilmaiset muunnostyökalut Windows 10:lle
Luo yksinkertaisia muistiinpanoja Windows 10:n PeperNoten avulla
Paras ilmainen ohjelmisto piirtää näytölle Windows 10 PC:ssä
Paras ilmainen Drone Mapping -ohjelmisto Windows 10:lle
Paras ilmainen etätyöpöytäohjelmisto Windows 10:lle
SoftPerfect Cache Relocator Windows 10:lle
5 ilmaista WebP-katseluohjelmaa Windows 10 PC:lle
Kuinka siirtää asennettuja ohjelmia toiseen asemaan Windows 10:ssä
Parhaat IP-kamerasovellukset Windows 10 -tietokoneille ja Android-puhelimille
Siirrä asennetut ohjelmat Windows 10:n Application Moverilla
WinXCorners lisää Windows 10:een Mac-tyyliset Hot Corners
RandPass Lite on ilmainen joukkosatunnaisten salasanageneraattori Windows 10:lle
SynWrite Editor: ilmainen teksti- ja lähdekoodieditori Windows 10:lle
Balabolka: Kannettava ilmainen tekstistä puheeksi -muunnin Windows 10:lle
Vähennä häiriötekijöitä Windows 10:ssä; Pimennä tietokoneen näytön osat!
Neat Download Manager for Windows 10 nopeuttaa latauksiasi
Tomboy, yksinkertainen mutta monipuolinen muistilehtiö Windows 10:lle
