Kuinka käyttää IMPOWER-toimintoa Excelissä
Microsoft(Microsoft Exce) Exce l:ssä IMPOWER- funktio on suunnittelufunktio, ja sen tarkoituksena on palauttaa kompleksiluku, joka on korotettu kokonaislukupotenssiin. Luvut voivat olla kokonaislukuja murtolukuja tai negatiivisia, ja jos luku ei ole numeerinen, IMPOWER - funktio palauttaa # Arvon(Value) virhearvon. IMPOWER- funktion kaava on IMPOWER( inumber, number).
IMPOWER-funktion syntaksi
- Iluku(Inumber) : Iluku(Inumber) on kompleksiluku, jonka haluat nostaa potenssiin. On vaadittu.
- Luku(Number) : Numero(Number) on potenssi, johon haluat nostaa kompleksiluvun. On vaadittu.
Kuinka käyttää IMPOWER- toimintoa Excelissä(Excel)
Avaa Microsoft Excel .
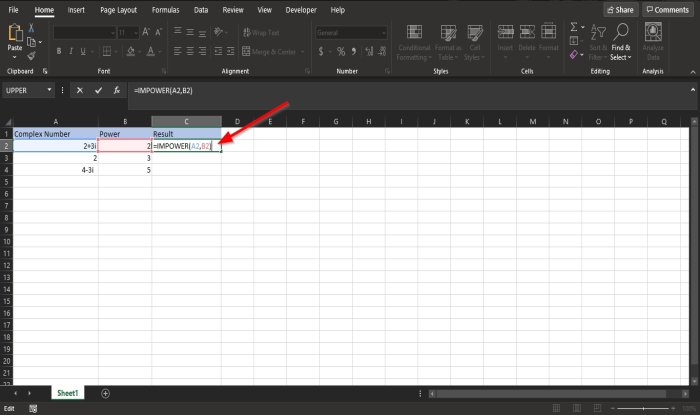
Luo taulukko, jossa on kompleksiluvut ja potenssit.
Solussa, johon haluat sijoittaa, tulos kirjoita =IMPOWER(A2, B2) .
A2 on solu, joka sisältää I- luvun(Inumber) .
B2 on solu, joka sisältää luvun.
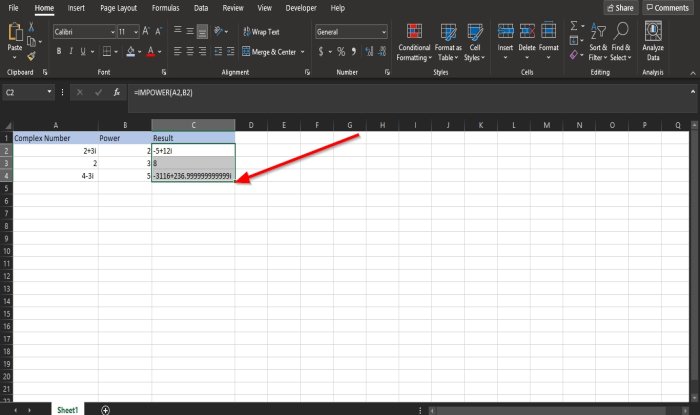
Paina(Press) näppäimistön enteriä nähdäksesi tuloksen ja vedä täyttökahvaa alas nähdäksesi muut vastaukset.
On kaksi muuta tapaa käyttää IMPOWER - funktiota Excelissä(Excel) .
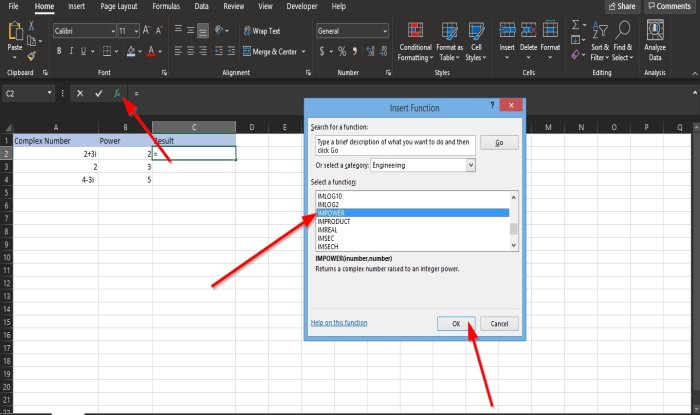
Tapa yksi on napsauttaa fx - painiketta Excel-laskentataulukon vasemmassa yläkulmassa.
Lisää funktio(Insert Function) -valintaikkuna tulee näkyviin.
Valitse valintaikkunan osiossa Valitse luokka(Select a Category) ja valitse luetteloruudusta Engineering .
Valitse osiossa Select a Function luettelosta IMPOWER- toiminto.
Napsauta sitten OK .
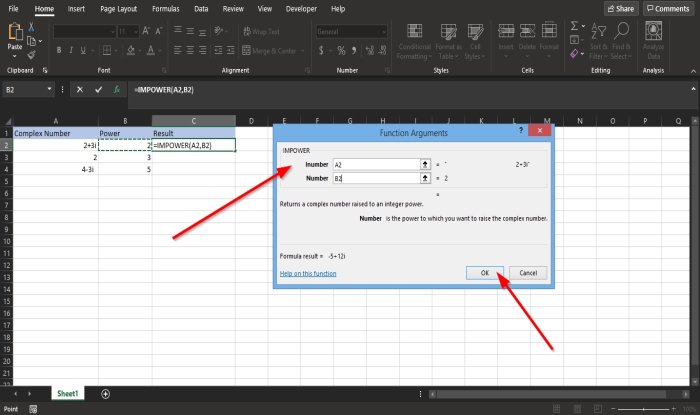
Funktion argumentit(Function Arguments) -valintaikkuna avautuu .
Syötä Inumber(Inumber) - osioon solu A2 .
Syötä Numero(Number) - osioon solu B2 .
Napsauta sitten OK nähdäksesi tuloksen.
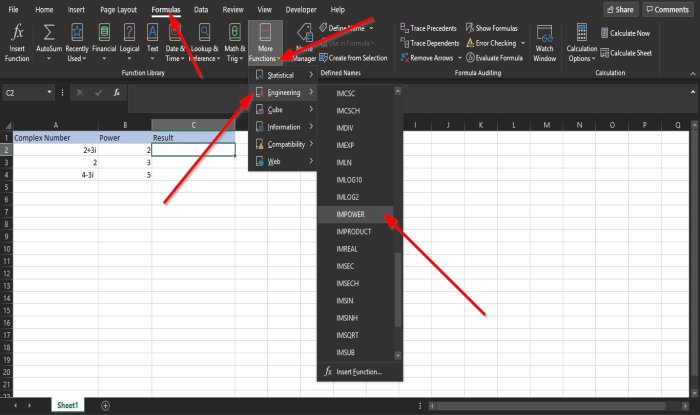
Tapa kaksi on napsauttaa Kaavat(Formulas ) - välilehteä ja napsauttamalla Lisää toimintoja(More Functions) -painiketta Funktiokirjasto(Function Library) - ryhmässä.
Napsauta luettelossa Engineering ja valitse sitten IMPOWER .
Näkyviin tulee Function Arguments -valintaikkuna.
Noudata funktion argumenttien(Function Arguments) menetelmän yksi vaiheita .
Toivomme, että tämä opetusohjelma auttaa sinua ymmärtämään, kuinka IMPOWER - funktiota käytetään Excelissä(Excel) ; Jos sinulla on kysyttävää opetusohjelmasta, kerro meille kommenteissa.
Lue seuraavaksi(Read next) : Vesileiman lisääminen Exceliin(How to Add a Watermark in Excel) .
Related posts
Percentile.Exc-funktion käyttäminen Excelissä
Kuinka käyttää NETWORKDAYS-toimintoa Excelissä
Kuinka laskea Kyllä- tai Ei-merkintöjen lukumäärä Excelissä
Excel, Word tai PowerPoint eivät käynnistyneet viime kerralla
Automaattisen tietotyypin käyttäminen Excelissä
Kuinka muuttaa oletustiedostomuotoa tallentamista varten Wordissa, Excelissä, PowerPointissa
Ajonaikainen virhe 1004, Makroa ei voi suorittaa Excelissä
Dynaamisen kaavion lisääminen Excel-laskentataulukkoon
Kuinka käyttää Mode-toimintoa Excelissä
Find- ja FindB-toimintojen käyttäminen Excelissä
DCOUNT- ja DCOUNTA-funktioiden käyttäminen Excelissä
DGET-funktion käyttäminen Excelissä
Kuinka käyttää Duration Financial Functionia Excelissä
Lomakkeiden ohjausobjektien luominen ja käyttäminen Excelissä
Excel-laskentataulukon välilehden värin muuttaminen
Työkirjan jakamisen pysäyttäminen tai poistaminen käytöstä Excelissä
Microsoft Excel -opastus aloittelijoille
Kuinka tulostaa valitut solut Excelissä tai Google Sheetsissä yhdelle sivulle
Kuinka lisätä tai summata aikaa Microsoft Excelissä
Organisaatiokaavion luominen Excelissä
