Kuinka käyttää Firefox Task Manageria
Aivan kuten Windows-käyttöjärjestelmässä, Firefo x:ssä on myös alkuperäinen Task Manager -ominaisuus(Task Manager feature) . Tämä sisäänrakennettu ominaisuus auttaa sinua löytämään ne laajennukset tai lisäosat ja välilehdet, jotka kuluttavat paljon suoritinta(CPU) ja RAM -muistia .

Tämä ominaisuus on hyvin samanlainen kuin Google Chrome Task Manager . Näet luettelon kaikista välilehdistä ja lisäosista niiden energiatehokkuuden ja muistin käytön mukaan ja voit sulkea sellaiset välilehdet. Tämä voi olla erittäin hyödyllistä, kun Firefox jumiutuu tai toimii hitaasti. Voit tarkistaa, mitkä välilehdet kuluttavat enemmän resursseja ja tappaa ne.
Et voi sulkea tai tappaa lisäosaa Tehtävienhallinnan avulla(Task Manager) , mutta voit käyttää lisäosan sivua sen avulla poistaaksesi tai sammuttaaksesi lisäosan. Yllä olevassa kuvassa näet Firefoxin(Firefox) sisäänrakennetun tehtävähallinnan .
Tehtävienhallinnan(Task Manager) käyttäminen Firefoxissa(Firefox) _
Firefoxin tehtävienhallinnan(Firefox Task Manager) käyttäminen ja käyttäminen :
- Avaa Firefox-valikko
- Valitse Task Manager -vaihtoehto
- Käytä(Use) ristipainiketta sulkeaksesi välilehden tai käytä Lisäosien hallintaa(Add-ons Manager) sammuttaaksesi lisäosan.
Tässä perusvaiheessa sinun on käynnistettävä Firefox - selain. Napsauta sen jälkeen oikeassa yläkulmassa olevaa Avaa valikko -kuvaketta tai hampurilaiskuvaketta. (Open menu)Siirry Firefox(Firefox) - valikossa Lisää(More) -osioon ja valitse Tehtävienhallinta(Task Manager) - vaihtoehto.
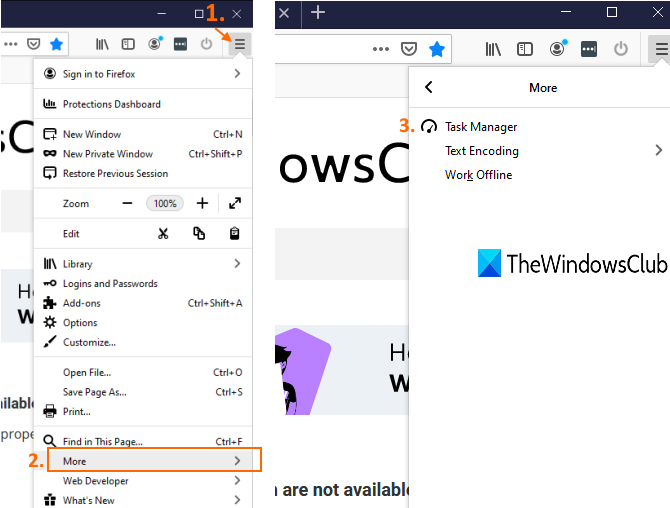
Vaihtoehtoisesti voit myös kirjoittaa osoitepalkkiin about:performance ja käynnistää Firefox Task Managerin painamalla (Firefox Task Manager)Enter -näppäintä .
Nyt näet kaikki tällä hetkellä käynnissä olevat tai aktiiviset lisäosat ja välilehdet. Se näyttää jokaisen välilehden ja lisäosan nimen, tyypin(Type) (lisäosa tai välilehti), RAM -muistin tai muistin käytön ja (RAM)energian vaikutuksen(Energy Impact) ( Medium , High tai Low ) reaaliajassa.
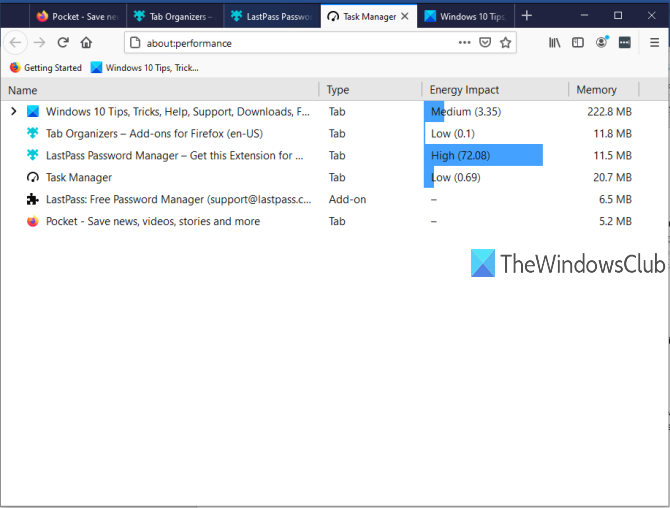
Jos jokin välilehti kuluttaa paljon energiaa ja myös muistin käyttö on paljon, se voi olla syy hitaaseen suorituskykyyn. Voit yksinkertaisesti sulkea tai lopettaa välilehden tehtävähallinnan avulla. Napsauta tätä varten kyseisen välilehden nimeä ja näet ristipainikkeen(cross) . Käytä tätä painiketta sulkeaksesi välilehden.
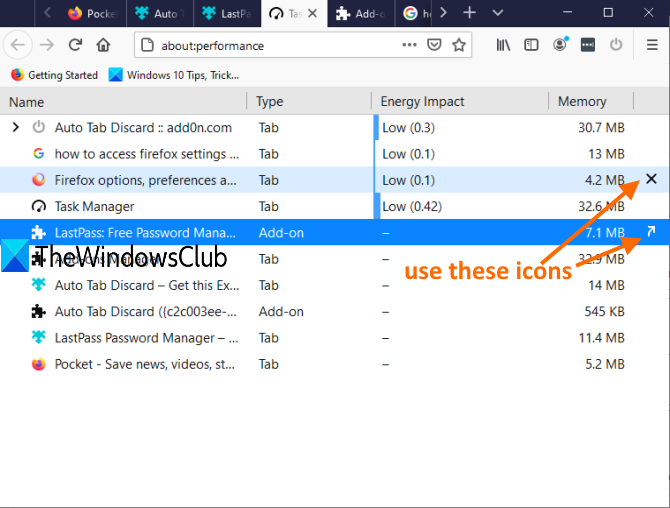
Jos se on lisäosa, näet Näytä lisäosien hallinnassa(Show in Add-ons Manager) -kuvakkeen. Napsauttamalla kuvaketta avautuu suoraan lisäosien sivu, jonka avulla voit sammuttaa kyseisen lisäosan.
Siinä kaikki.
Firefox Task Manager on todella hyödyllinen niille, jotka käyttävät Firefoxia(Firefox) oletusselaimekseen. Jotkut lisäosat toimivat äänettömästi taustalla ja kuluttavat RAM -muistia ja energiaa tarpeettomasti. Löydät kaikki tällaiset lisäosat ja välilehdet ja voit tehdä tarvittavat toimet.
Related posts
Sisäänrakennetun Password Managerin poistaminen käytöstä Chromessa, Edgessä ja Firefoxissa
Firefox-käyttäjäprofiilien hallinta: Luo, hallitse useita käyttäjäprofiileja
Kuinka asentaa Firefox Permission Manager verkkosivustoille
Firefox Profile Managerin avulla voit luoda, poistaa tai vaihtaa Firefox-profiileja
Ota Firefox-lisäosien hallinta käyttöön tai poista se käytöstä ryhmäkäytännön avulla
Koko näytön ohjelman tai pelin pakottaminen lopettamaan Windows 11/10:ssä
Avaa ja käytä Chrome Task Manageria Windows 11/10:ssä
Korjaus Prosessin prioriteettia ei voi muuttaa Task Managerissa
Mikä on atiesrxx.exe Windows 10 Task Managerissa?
Kuinka tarkistaa, vähentää tai lisätä suorittimen käyttöä Windows 11/10:ssä
Selaimen tehtävienhallinnan käyttäminen Microsoft Edgessä Windows 10:ssä
Microsoft Windows -logoprosessi Task Managerissa; Onko se virus?
8 Windows 10 Task Manager -vinkkejä
Mikä on UserOOBEBroker.exe tai User OOBE Broker Task Managerissa?
Suorittimen käyttöpiikki nousi 100 prosenttiin Task Manageria avattaessa
Zoho Vault Password Manager ilmainen versio ja Chrome- ja Firefox-laajennus
Muuta Windows Task Manager widgetiksi käyttämällä yhteenvetonäkymää
Tapa useita prosesseja tai lopeta useita tehtäviä Windows 11/10:ssä
Kuinka poistaa käynnistysohjelmat käytöstä Windows 11/10:ssä
Muuta Task Manager -tietojen päivitysnopeutta Windows 10:ssä
