Kuinka käyttää DVAR-toimintoa Excelissä
Microsoft Excelin(Microsoft Excel) DVAR - toiminto on tietokantatoiminto, jonka tarkoituksena on arvioida populaation varianssi valituista tietokantamerkinnöistä otettujen otosten perusteella . (DVAR)DVAR - funktion kaava on DVAR (tietokanta, kenttä, kriteerit). DVAR- funktion syntaksi on:
- Tietokanta(Database) : Tietokannan muodostava solualue. On vaadittu.
- Kenttä(Field) : Ilmaisee, mitä saraketta funktiossa käytetään. On vaadittu.
- Kriteerit(Criteria) : Solualue, joka sisältää määrittämäsi ehdon. On vaadittu.
Kuinka käyttää DVAR- toimintoa Excelissä(Excel)
DVAR- funktion käyttäminen Excelissä(Excel) ; noudata alla olevia ohjeita:
- Käynnistä Excel-laskentataulukko
- Luo taulukko
- Luo kriteeritaulukko
- Syötä etsimäsi(Enter) tiedot kriteeritaulukkoon.
- Käytä =DVAR (A1:B7, “Height,” A10:B11)
- Syötä tiedot.
Tarkastellaanpa menetelmää yksityiskohtaisesti.
Avaa Microsoft Excel .

Luo taulukko.
Luo myös kriteeritaulukko.
Kriteeritaulukko sisältää etsimäsi tiedot.
Tässä opetusohjelmassa luomme kriteeritaulukon, joka sisältää kaksi kenttää, Tree ja Height , mutta kirjoitamme vain oranssin Puu(Tree) - kenttään, koska arvioimme appelsiinien korkeuden varianssin.
Solu, johon haluat sijoittaa tulostyypin =DVAR (A1:B7, "Height," A10:B11).
- A1:B7 on tietokanta.
- "Korkeus" on Kenttä.
- A10:B11 on kriteeri.

Näet tuloksen painamalla näppäimistön Enter -näppäintä.(Enter)
On olemassa toinen tapa käyttää DVAR- toimintoa.
Napsauta fx -painiketta (fx)Excel -laskentataulukon vasemmassa yläkulmassa .
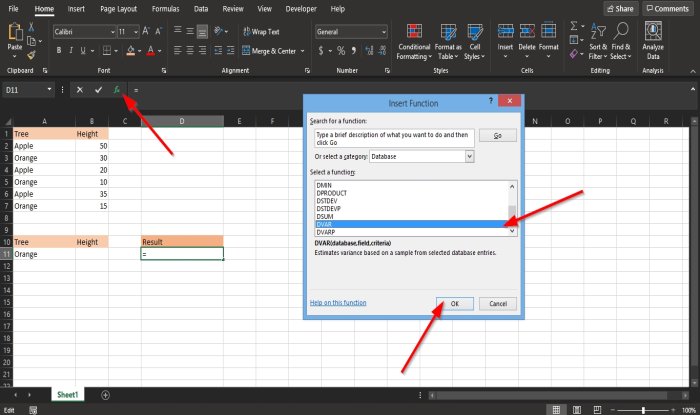
Lisää funktio(Insert Function) -valintaikkuna tulee näkyviin.
Valitse valintaikkunan osiossa Valitse luokka(Select a Category) ja valitse luetteloruudusta Tietokanta(Database) .
Valitse osiossa Valitse(Select a Function) toiminto luettelosta DVAR- toiminto.
Napsauta sitten OK .
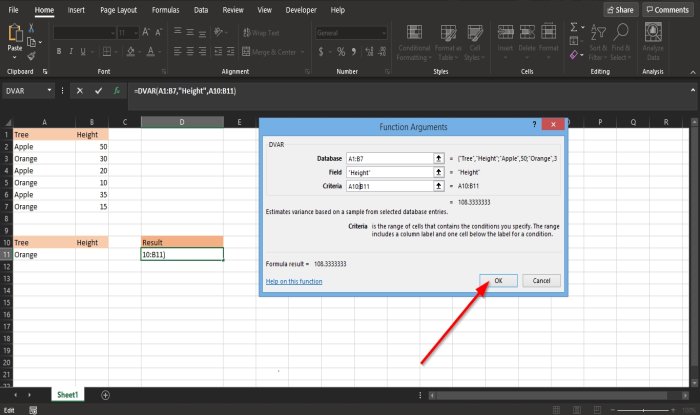
Funktion argumentit(Function Arguments) -valintaikkuna avautuu .
- Kirjoita Tietokanta(Database) -osiossa ruutuun solu A1:B7 .
- Kirjoita Kenttä(Field ) -osiossa ruutuun solu Korkeus.(Height.)
- Syötä Kriteerit(Criteria ) - osiossa ruutuun solu A10:B11.
Napsauta sitten OK nähdäksesi tuloksen.
Aiheeseen liittyvä: (Related:) Excel ei voi avata tiedostoa, koska tiedostomuoto tai tunniste ei ole kelvollinen(Excel cannot open the file because the file format or extension is not valid) .
Toivomme, että tämä opetusohjelma auttaa sinua ymmärtämään, kuinka voit käyttää DVAR- toimintoa Excelissä(Excel) .
Related posts
Percentile.Exc-funktion käyttäminen Excelissä
Kuinka käyttää NETWORKDAYS-toimintoa Excelissä
Kuinka laskea Kyllä- tai Ei-merkintöjen lukumäärä Excelissä
Excel, Word tai PowerPoint eivät käynnistyneet viime kerralla
Automaattisen tietotyypin käyttäminen Excelissä
Wordin, Excelin, PowerPointin, Outlookin käynnistäminen vikasietotilassa
Ajonaikainen virhe 1004, Makroa ei voi suorittaa Excelissä
Dynaamisen kaavion lisääminen Excel-laskentataulukkoon
HLOOKUP-funktion käyttäminen Microsoft Excelissä
Find- ja FindB-toimintojen käyttäminen Excelissä
Kuinka lisätä tai summata aikaa Microsoft Excelissä
Verkkotunnusten poimiminen URL-osoitteista Microsoft Excelissä
Trendiviivan lisääminen Microsoft Excel -laskentataulukkoon
Kuinka käyttää Rept-funktiota Excelissä
ISODD-funktion käyttäminen Excelissä
Kuinka lukita solut Excel-kaavassa niiden suojaamiseksi
Kuinka tulostaa valitut solut Excelissä tai Google Sheetsissä yhdelle sivulle
DGET-funktion käyttäminen Excelissä
Excel-laskentataulukon välilehden värin muuttaminen
Kuinka jakaa yksi sarake useisiin sarakkeisiin Excelissä
