Kuinka käyttää Bitdefenderin lapsilukkoa lapsesi toiminnan rajoittamiseen?
Aikana, jolloin online-yksityisyys on keskustelunaihe, ne teistä, joilla on lapsia, ajattelevat todennäköisesti, kuinka suojella heitä sopimattomilta verkkosivustoilta, peleiltä ja kaikilta heille sopimattomilta tiedoilta. Siksi monet tietoturvayritykset tarjoavat lapsilukkoominaisuuksia, mukaan lukien Bitdefender . Tämänpäiväisessä artikkelissa tarkastelemme perusteellisesti Bitdefender - tietoturvatuotteisiin sisältyviä lapsilukkoominaisuuksia ja selitämme, mitä ne tekevät ja miten ne toimivat. (Parental Control)Aloitetaan:
Mikä on Bitdefender Parental Control ?
Lapsilukon(Parental Control) avulla voit rajoittaa lasten pääsyä tiettyihin sovelluksiin, verkkosivustoihin tai jopa Internetiin(Internet) kokonaan. Tämän työkalun avulla voit suojata lapsiasi katsomasta sopimatonta sisältöä, kun he jäävät yksin tietokoneen eteen.
Parental Control sisältyy Bitdefender Total Security 2015 :een ja Bitdefender Internet Security 2015 :een . Se on saatavana myös erillisenä tuotteena: Bitdefender Parental Control .
Voit käyttää ja määrittää Bitdefender Parental Controlia(Bitdefender Parental Control) verkkokäyttöliittymän kautta, joka tunnetaan myös nimellä MyBitdefender- tili. Lapsilukon(Parental Control) lisäksi tämä tili antaa sinulle pääsyn useisiin muihin työkaluihin ja asetuksiin, kuten Safebox , Facebook Safego , Tech Assist ja Anti-Theft .
Mitä etuja (Benefits)Bitdefenderin lapsilukon käyttämisestä(Using Bitdefender Parental Control) on ?
Bitdefender Parental Controlin(Bitdefender Parental Control) avulla pääset käyttämään monenlaisia ominaisuuksia, joiden avulla voit suojata lastasi sopimattomalta sisällöltä, verkkohuijareilta, vaarallisilta tai arkaluontoisilta sovelluksilta ja niin edelleen. Näiden ominaisuuksien avulla voit rajoittaa lapsesi pääsyä tietyille verkkosivustoille tai estää hänen pääsynsä Internetiin(Internet) kokonaan. Voit myös asettaa tiettyjä aikavälejä, jolloin annat hänen käyttää tiettyjä verkkosivustoja tai sovelluksia. Lisäksi Bitdefender Parental Control -hallintapaneeli antaa sinulle myös yksityiskohtaisia raportteja lapsesi online-toiminnasta, mitä sovelluksia hän on käyttänyt tai kenen kanssa hän on puhunut pikaviestiohjelmien kautta.
Tämä suojaustaso on erittäin suositeltavaa, varsinkin kun online-uhat kasvavat ja kohdistuvat yhä useampiin käyttäjiin. Ottaen huomioon lasten rajallisen teknisen tietämyksen, Bitdefender Parental Control auttaa sinua välttämään monimutkaisia ja ei-toivottuja tilanteita, kuten verkkopornografiaa, huijareita, pedofiilejä tai identiteettivarkauksia.
Kuinka voin käyttää (Access)Bitdefenderin (Configure Bitdefender)lapsilukkoa(Parental Control) ja määrittää sen asetukset ?
Päästäksesi Bitdefender Parental Controliin(Bitdefender Parental Control) käynnistä ensin käyttämäsi Bitdefender - tietoturvatuote. Siirry sitten kohtaan Tietosuoja(Privacy) .
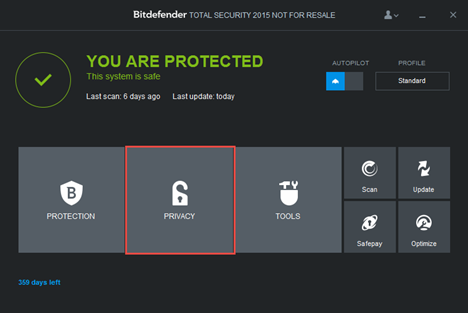
Napsauta sitten Parental Control -osiossa Configure - linkkiä .

Oletusselaimesi avautuu ja se vie sinut MyBitdefender- verkkosivustolle. Jos sinulla ei ole MyBitdefender- tiliä, voit joko luoda sellaisen tässä vaiheessa tai kirjautua sisään Facebook- , Google- tai Microsoft -tililläsi .

Kun kirjaudut sisään, näet Bitdefender Parental Control -käyttöliittymän. Heti kun se tulee näkyviin, se opastaa sinua profiilin määrittämisessä lapsellesi. Napsauta "Aloita"("Get Started") -painiketta.

Järjestelmä pyytää nyt tiettyjä tietoja lapsesi profiilista, kuten nimen, iän ja sukupuolen. Mielenkiintoinen tosiasia on, että ikä määrää profiilin oletusarvoisen verkkosuojan tason.
Täällä voit myös valita tietokoneen tai laitteen, jolla haluat tämän profiilin olevan aktiivinen. Jotta tietokone tai laite luetellaan tässä, siihen on oltava asennettuna joko Bitdefender Total Security 2015 , Bitdefender Internet Security 2015 tai erillinen Bitdefender Parental Control -sovellus. Jos haluat asentaa sovelluksen toiseen laitteeseen, voit napsauttaa erillistä painiketta ja ladata sen.

Kun erillinen Bitdefender Parental Control -sovellus on asennettu, se toimii valvontatyökaluna kyseiselle tietokoneelle tai laitteelle. Muista, että se ei tarjoa haittaohjelmia tai palomuurisuojaa. Voit tunnistaa Parental Control -sovelluksen ilmaisinalueen kuvakkeesta.

Sovelluksessa on myös kontekstivalikko, jossa voit hallita lapsilukkoprofiileja(Parental Control) . Napsauttamalla Hallinnoi tilejä(Manage accounts) kontekstuaalista vaihtoehtoa avaa MyBitdefender- tilin käyttöliittymä.

Kuinka voin estää lapseni (My Child)pääsyn(Access) tietylle verkkosivustolle(Specific Website) ?
Jos haluat estää lapsesi pääsyn tietylle verkkosivustolle, kirjaudu sisään MyBitdefender- tilillesi ja siirry Parental Control -osioon.

Valitse sitten lapsesi profiili kojelaudan vasemmasta sivupalkista.

Napsauta Web(Web) -paneelin nuolikuvaketta siirtyäksesi Verkkotoiminta(Web Activity) -osioon.

Näet nyt lapsesi(Web Activity) profiilin verkkotoimintaraportin. Napsauta Blacklist/Whitelist - painiketta.

Kirjoita Web- sivusto -kenttään sen verkkosivuston (Website)URL -osoite , jonka haluat estää, ja napsauta Estä(Block) - painiketta. Kun teet tämän, verkkosivusto näkyy alla olevassa taulukossa ja sinulla on mahdollisuus muuttaa lupaa suoraan taulukosta.

Napsauta OK , kun olet valmis. Aina kun lapsesi vierailee estetyllä verkkosivustolla, hän näkee ilmoituksen, jonka mukaan hänen vanhempansa ovat estäneet sivun.

Kuinka hallitsen(Control) sitä, milloin lapseni(My Child) saa käyttää Internetiä(Internet) ?
Voit rajoittaa Internet -yhteyttä kirjautumalla MyBitdefender- tilillesi ja siirtymällä Parental Control -osioon.

Valitse sitten lapsesi profiili kojelaudan vasemmasta sivupalkista.
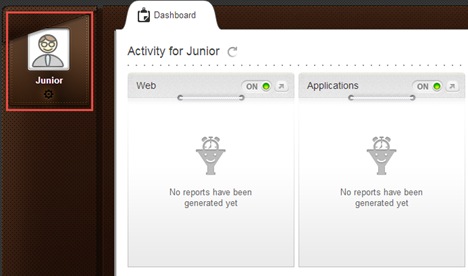
Napsauta Web(Web) -paneelin nuolikuvaketta päästäksesi verkkotoiminta(Web Activity) - osioon.

Näet nyt lapsesi(Web Activity) profiilin verkkotoimintaraportin. Napsauta Aikataulu(Schedule) - painiketta.
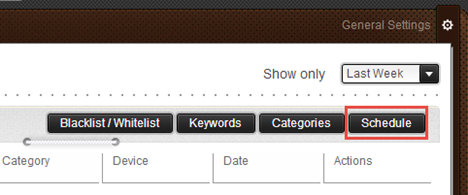
Valitse seuraavaksi ruudukon avulla aikavälit, joiden aikana haluat estää Internet - yhteyden. Voit napsauttaa ja vetää pidempiä aikoja tai napsauttaa tiettyjä soluja. Sinulla on myös mahdollisuus joko estää tai sallia Internet -yhteys aina. Napsauta Tallenna(Save) , kun olet valmis.
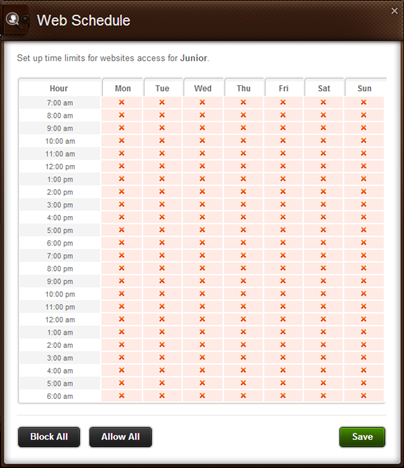
Kuinka estän lastani(Restrict My Child) pelaamasta sopimattomia (Inappropriate) pelejä(Games) ?
Bitdefender Parental Control antaa sinun myös hallita, millaista sisältöä lapsesi voi käyttää paikallisella tietokoneella tai laitteella. Saatat esimerkiksi haluta rajoittaa hänen pääsyään tiettyyn videopeliin tai sovellukseen.
Voit tehdä tämän kirjautumalla MyBitdefender- tilillesi ja siirtymällä Parental Control -osioon.

Valitse sitten lapsesi profiili kojelaudan vasemmasta sivupalkista.

Napsauta nuolikuvaketta Sovellukset(Applications) - paneelissa käynnistääksesi Sovellustoiminta(Application Activity) -osion.

Napsauta seuraavaksi Blacklist - painiketta.

Kirjoita tai kopioi ja liitä pelin tai sovelluksen suoritettavan tiedoston tarkka polku sille varattuun kenttään ja napsauta Estä(Block) . Jos sääntö ei päde heti, käynnistä tietokone tai laite uudelleen, jotta sovellus synkronoituu.

Seuraavan kerran, kun lapsesi yrittää käyttää estettyä sovellusta, hän näkee ilmoituksen, joka kertoo hänelle rajoitetusta pääsystä.

Jos haluat poistaa tietyn sovelluksen eston, napsauta Salli(Allow) sen jälkeen, kun olet lisännyt sen luetteloon.
Johtopäätös
Kuten näet, Bitdefenderin(Bitdefender) tarjoama Parental Control -työkalu voi olla erittäin hyödyllinen hallittaessa lapsesi pääsyä Internetiin(Internet) ja kaikenlaisia sopimattomia pelejä ja sovelluksia. Lisäksi tämä tuote on suhteellisen helppo käyttää ja määrittää.
Oletko kokeillut(Bitdefender) Bitdefenderin lapsilukkoa(Parental Control) ? Kuinka(How) hyvin se toimi sinulle?
Related posts
Kuinka käyttää Bitdefenderin lapsilukkoraportteja lapsesi seuraamiseen
Tilin poistaminen Windowsista (7 tapaa) -
6 tapaa kirjautua ulos Windows 11:stä -
6 tapaa vaihtaa tili järjestelmänvalvojaksi ja takaisin Windows 10:ssä -
Microsoftin salasanan vaihtaminen: 2 eri tapaa -
Kuinka oppia, mitä tietoja Microsoft tallentaa sinusta ja kuinka poistaa ne
Kuinka vaihtaa paikalliseen Windows 11 -tiliin Microsoft-tilistä
3 tapaa kertoa, onko Windows 10 -tilini Microsoft vai paikallinen tili
Kuinka varmuuskopioida ja palauttaa Windows Vaultin salasanat
6 tapaa lisätä paikallinen (ei Microsoftin) käyttäjä Windows 10:een
Mikä on Windows-käyttäjäryhmä ja mitä se tekee? -
Yksinkertaisia kysymyksiä: Mikä on käyttäjätili tai käyttäjänimi Windowsissa?
Kuinka asettaa suojauskysymyksiä paikalliselle käyttäjätilille Windows 10:ssä
Paikallisen käyttäjätilin salasanan vaihtaminen Windows 8.1:ssä
Kuinka avata Windows 11:n lukitus Windows Hellolla -
Kirjautuneiden käyttäjätilien hallinta Task Managerin avulla Windows 10:ssä
Paikallisten käyttäjien ja ryhmien hallinta Windows 10:ssä lusrmgr.msc:n avulla -
Kuinka käyttää salasanan palautuslevyä Windows-salasanan vaihtamiseen
SIM-kortin PIN-koodin vaihtaminen tai poistaminen Androidissa -
Kuinka nollaan Microsoft-tilini salasanan? -
