Kuinka käyttää Avast Boot Scania haittaohjelmien poistamiseen Windows PC:stä
Joskus Windows 11/10 -tietokoneet saavat tartunnan, joten tavallinen tarkistustekniikka ei voi poistaa niitä. Nämä virukset löytävät tavan selviytyä, kun niitä yritetään poistaa tavallisella tavalla. Tässä tarvitaan Boot Scan , jotta virukset voidaan poistaa ennen käyttöjärjestelmän latautumista. Tässä viestissä jaamme kuinka voit käyttää Avast Boot Scania(Avast Boot Scan) haittaohjelmien poistamiseen.
Mikä on Boot Scan tai Boot-Time Scan ?
Boot-Time Scan on edistynyt ominaisuus, jossa järjestelmä tarkistetaan ennen kuin käyttöjärjestelmä latautuu. Se etsii tunnetut haittaohjelmatyypit ja poistaa uhat ennen kuin käyttöjärjestelmä ja muut palvelut käynnistyvät. Kuvittele tämä pienenä työkaluna, joka skannaa tiedostoja vähimmäisominaisuuksilla, joita ohjelmiston suorittaminen, skannaus ja uhan poistaminen edellyttävät.
Useimmat virustorjuntaratkaisut tarjoavat tämän ominaisuuden ja tarkistukset säännöllisin väliajoin, mutta se voidaan myös käynnistää manuaalisesti.
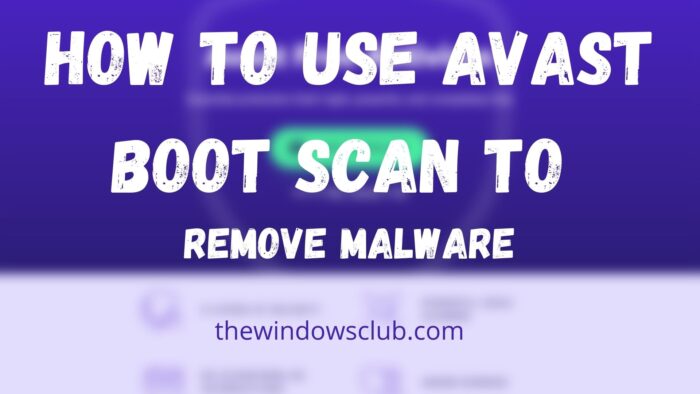
Kuinka käyttää Avast Boot Scania (Avast Boot Scan)haittaohjelmien(Malware) poistamiseen tietokoneesta
Avast , kuten kaikki muutkin, tarjoaa mahdollisuuden ajoittaa ja suorittaa Boot Scan . Käyttäjät voivat ajastaa Boot-Time Scan -tarkistuksen(Scan) , määrittää, miten tarkistus toimii ja mitä toimia tulee tehdä herkkyyden perusteella. Voit myös määrittää Boot-Time-tarkistuksen automaattisten toimintojen päälle, mutta määrittää manuaalisesti, minkä tyyppiset toimet on suoritettava, kun uhka havaitaan.
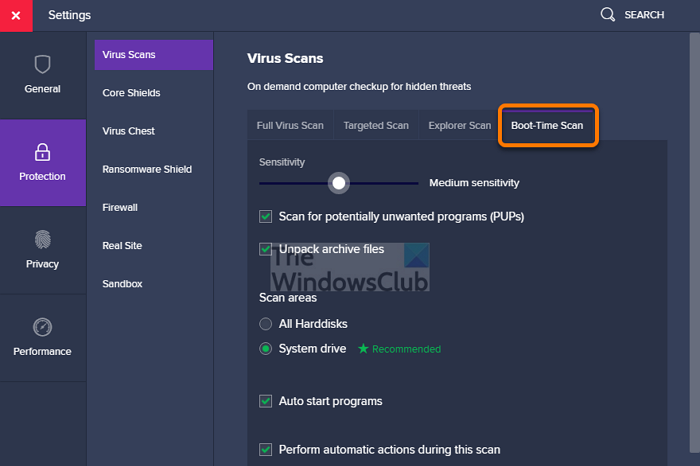
- Käynnistä Avast Antivirus ja siirry kohtaan Protection > Virus Virustarkistukset(Scans) .
- Napsauta(Click) rataskuvaketta tai asetuskuvaketta näytön oikeassa kulmassa.
- Valitse Boot-Time Scan -välilehti ja varmista, että asennat uusimmat määritelmät.
- Vieritä(Scroll) hieman löytääksesi vaihtoehdon Suorita automaattisia toimintoja tämän tarkistuksen aikana(Perform automatic actions during this scan) . Valitse sen vieressä oleva valintaruutu. Valitse seuraavaksi toiminnot:
- Korjaa automaattisesti (suositus): (Fix automatically (recommended): ) Se yrittää korjata tai korjata tiedoston ensin. Jos se ei toimi, se siirtää tiedoston Virus Chestiin(Virus Chest) tai karanteeniin(Quarantine) . Jos tämäkään ei auta, tiedosto poistetaan.
- Siirrä tiedosto Virus Chestiin: Korjaamisen(Move the file to Virus Chest:) sijaan voit siirtää tiedoston karanteeniin. Tässä olevat tiedostot eivät voi saastuttaa tietokonetta.
- Poista(Delete) tiedosto: Poistaa tiedoston tietokoneeltasi.
- Aina kun Boot-Scan tapahtuu, se suorittaa nämä toimet. Jos et määritä tätä, sinua pyydetään jokaisesta toiminnasta.
- Käynnistä Windows PC uudelleen, ja kun tietokone käynnistyy, Boot-Time Scanin(Scan) edistymisnäyttö tulee näkyviin.
- Skannaus kestää yleensä useita minuutteja, ja lopussa saat täydelliset tiedot tuloksesta, suoritetuista toimista, tartunnan saaneiden tiedostojen määrästä ja niin edelleen.
- Lähetä tämä; Windows käynnistyy säännöllisesti.
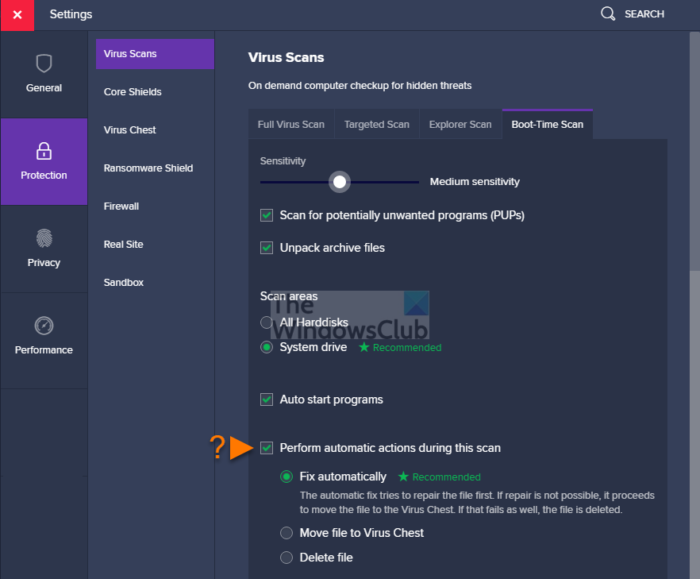
Mitä ovat Boot-Time Advanced Scan -asetukset(Advanced Scan Settings) ?
- Herkkyysliukusäätimien avulla voit nopeasti asettaa virustorjuntatason uhan havaitsemiseksi tiedostossa.
- Tarkista(Check) , onko pentuja(PUPs) , joiden tiedetään suorittavan ei-toivottuja toimintoja.
- Tarkista arkistotiedostot, jotka Avast purkaa tarkistaakseen.
- Tarkista kaikki kiintolevyt tai vain järjestelmäasema(System) , mikä voi säästää aikaa.
- Tarkista Autostart -ohjelmat, kun käynnistät tietokoneen.
Kuinka suorittaa Avast Boot (Avast Boot Scan)Scan(Command Prompt) komentokehotteesta ?
- Käynnistä(Start Windows) Windows vikasietotilassa (Safe Mode)komentokehotteen(Command Prompt) avulla
- Siirry sitten kohtaan C:Program Files\Avast Software\Avast käyttämällä CD-komentoa
- Kirjoita
sched /A:*taisched.exe /A:*ja paina Enter - näppäintä. Voit myös suorittaa schedin( sched) nähdäksesi lisää vaihtoehtoja. - Käynnistä tietokone uudelleen käyttämällä
shutdown /r - Post this Boot Scan -prosessi alkaa, ja tietokone käynnistyy normaalisti, kun se on valmis.
Kuinka luoda(Create) ja käyttää pelastuslevyä (Use Rescue Disk)Avast Antivirus -sovelluksessa(Avast Antivirus) ?
Jos haluat tarkistaa tietokoneesi, kun järjestelmä ei ole käynnissä, voit käyttää Rescue Disk -levyä järjestelmän tarkistamiseen offline-tilassa. Tämä antaa merkittävän edun haittaohjelmien havaitsemiseen ja poistamiseen, koska se ei toimi.
- Käynnistä Avast Antivirus ja mene sitten kohtaan Protection > Virus Scans
- Napsauta(Click) näytön oikealla puolella olevaa Pelastuslevyä(Rescue Disk)
- Kirjoita(Enter) tyhjä USB - asema ja valitse sitten Rescue Disk(Rescue Disk) -näytöstä Create USB
- Tämän jälkeen pieni ikkuna avautuu, ja se luo pelastuslevyn(Rescue Disk) .
- Liitä nyt USB-asema tietokoneeseen
- Käynnistä tietokoneen BIOS tai UEFI(BIOS or UEFI of the PC,) ja muuta käynnistysjärjestys USB:ksi
- Käynnistä tietokone uudelleen, niin tietokone käyttää USB - asemaa käynnistykseen.
- Se näyttää Start Scan -vaihtoehdon , jossa voit valita kaikki kiintolevyt tai valitut kansiot tai levyt.
- Valitse (Choose)Korjaa(Fix) automaattisesti tai manuaalisesti.
- Lähetä se, näet tuloksen skannauksen.
Mitä eroa on Boot-Time ja Full Scan välillä ?
Vaikka Full Scan on parempi kuin Boot-Time , molemmat palvelevat eri tarkoituksia. Samaan aikaan Full Scan suoritetaan Windowsissa(Windows) , ja se on erittäin helppo skannata ja käyttää. Boot-Time Scania(Scan) käytetään, kun koko tarkistus ei toimi, koska haittaohjelma voi estää tarkistuksen. Koska Boot-time-tarkistus toimii, kun käyttöjärjestelmä ei ole latautunut, viruksen poistaminen on helppoa.
Toivon, että viestiä oli helppo seurata, ja voit käyttää Avast Boot Scania(Avast Boot Scan) haittaohjelmien poistamiseen.
Related posts
Virusmäärityksen korjaaminen epäonnistui Avast Antivirusissa
5 tapaa poistaa Avast Antivirus kokonaan Windows 10:stä
Panda ilmainen virustorjunta Windows 10:lle
Ilmaiset käynnistyvät AntiVirus-pelastuslevyt Windows 11/10:lle
Ilmaiset erilliset virustorjuntaohjelmat Windows 11/10:lle
Kuinka etsiä haittaohjelmia Windows 10:ssä
FaceTime-kamera ei toimi Windows 10:ssä Boot Campin kanssa
Kuinka käynnistää Windows UEFI- tai BIOS-laiteohjelmistoon
Paras ilmainen virustorjuntaohjelmisto Windows 11/10:lle
Mikä on nopea käynnistys ja kuinka se otetaan käyttöön tai poistetaan käytöstä Windows 11/10:ssä
Kuinka käyttää Malwarebytes Anti-Malwarea haittaohjelmien poistamiseen
Tarkista ESET NOD32 Antivirus: Tehokas ja kohtuuhintainen!
Tarvitsetko todella virustorjuntaohjelmistoa Windows- tai Mac-tietokoneellesi?
Virhe 0211: Näppäimistöä ei löydy Windows 10 -tietokoneesta
Haittaohjelmien estäminen – Vinkkejä Windows 11/10:n suojaamiseen
Microsoft Windows -logoprosessi Task Managerissa; Onko se virus?
Puuttuva käyttöjärjestelmä ei löydy -virhe Windows 11/10:ssä
Mikä on CandyOpen? Kuinka poistaa CandyOpen Windows 10:stä?
Käynnistysjärjestyksen muuttaminen Windows 11/10:ssä
IObit Malware Fighter Ilmainen tarkistus ja lataus
