Kuinka käyttää Amazon Kindle -sovellusta sähköisten kirjojen lukemiseen Windows 10 Mobilessa
Jos pidät lukemisesta, tiedät, että älypuhelimellesi on vaikea löytää hyvää e-kirjojen lukijaa. Kaupassa on paljon e-kirjojen lukusovelluksia, mutta vain harvat niistä onnistuvat sisällyttämään kaikki haluamasi ominaisuudet tällaisiin sovelluksiin. Jos ostat e-kirjoja Kindle Storesta(Kindle Store) , voit myös kokeilla Amazon Kindle -sovelluksen käyttöä. Amazonin(Amazon) kehittämä sovellus tarjoaa pääsyn yli miljoonaan kirjaan Kindle Storessa(Kindle Store) , mukaan lukien bestsellerit ja uudet julkaisut. Tässä artikkelissa näytämme sinulle, kuinka voit käyttää Amazon Kindle -sovellusta nautinnollisen lukukokemuksen saamiseksi Windows 10 Mobile -älypuhelimellasi. Aloitetaan:
Amazon Kindle -sovelluksen lataaminen ja asentaminen Windows 10 Mobileen(Mobile)
Amazon Kindle -sovellusta ei ole asennettu oletusarvoisesti Windows 10 Mobile -älypuhelimeesi . Sinun on löydettävä se Windows Storesta(Windows Store) . Käytä tätä linkkiä(this link) ja kun Store - sovellus avautuu, napauta Hanki(Get ) - painiketta, jolloin sovellus ladataan ja asennetaan laitteellesi.

Amazon Kindle -sovelluksen käytön aloittaminen Windows 10 (Windows 10) Mobilessa(Mobile)
Kun olet asentanut sovelluksen, voit selata A -sovellusluetteloa ja avata sen napauttamalla Amazon Kindle -pikakuvaketta.(Amazon Kindle)
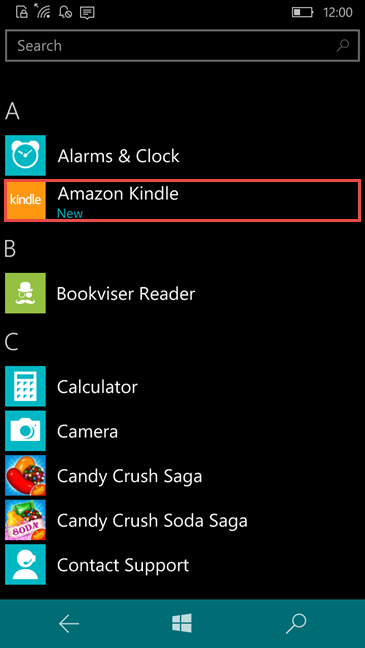
Voit myös kirjoittaa hakukenttään "kindle" ja avata sovelluksen napauttamalla parasta.
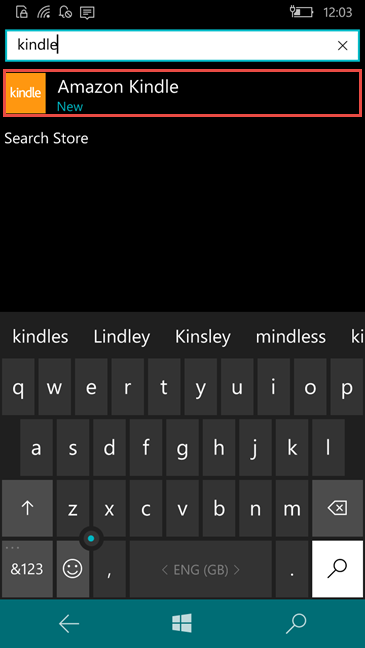
Kun käynnistät sovelluksen ensimmäisen kerran, sinun on kirjauduttava sisään Amazon - tililläsi. Varmista, että olet yhteydessä Internetiin. Anna Amazon -sähköpostiosoitteesi ja salasanasi ja napauta alla olevaa "rekisteröi tämä kindle" -painiketta.

Jos sinulla ei ole Amazon - tiliä, napauta "luo uusi tili" -painiketta.

Amazon - sivustoa käytetään oletusselaimellasi. Täytä(Fill) tarvittavat tiedot ja paina Luo(Create) tili -painiketta, kun olet valmis.

Kuinka tarkastella e-kirjoja Amazon Kindle -sovelluksella Windows 10 Mobilessa(Mobile)
Jos sinulla on Amazon Kindle -sovellus asennettuna toiseen laitteeseen ja olet rekisteröitynyt samalla Amazon - tilillä, e-kirjasi voidaan ladata helposti älypuhelimeesi.
Jos haluat tarkastella Windows 10 Mobile -älypuhelimeesi ladattuja kohteita, paina aloitusnäytön alareunassa olevaa Näytä kaikki -vaihtoehtoa.

Täällä voit lajitella kaikki e-kirjasi käytön mukaan viimeisimmässä osiossa tai aakkosjärjestyksessä, nimen tai kirjoittajan mukaan. Lajittele e- kirjasi(Just) pyyhkäisemällä vasemmalle tai oikealle. Tämä voi olla varsin hyödyllistä, jos sinulla on paljon kirjoja etkä halua selata koko luetteloa vain löytääksesi yhden.
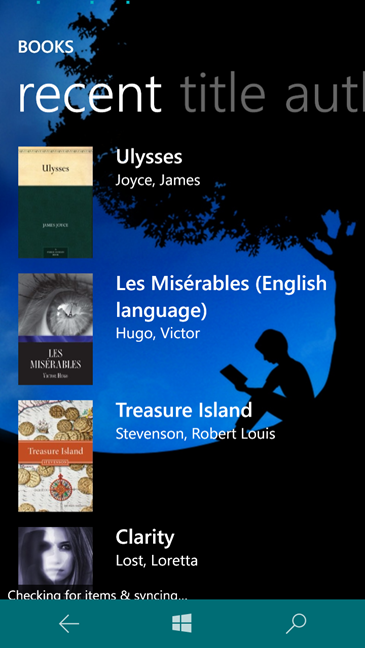
Joitakin hankkimistasi e-kirjoista ei ladata Windows 10 Mobile -älypuhelimeesi. Sen sijaan niille on annettu vain linkki, jotta voit ladata ne aina, kun haluat lukea. Voit tarkastella niitä napauttamalla arkistoituja kohteita aloitusnäytössä. Vastaavasti voit lajitella tämän osan e-kirjat aakkosjärjestyksessä tekijän tai otsikon mukaan pyyhkäisemällä vasemmalle tai oikealle.

Napauttamalla yhtä arkistoiduista kohteista ne latautuvat älypuhelimeesi. Voit myös tallentaa tänne jo lukemasi e-kirjat, etkä halua niiden vievän tilaa älypuhelimellasi.

Kuinka ostaa sähköisiä kirjoja Amazon Kindle -sovelluksella Windows 10 Mobilelle(Mobile)
Voit ladata yli miljoona e-kirjaa Kindle Storesta (Kindle Store)Amazon Kindle -sovelluksen avulla . Toimenpide on yksinkertainen, ja se voidaan tehdä hyvin nopeasti. Jos haluat ostaa ja ladata sisältöä Kindle Storesta(Kindle Store) , Windows 10 Mobile -älypuhelimesi on oltava yhteydessä Internetiin ja sinun on käytettävä kelvollista maksutapaa.
Pyyhkäise tai vieritä ensin aloitusnäytöstä oikealle Kindle Store -osioon.

Täällä voit napauttaa sinulle suositeltujen kirjojen kantta. Jos et halua mitään suosituksista, napauta "shop kindle store".
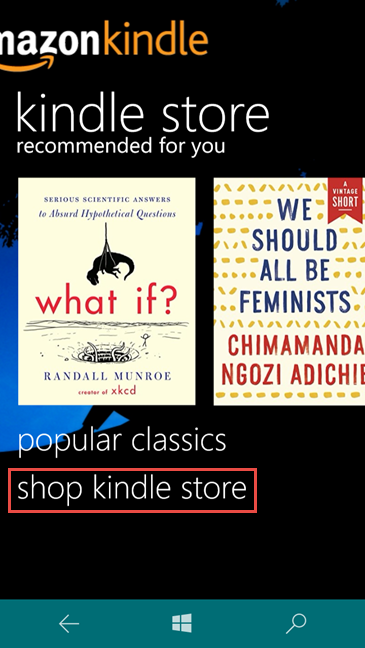
Amazon - verkkosivusto ladataan oletusselaimellesi. Selaa(Browse) suosikkinimikkeitäsi ja kun löydät jotain, jonka haluat ostaa, napauta " Osta(Buy) nyt yhdellä napsautuksella" -painiketta. Kirja toimitetaan automaattisesti kaikille laitteillesi.
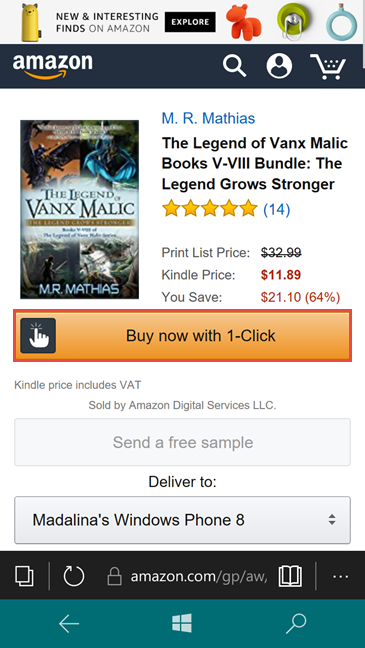
VINKKI:(TIP: ) Jos lataat e-kirjan ensimmäistä kertaa, hanki ilmainen, jotta näet, miten se toimii.
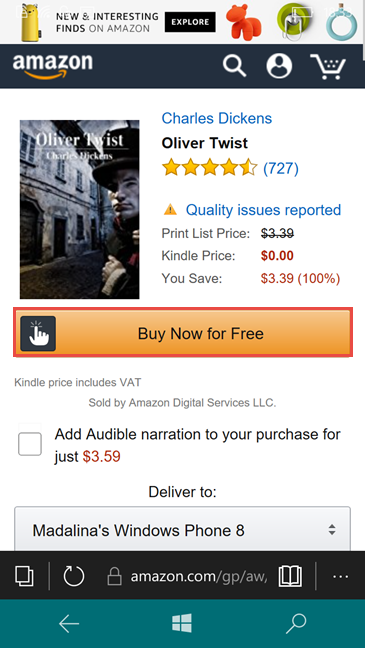
Kuinka käyttää Amazon Kindle -sovellusta sähköisten kirjojen avaamiseen ja lukemiseen Windows 10 Mobilessa(Mobile)
Nyt kun olet määrittänyt kaiken ja opit ostamaan sähköisiä kirjoja, voit aloittaa lukemisen muutamassa sekunnissa kirjan latautuessa. Paina(Press) Näytä kaikki aloitusnäytöltäsi.

Napauta mitä tahansa e-kirjaa kirjastostasi ja aloita lukeminen. Voit kääntää sivuja nopeasti: siirry seuraavalle sivulle pyyhkäisemällä tai napauttamalla näytön oikeaa reunaa ja edelliselle sivulle vasenta reunaa.

Siirry tämän opetusohjelman toiselle sivulle ja opi mukauttamaan e-kirjan ulkoasua Amazon Kindle -sovelluksessa, kuinka sijoittaa ja tarkastella kirjanmerkkejä, kuinka siirtyä tietylle sivulle tai synkronoida lukemasi eri laitteiden välillä.
Related posts
Offline-karttojen lataaminen Windows Phone- ja Windows 10 Mobile -käyttöjärjestelmään
Hiljaisten tuntien käyttäminen ja määrittäminen Windows 10 Mobilessa
Kuinka palauttaa älypuhelimesi Windows 10 Mobilesta Windows Phone 8.1:een
Continuumin käyttäminen Windows 10 Mobilessa ilman Microsoft Display Dockia
Kuinka testata Internet-yhteytesi nopeutta Windows 10 Mobilessa
12 vinkkiä hakemiseen Windows 10:ssä
4 parasta ilmaista Windows 10 Mobile- ja Windows Phone -sovellusta tupakoinnin lopettamiseen
Windows 10 Mobile -älypuhelimen tehdasasetusten palauttaminen
Korjaa Project My Screen -sovellus, joka ei toimi Lumia 950:ssä tai Windows 10 Mobilessa
Microsoft Edgen käynnistäminen Windows 10:ssä (12 tapaa) -
Puhelimen poistaminen Windows 10:stä (puhelimen linkityksen poistaminen)
VHD-tiedoston avaaminen, poistaminen tai liittäminen pysyvästi Windows 10:ssä -
Microsoft Lumia 650 -arvostelu - Upea muotoilu kohtaa huonon laitteiston!
Sticky Keys -näppäimien poistaminen käytöstä Windows 10:ssä
3 tapaa lopettaa ilmoitusten synkronointi Windows 10 Mobilen ja Windows 10:n välillä
Täydellinen opas Kindle-sovelluksen käyttämiseen sähköisten kirjojen lukemiseen Windows 10:ssä
Microsoft Lumia 950 Review - Ensimmäinen älypuhelin, joka toimii kuin PC
Kuinka lukita Windows 10 automaattisesti älypuhelimella
Kuinka yhdistää Android-älypuhelimeni Windows 10 -tietokoneeseeni
2 tapaa poistaa Ihmiset-kuvake tehtäväpalkista Windows 10:ssä -
