Kuinka käyttää ala- ja ylätoimintoa Excelissä
Microsoft Excelissä (Microsoft Excel)Ylä-(Upper) ja Alafunktiot ovat tekstifunktioita(Lower) . Pienempi-funktion tarkoitus on muuntaa teksti pieniksi kirjaimille(lowercase) ja Ylä(Upper) - funktio muuntaa tekstin isoiksi kirjaimiksi(uppercase) .
Ylemmän ja alaosan (Lower)syntaksi(Syntax) _ _(Upper) _
Alafunktion kaava on LOWER (teksti) ja Yläfunktion(Upper) kaava UPPER (teksti).
Alempi
Teksti: Teksti, jonka haluat muuntaa pienillä kirjaimilla. On vaadittu.
Yläosa
Teksti: Teksti, jonka haluat muuntaa isoiksi kirjaimiksi. On vaadittu.
Tässä opetusohjelmassa selitämme, kuinka Alempi-toimintoa käytetään tekstin muuntamiseen pieniksi ja Upper - funktiota tekstin muuntamiseen isoiksi kirjaimiksi.
Käytä Pienempi(Use Lower) -toimintoa tekstin muuntamiseen pieniksi kirjaimiksi Excelissä(Excel)
Avaa Excel.
Kirjoita(Write) isoa tekstiä soluun tai soluihin.

Kirjoita soluun, johon haluat sijoittaa tuloksen, =LOWER(A2) .
A2 on solu, joka sisältää tekstin, jonka haluat muuntaa pienillä kirjaimilla.

Paina(Press) enter niin näet tuloksen.
Saat muut tulokset vetämällä täyttökahvaa alas.
On kaksi muuta tapaa käyttää tätä toimintoa.

Tapa yksi on napsauttaa fx - painiketta laskentataulukon vasemmassa yläkulmassa.
Lisää funktio(Insert Function) -valintaikkuna avautuu.
Valitse valintaikkunan Valitse luokka(Select a Category) -osiossa luetteloruudusta Teksti .(Text)
Valitse Valitse funktio(Select a Function) -osiossa luetteloruudusta Lower - toiminto.
Sitten OK.

Näkyviin tulee Function Arguments -valintaikkuna.
Kirjoita valintaikkunan tekstiruutuun (Text)A2 .
Sitten OK .

Toinen tapa on napsauttaa Kaavat(Formulas ) - välilehteä ja valita Teksti(Text) - painike Funktiokirjasto(Function Library) - ryhmästä.
Valitse luettelosta Lowe r -toiminto.
Näyttöön tulee Function Arguments -valintaikkuna.
Seuraa(Follow) menetelmää yksi funktion argumentit(Function Arguments) -valintaikkunan vaiheissa.
Käytä Upper(Use Upper) -funktiota tekstin muuttamiseksi isoiksi kirjaimiksi Excelissä(Excel)
Kirjoita(Enter) soluun tai soluihin pienikokoista tekstiä.

Kirjoita soluun, johon haluat sijoittaa tuloksen, =UPPER(A2) .
A2 on solu, joka sisältää tekstin, jonka haluat muuntaa isoilla kirjaimilla.

Paina(Press) enter niin näet tuloksen.
Saat muut tulokset vetämällä täyttökahvaa alas.
Ylempää toimintoa voi käyttää kahdella tavalla.
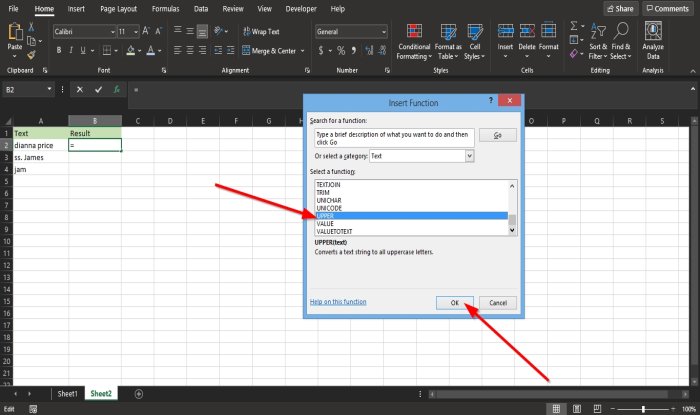
Tapa yksi on napsauttaa fx - painiketta laskentataulukon vasemmassa yläkulmassa.
Lisää funktio(Insert Function) -valintaikkuna tulee näkyviin.
Valitse valintaikkunan Valitse luokka(Select a Category) -osiossa luetteloruudusta Teksti .(Text)
Valitse Valitse funktio(Select a Function) -osiossa luetteloruudusta Ylempi(Upper) funktio.

Näkyviin tulee Function Arguments -valintaikkuna.
Kirjoita valintaikkunan tekstiruutuun (Text )A2 .
Napsauta sitten OK .

Toinen tapa on napsauttaa Kaavat(Formulas) - välilehteä ja valita Teksti(Text) - painike Funktiokirjasto(Function Library) - ryhmästä.
Valitse luettelosta Ylempi(Upper) - toiminto.
Näyttöön tulee Function Arguments -valintaikkuna.
Seuraa(Follow) menetelmää yksi funktion argumentit(Function Arguments) -valintaikkunan vaiheissa.
Se siitä!
Lue nyt(Now read) : Kuinka käyttää IMPOWER-toimintoa Excelissä(How to use the IMPOWER function in Excel) .
Related posts
Percentile.Exc-funktion käyttäminen Excelissä
Kuinka käyttää NETWORKDAYS-toimintoa Excelissä
Kuinka laskea Kyllä- tai Ei-merkintöjen lukumäärä Excelissä
Excel, Word tai PowerPoint eivät käynnistyneet viime kerralla
Automaattisen tietotyypin käyttäminen Excelissä
Kuinka käyttää DEC2Binia Excelissä desimaaliluvun muuntamiseen binäärilukuksi
Kuinka laskea päällekkäisiä arvoja sarakkeessa Excelissä
Kuinka käyttää DISC-toimintoa Excelissä
Kuinka käyttää EDATE- ja EOMONTH-funktioita Excelissä
Muunna CSV Exceliksi (XLS tai XLSX) Windowsin komentorivin avulla
Kuinka käyttää Rept-funktiota Excelissä
Tutkakaavion luominen Windows 11/10:ssä
Maa- tai aluekoodin lisääminen puhelinnumeroluetteloon Excelissä
Tournament Bracketin luominen Windows 11/10:ssä
DCOUNT- ja DCOUNTA-funktioiden käyttäminen Excelissä
Kuinka lukita solut Excel-kaavassa niiden suojaamiseksi
Lomakkeiden ohjausobjektien luominen ja käyttäminen Excelissä
DGET-funktion käyttäminen Excelissä
HLOOKUP-funktion käyttäminen Microsoft Excelissä
Kuinka käyttää INT- ja LCM-funktioita Excelissä
