Kuinka käynnistää selain uudelleen menettämättä välilehtiä Windows 11/10:ssä
Siitä tulee todella kriittinen, kun selain sulkeutuu vahingossa suljettaessa yhtä tai kahta ikkunan välilehteä. Useat käyttäjät kohtaavat tämän ongelman jokapäiväisessä elämässä. Se sulkee aktiivisen välilehden, jonka parissa käyttäjät työskentelevät tuolloin. Jos kohtaat myös tällaisen typerän virheen ja suljet selaimen työskennellessään verkossa, tämä viesti opettaa sinulle tavan palauttaa viimeiset selaimen välilehdet.
Tämä viesti selittää, kuinka voit avata välilehtiä edellisestä istunnostasi aina, kun käynnistät Chrome- , Edge- , Firefox- ja Opera - selaimen.
Käynnistä selain uudelleen menettämättä välilehtiä
Nykyisissä skenaarioissa käytetyt neljä suosituinta selainta ovat Google Chrome , Microsoft Edge , Opera ja Firefox . Jos käytät jotakin näistä, selaimen palautustapa on annettu alla.
- Google Chrome
- Microsoft Edge
- Mozilla Firefox
- Opera selain.
Voit palauttaa edellisen istunnon selausvälilehdet Google Chromessa(Google Chrome) , Microsoft Edgessä(Microsoft Edge) ja Operassa(Opera) käynnistämällä selaimen uudelleen ja käyttämällä pikanäppäimiä Ctrl+Shift+T . Istunto palautetaan.
Katsotaanpa nyt jokaista niistä yksityiskohtaisesti:
1] Käynnistä Chrome uudelleen(Restart Chrome) menettämättä välilehtiä
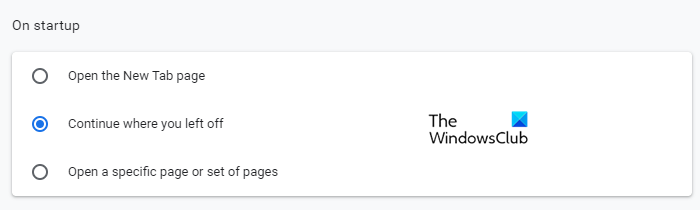
Jos et halua käyttää pikakuvaketta tai pikakuvake ei toimi, käynnistä selain uudelleen.
- Napsauta (Click)Chrome(Chrome Menu) - valikkopalkkia (kolme pistettä) selausikkunan oikeassa yläkulmassa.
- Siirry valikkoluettelosta kohtaan Asetukset(Settings) .
- Valitse sitten Käynnistyksessä(On startup) -välilehti vasemmasta ruudusta
- Valitse lopuksi Jatka siitä, mihin(Continue where you left off) jäit -valintaruutu.
2] Käynnistä Edge uudelleen menettämättä välilehtiä
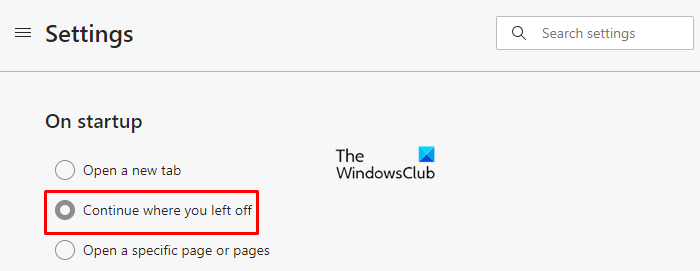
Edelliset välilehdet edellisestä selaimesta voidaan jatkaa automaattisesti Microsoft Edgessä. Aloita avaamalla Microsoft Edge -selain.
- Oikeasta yläkulmasta löydät kolme pistettä (valikkopainike).
- Napsauta Valikko-painiketta
- Valitse luettelosta Asetukset(Settings) - vaihtoehto.
- Napsauta Asetukset-ikkunassa Käynnistettäessä. (On startup. )
- Ikkunassasi näkyy muutamia vaihtoehtoja. Valitse Jatka siitä, mihin jäit.(Continue where you left off.)
VINKKI(TIP) : Tämä viesti auttaa sinua, jos Jatka siitä, mihin jäit, ei toimi(Continue where you left off is not working) Chromessa tai Edgessä.
3] Käynnistä Firefox uudelleen(Restart Firefox) menettämättä välilehtiä
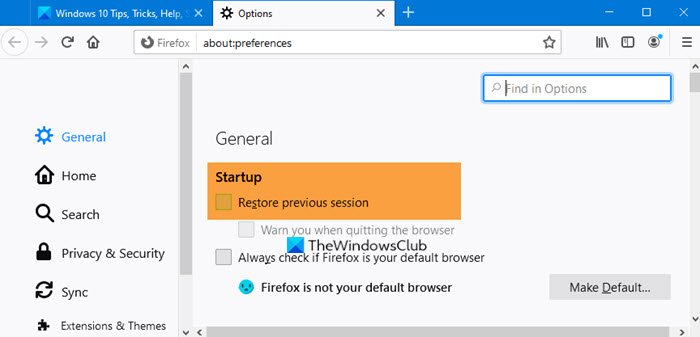
Mozilla on luonut Firefox - selaimen , joka tarjoaa nopeamman ja yksityisemmän selauskokemuksen käyttäjälle. Se voi palauttaa sekä edellisen selausistunnon että ikkunat.
- Avaa(Open) ensin Firefox-selain
- Napsauta(Click) kolmea vaakapalkkia avataksesi valikkopalkin(Menu bar) .
- Valitse valikkopalkista Asetukset.(Options.)
- Siirry Asetukset(Options) - ikkunassa Yleiset(General) - välilehteen.
- Etsi nyt Startup - vaihtoehto.
- Ota Käynnistys-kohdassa käyttöön Palauta edellinen istunto(Restore previous session) .
- Tallenna muutokset ja poistu.
4] Käynnistä Opera uudelleen(Restart Opera) menettämättä välilehtiä
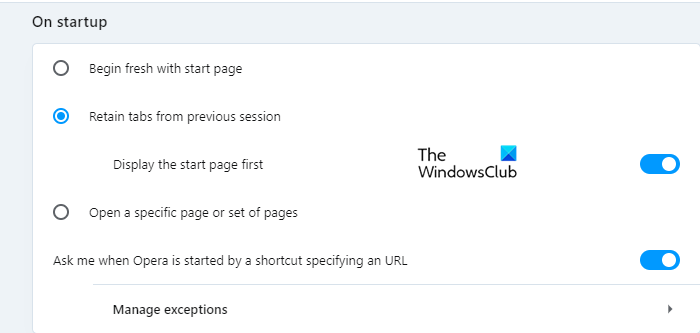
Viimeksi käytetty ikkuna voidaan palauttaa Operassa(Opera) muutamalla yksinkertaisella vaiheella.
- Aloita vain selaimen avaamisesta(Opening the browser) .
- Siirry sivun vasempaan alakulmaan (vasemmassa ruudussa)
- Napsauta (Click)asetusten(Settings) rataskuvaketta .
- Vieritä nyt alas Käynnistyksessä-osioon
- Valitse Säilytä edellisen istunnon välilehdet(Retain tabs from previous session) -vaihtoehdon vieressä oleva valintaruutu .
- Kytke sen jälkeen päälle " Näytä aloitussivu ensin(Display the start page first) " -vaihtoehdon vieressä oleva vaihtopainike .
Muutokset tallentuvat automaattisesti, voit nyt sulkea ikkunan.
Tämä viesti käsittelee edellisen selausistunnon automaattista palauttamista(automatic restoration of the previous browsing session) Firefoxissa.
VINKKI(TIP) : Tämä viesti näyttää, kuinka Chrome, Edge tai Firefox käynnistetään uudelleen menettämättä välilehtiä(restart Chrome, Edge or Firefox without losing tabs) vain kerran
Toivottavasti tämä auttaa sinua.(Hope you find this helpful.)
Lue(Read) : Yksityisen selauksen aloittaminen(How to start Private Browsing) .
Related posts
Epic Privacy Browser Windows 11/10 PC:lle
Kuinka suojata verkkoselaimet parhaiten Windows 11/10 -tietokoneelle
Luettelo parhaista vaihtoehtoisista verkkoselaimista Windows 11/10:lle
Rohkea selain ei avaudu tai toimi Windows 11/10:ssä
Korjaa Google Mapsin hidas ongelma Chromessa, Firefoxissa ja Edgessä Windows 11/10:ssä
HDMI-toistolaite ei näy Windows 11/10:ssä
Kuinka muuttaa oletusselain Windows 11/10:ssä
Varmuuskopioi, siirrä tai poista PageFile.sys sammutettaessa Windows 11/10:ssä
Synkronointiasetukset eivät toimi tai ovat harmaana Windows 11/10:ssä
Yksityiskohdat-ruudun näyttäminen Resurssienhallinnassa Windows 11/10:ssä
CPU ei toimi täydellä nopeudella tai kapasiteetilla Windows 11/10:ssä
Mikä on PPS-tiedosto? Kuinka muuntaa PPS PDF:ksi Windows 11/10:ssä?
Parhaat tietosuojaselaimet Windows 11/10 PC:lle
Verkkoaseman yhdistäminen tai FTP-aseman lisääminen Windows 11/10:ssä
PDF-teksti katoaa, kun tiedostoa muokataan tai tallennetaan Windows 11/10:ssä
Ilmaiset kannettavat selaimet Windows 11/10:lle
Kuinka tarkistaa sammutus- ja käynnistysloki Windows 11/10:ssä
Oletusselaimen vaihtaminen Windows 11:ssä
Aseta Notepad++ oletuseditoriksi .xml-tiedostoille Windows 11/10:ssä
Ota verkkoyhteydet käyttöön nykyaikaisessa valmiustilassa Windows 11/10:ssä
