Kuinka käynnistää Microsoft Edge aina InPrivate-tilassa
Tämä opas näyttää, kuinka Microsoft Edge käynnistyy aina InPrivate-tilassa( Microsoft Edge always start in InPrivate mode) muokkaamalla Windowsin rekisteriä(Windows Registry) . Näin tekemällä Microsoft Edgen (Microsoft Edge)Uusi ikkuna(New window) -tila ( Ctrl+N ) poistetaan käytöstä, minkä seurauksena aina kun käynnistät Edge - selaimen tehtäväpalkin kuvakkeella, Käynnistä(Start) - valikon tai työpöydän pikakuvakkeen avulla, se avautuu vain InPrivate - tilassa.
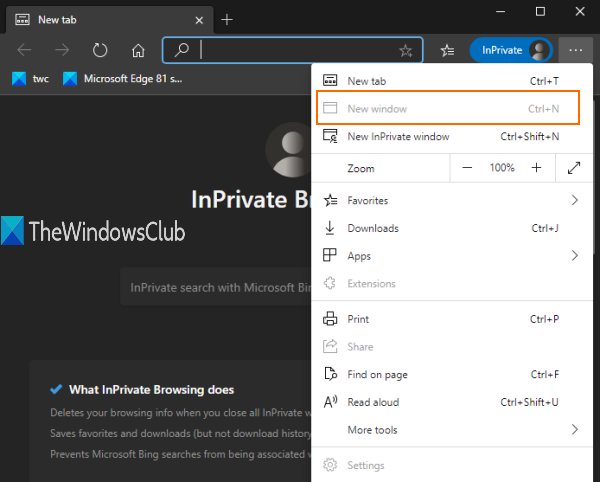
Lisäksi, kun avaat uuden välilehden, se avautuu myös vain yksityisessä ikkunassa. Voit tehdä kaiken tämän yksinkertaisella rekisterisäädöllä(Registry) . Tämä viesti kattaa kaikki vaiheet. Voit myös kumota tämän muutoksen ja käyttää normaalia ikkunaa milloin tahansa.
Koska normaali ikkunatila on poistettu käytöstä tällä temppulla, et voi käyttää Suosikkien(Favorites) hallintaa ja Microsoft Edgen (Microsoft Edge)asetuksia(Settings) , koska ne vaativat normaalin ikkunan.
Yllä lisätyssä kuvassa näet, että Uusi(New) ikkuna -vaihtoehto on harmaa. Tämä tarkoittaa yksinkertaisesti sitä, että vain InPrivate- tai incognito-ikkunatila toimii Edge - selaimessa.
Käynnistä Microsoft Edge aina InPrivate - ikkunatilassa
Olemme nähneet kuinka Microsoft Edge -selain käynnistetään InPrivate-tilassa(how to start Microsoft Edge browser in InPrivate mode) , katsotaanpa nyt tätä rekisterin(Registry) säätöä. Koska tämä on rekisterin(Registry) säätö, sinun tulee varmuuskopioida Windowsin rekisteri(backup Windows Registry) tai luoda järjestelmän palautuspiste .
Avaa nyt rekisterieditori ja siirry tähän avaimeen:
HKEY_LOCAL_MACHINE\SOFTWARE\Policies\Microsoft
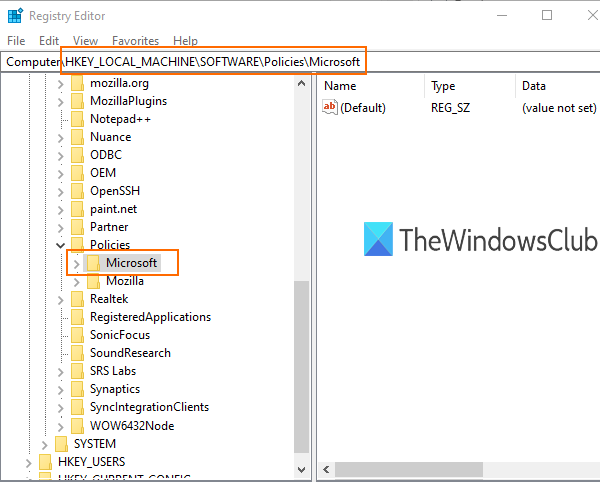
Luo uusi avain Microsoft -avaimessa .
Tätä varten voit napsauttaa hiiren kakkospainikkeella Microsoft - avainta ja käyttää Uusi(New) - vaihtoehtoa. Nimeä uusi avain uudelleen nimellä Edge .
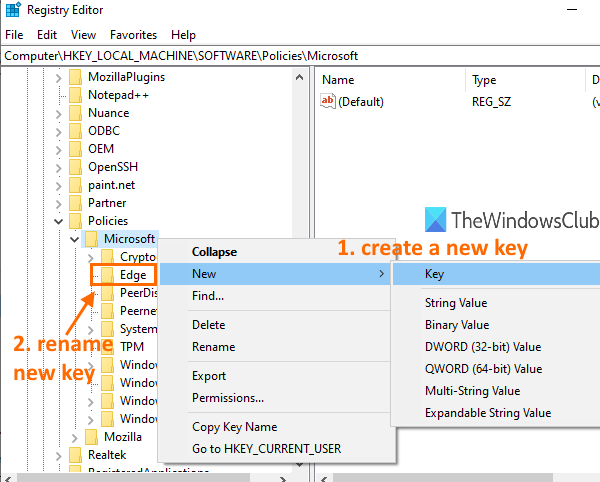
Valitse luomasi Edge -avain. (Edge)Luo sen jälkeen oikeanpuoleiseen osaan DWORD -arvo (32-bittinen) hiiren kakkospainikkeen kontekstivalikosta ja nimeä arvo uudelleen seuraavasti:
InPrivateModeAvailability
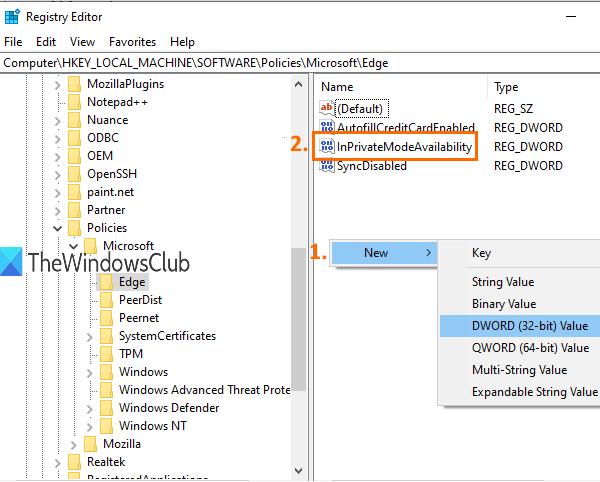
Kaksoisnapsauta(Double-click) arvoa ja pieni laatikko avautuu.
Lisää " 2 " kyseisen ruudun Arvotieto(Value data) -kenttään. Tallenna tämä muutos napsauttamalla OK - painiketta.
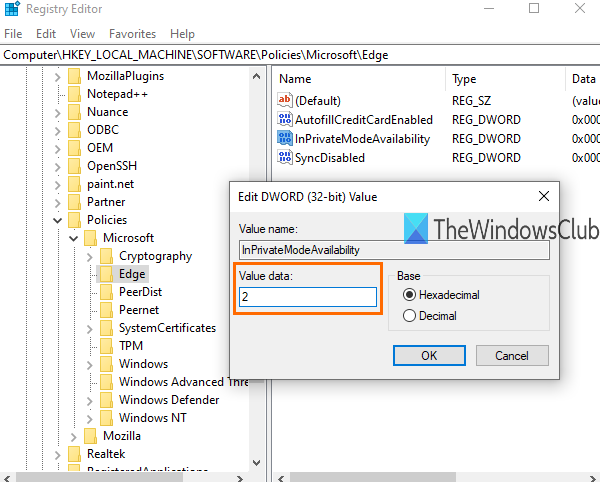
Käynnistä nyt Microsoft Edge -selain ja se avautuu InPrivate - tilassa.
Voit kumota muutokset noudattamalla yllä olevia ohjeita ja lisäämällä 0 :n InPrivateModeAvailabilityn Arvodata (InPrivateModeAvailability)-(Value data) kenttään . Tämä ottaa uusi ikkuna -tilan uudelleen käyttöön ja Edge - selain avautuu normaaliin ikkunaan.
VINKKI:(TIP:) Tämä viesti näyttää , kuinka välimuisti tyhjennetään automaattisesti, kun suljet Edge-selaimen(how to automatically clear the cache when you exit the Edge browser) .
Siinä kaikki.
Incognito - tilaa tai InPrivate -ikkunatilaa on hyvä käyttää, kun et halua tallentaa evästeitä, säilyttää selaustietojasi, lataushistoriaasi jne.
Toivon, että tämä temppu auttaa sinua poistamaan normaalin ikkunatilan helposti käytöstä, jotta voit aina käyttää vain InPrivate -ikkunatilaa Microsoft Edge -selaimessa.
Related posts
Luo pikakuvake Microsoft Edge -selaimen avaamiseksi InPrivate-tilassa
Microsoft Edge -selaimen käynnistäminen InPrivate-tilassa Windows 10:ssä
Tietoja InPrivatesta ja Incognitosta. Mitä on yksityinen selaus? Mikä selain on paras?
Tee InPrivate- tai Incognito-pikakuvakkeita Firefoxille, Chromelle, Edgelle, Operalle tai Internet Explorerille
7 tapaa, joilla selaimien tulisi parantaa yksityistä selaamista (incognito, InPrivate jne.)
Määritä askelpalautusnäppäin palataksesi sivulle Microsoft Edgessä
Web-sivun URL-osoitteen jakaminen Microsoft Edge -selaimella
Videon automaattisen toiston poistaminen käytöstä tai pysäyttäminen Microsoft Edgessä
Microsoft Edge säilyttää automaattisen nollauksen uudelleenkäynnistyksen yhteydessä Windows 11/10:ssä
Kuinka asentaa Chrome-laajennukset Microsoft Edge -selaimeen
Microsoft Edgen kotisivun asettaminen tai muuttaminen Windows 11/10:ssä
Microsoft Edgeä ei voi avata sisäänrakennetulla järjestelmänvalvojan tilillä
Laajennukset-valikkopainikkeen poistaminen Microsoft Edge -työkalupalkista
Google SafeSearchin pakottaminen Microsoft Edgessä Windows 10:ssä
Median automaattisen toiston rajoittaminen Microsoft Edge -selaimessa
Suosikkipalkin näyttäminen Microsoft Edgessä Windows 10:ssä
Kokoelmat-painikkeen näyttäminen tai piilottaminen Microsoft Edge -selaimessa
Ota System Print -valintaikkuna käyttöön Microsoft Edgessä Windows 10:ssä
Miksi joitain laajennuksia puuttuu Microsoft Edge -selaimesta?
Viestien jakamiseen käytetään Microsoft Edgen poistamista käytöstä
