Kuinka kalibroida kompassi Android-puhelimellasi?
Navigointi(Navigation) on yksi monista tärkeistä näkökohdista, joiden osalta olemme vahvasti riippuvaisia älypuhelimistamme. Suurin osa ihmisistä, erityisesti milleniaalit, eksyisi todennäköisesti ilman Google Mapsin(Google Maps) kaltaisia sovelluksia . Vaikka nämä navigointisovellukset ovat enimmäkseen tarkkoja, joskus ne eivät toimi. Tämä on riski, jota et halua ottaa, etenkään matkustaessasi uudessa kaupungissa.
Kaikki nämä sovellukset määrittävät sijaintisi laitteesi lähettämän ja vastaanottaman GPS -signaalin perusteella. (GPS)Toinen tärkeä navigointia avustava komponentti on Android(Android) - laitteen sisäänrakennettu kompassi . Useimmissa tapauksissa kalibroimaton kompassi on vastuussa siitä, että navigointisovellukset(navigation apps) menevät sekaisin. Siksi, jos huomaat vanhan hyvän Google Mapsin(Google Maps) johtavan sinua harhaan, varmista, että kompassi on kalibroitu vai ei. Niille teistä, jotka eivät ole koskaan tehneet niin, tämä artikkeli on käsikirjasi. Tässä artikkelissa aiomme keskustella erilaisista tavoista, joilla voit kalibroida kompassin Android-puhelimellasi.( calibrate the compass on your Android Phone.)
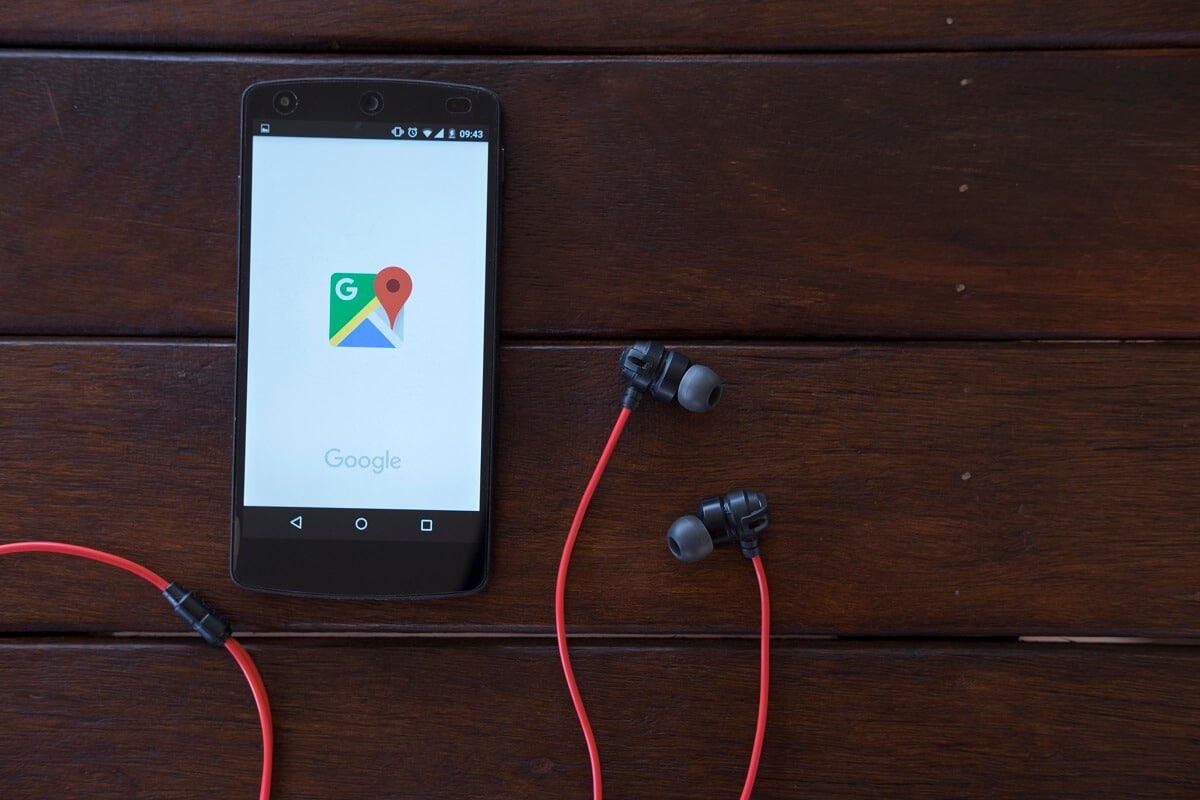
Kuinka kalibroida kompassi(Compass) Android - puhelimellasi(Android) ?
1. Kalibroi kompassi Google Mapsin avulla(1. Calibrate your Compass using Google Maps)
Google Maps on esiasennettu navigointi kaikille Android - laitteille. Se on melkein ainoa navigointisovellus, jota koskaan tarvitset. Kuten aiemmin mainittiin, Google Mapsin(Google Maps) tarkkuus riippuu kahdesta tekijästä, GPS -signaalin laadusta ja (GPS)Android - puhelimesi kompassin herkkyydestä . Vaikka GPS - signaalin voimakkuutta ei voi hallita, voit varmasti varmistaa, että kompassi toimii oikein.
Ennen kuin jatkamme kompassin kalibroinnin yksityiskohtia, tarkistamme ensin, näyttääkö kompassi oikeaa suuntaa vai ei. Kompassin tarkkuus on helppo arvioida Google Mapsin(Google Maps) avulla . Sinun tarvitsee vain käynnistää sovellus ja etsiä sinistä pyöreää pistettä(blue circular dot) . Tämä piste osoittaa nykyisen sijaintisi. Jos et löydä sinistä pistettä, napauta Sijainti-kuvaketta(Location icon) (näyttää napakymppiseltä) näytön oikeassa alakulmassa. Huomaa(Notice) ympyrästä lähtevä sininen säde. Säde näyttää taskulampulta, joka on peräisin pyöreästä pisteestä. Jos säde ulottuu liian pitkälle, se tarkoittaa, että kompassi ei ole kovin tarkka. Tässä tapauksessa Google Mapskehottaa sinua automaattisesti kalibroimaan kompassi. Jos ei, kalibroi kompassi manuaalisesti Android(Android) - puhelimessa seuraavien ohjeiden mukaisesti :
1. Napauta ensin sinistä pyöreää(blue circular) pistettä.

2. Tämä avaa Sijainti-valikon(Location menu) , joka tarjoaa yksityiskohtaisia tietoja sijainnistasi ja ympäristöstäsi, kuten pysäköintipaikoista, lähellä olevista paikoista jne.
3. Näytön alareunassa on Kalibroi kompassi(Calibrate Compass) -vaihtoehto. Napauta sitä.

4. Tämä vie sinut Kompassin kalibrointi -osioon(Compass Calibration section) . Tässä sinun on kalibroitava kompassi noudattamalla näytön ohjeita .(on-screen instructions)
5. Sinun on siirrettävä puhelintasi tietyllä tavalla saadaksesi kuvan 8(move your phone in a specific way to make figure 8) . Voit katsoa animaatiota ymmärtääksesi paremmin.
6. Kompassi tarkkuus näkyy näytöllä pienenä, keskitasoisena tai korkeana(low, medium, or high) .
7. Kun kalibrointi on valmis, sinut ohjataan automaattisesti Google Mapsin kotisivulle.(you will automatically be taken to the home page of Google Maps.)

8. Vaihtoehtoisesti voit myös napauttaa Valmis(Done) - painiketta, kun haluttu tarkkuus on saavutettu.
Lue myös: (Also Read:) Etsi GPS-koordinaatti mille tahansa sijainnille(Find GPS Coordinate for any Location)
2. Ota High Accuracy Mode käyttöön(2. Enable High-Accuracy Mode)
Kompassin kalibroinnin lisäksi voit myös ottaa käyttöön korkean tarkkuuden tilan sijaintipalveluille(enable the high accuracy mode for Location services) parantaaksesi navigointisovellusten, kuten Google Mapsin, suorituskykyä. Vaikka se kuluttaa hieman enemmän akkua, se on ehdottomasti sen arvoista, varsinkin kun tutkit uutta kaupunkia. Kun otat korkean tarkkuuden tilan käyttöön, Google Maps pystyy määrittämään sijaintisi tarkemmin. Seuraa alla annettuja ohjeita nähdäksesi kuinka:
1. Avaa ensin Asetukset(Settings) matkapuhelimellasi.
2. Napauta nyt Sijainti(Location) - vaihtoehtoa. OEM -valmistajasta ja sen mukautetusta käyttöliittymästä riippuen se voidaan myös merkitä suojaukseksi ja sijainniksi(Security and Location) .

3. Täältä, Sijainti(Location) - välilehden alta, löydät Google-sijainnin tarkkuus(Google Location Accuracy) -vaihtoehdon. Napauta sitä.
4. Valitse sen jälkeen vaihtoehto Korkea tarkkuus(High accuracy) .

5. Siinä kaikki, olet valmis. Tästä eteenpäin sovellukset, kuten Google Maps, tarjoavat tarkempia navigointituloksia.
3. Kalibroi kompassi Secret Service -valikon avulla (3. Calibrate your Compass using the Secret Service Menu )
Jotkin Android -laitteet mahdollistavat pääsyn niiden salaisen palvelun valikkoon testataksesi erilaisia antureita. Voit syöttää salaisen koodin valintanäppäimillä ja se avaa salaisen valikon sinulle. Jos olet onnekas, se saattaa toimia sinulle suoraan. Muussa tapauksessa sinun täytyy rootata laitteesi päästäksesi tähän valikkoon. Tarkka prosessi saattaa vaihdella laitteesta toiseen, mutta voit kokeilla seuraavia vaiheita ja katsoa, toimiiko se sinulle:
1. Ensimmäinen asia, joka sinun on tehtävä, on avata puhelimesi Dialer pad.
2. Kirjoita nyt " *#0*# " ja paina Soita -painiketta(Call button) .
3. Tämän pitäisi avata laitteesi Salainen valikko(Secret menu) .
4. Valitse nyt ruutuina näytettävien vaihtoehtojen luettelosta Anturi(Sensor) - vaihtoehto.

5. Näet luettelon kaikista antureista(list of all the sensors) sekä tiedot, joita ne keräävät reaaliajassa.
6. Kompassia kutsutaan magneettisensoriksi(Magnetic sensor) , ja löydät myös pienen ympyrän, jonka kellotaulu osoittaa pohjoiseen.(small circle with a dial indicator pointing towards the north.)

7. Tarkkaile(Observe) tarkasti ja katso, onko ympyrän läpi kulkeva viiva sininen vai ei(blue in colour or not) ja onko sen viereen kirjoitettu numero kolme .(three)
8. Jos kyllä, se tarkoittaa, että kompassi on kalibroitu. Vihreä viiva numerolla kaksi osoittaa kuitenkin, että kompassia ei ole kalibroitu oikein.(A green line with the number two, however, indicates that the compass is not calibrated properly.)
9. Tässä tapauksessa sinun on siirrettävä puhelintasi kahdeksan liikkeen kuvassa(move your phone in the figure of eight motion) (kuten aiemmin käsiteltiin) useita kertoja.
10. Kun kalibrointi on valmis, näet, että viiva on nyt sininen ja sen viereen on kirjoitettu numero kolme.
Suositus:(Recommended:)
- Kuinka parantaa GPS-tarkkuutta Androidissa(How to Improve GPS Accuracy on Android)
- Korjaa Google Maps, joka ei näytä reittiohjeita Androidissa(Fix Google Maps not showing directions in Android)
- 8 tapaa korjata Android GPS -ongelmia(8 Ways to Fix Android GPS Issues)
- Kuinka poistaa Xbox Game Speech -ikkuna?(How to Remove Xbox Game Speech Window?)
Toivomme, että näistä tiedoista oli apua ja pystyit kalibroimaan kompassin Android-puhelimellasi. (calibrate the Compass on your Android phone.)Ihmiset hämmentyvät usein, kun heidän navigointisovelluksissaan on toimintahäiriö. Kuten aiemmin mainittiin, suurimman osan ajasta syynä tähän on epäsynkroninen kompassi. Siksi muista aina kalibroida kompassi silloin tällöin. Google Mapsin(Google Maps) käytön lisäksi on olemassa muita kolmannen osapuolen sovelluksia, joita voit käyttää tähän tarkoitukseen. Sovellukset(Apps) , kuten GPS Essentials , antavat sinun kalibroida kompassin lisäksi myös GPS - signaalin voimakkuuden. Löydät Play Kaupasta(Play Store) myös runsaasti ilmaisia kompassisovelluksia , jotka auttavat sinua kalibroimaan kompassiAndroid puhelin(Android Phone) .
Related posts
Roadrunner-sähköpostin määrittäminen Androidille (määrityksen vaiheet)
Korjaa Ei voida ladata sovelluksia Android-puhelimeesi
3 tapaa päivittää Google Play Kauppa [Pakota päivitys]
Kuinka lisätä musiikkia Facebook-profiiliisi
Kuinka estää ärsyttävät YouTube-mainokset yhdellä napsautuksella
Fontin vaihtaminen Android-puhelimessa (ilman juurtumista)
Äänen poistaminen käytöstä Chromessa (Android)
Kuinka peilata Android- tai iPhone-näyttö Chromecastiin
Näppäimistön koon muuttaminen Android-puhelimessa
Kuinka korjata hidas lataus Androidissa (6 helppoa ratkaisua)
SIM-kortin poistaminen Google Pixel 3:sta
Korjaa Spotify ei avaudu Windows 10:ssä
Kuinka korjata Instagram jatkuvasti kaatuu (2022)
Kuinka lisätä Wi-Fi-signaalia Android-puhelimessa
3 tapaa piilottaa sovelluksia Androidilla ilman juuria
Kuinka tarkastella tallennettuja WiFi-salasanoita Windowsissa, macOS:ssä, iOS:ssä ja Androidissa
Sovellusten sivulataus Android-puhelimeen (2022)
Kuinka palauttaa poistetut sovelluskuvakkeet Androidissa
6 tapaa puhdistaa Android-puhelimesi
Kuinka päästä eroon parhaista ystävistä Snapchatissa
