Kuinka kaksinkertaistaa tilaa Google-dokumenteissa
Kaikki suuret Word -asiakirjat mahdollistavat kaksinkertaisen tekstin käytön, joten halusimme selvittää, salliiko Google Docs myös tämän. Pitkän etsimisen ja työkalun testauksen jälkeen voimme varmuudella sanoa, että kaksoisvälilyönti on ehdottomasti jotain, mitä voimme tehdä Docsissa(Docs) .
Kuinka kaksinkertaistaa välilyöntiä Google-dokumenteissa
Jos et ole koskaan tehnyt tätä ennen, älä huolehdi. aiomme selittää, kuinka saada se aikaan parhailla mahdollisilla tavoilla, jotka ovat ainoat tavat.
Huomaa, että oletusarvoisesti Google Docs käyttää riviväliä 1,15 jokaisessa uudessa asiakirjassa. Onneksi on olemassa tapoja muuttaa tämä kaksinkertaiseksi tilaksi muutamalla hiiren napautuksella. Selitämme myös kuinka tämä tehdään mobiililaitteella.
Puhutaanpa tästä tarkemmin, eikö niin?
1] Kaksoisvälilyönti työkalupalkista

- Ensin sinun on korostettava teksti, jonka haluat kaksinkertaistaa välilyönnin.
- Jos haluat, valitse koko asiakirja napsauttamalla CTRL + A Windowsille.
- Napsauta sitten työkalupalkissa olevaa rivivälikuvaketta .(Line Spacing)
- Pudotusvalikon pitäisi(dropdown menu) ilmestyä
- Valitse Double luodaksesi kaksoisvälin asiakirjaan.
Nyt voit tehdä tämän uudella asiakirjalla napsauttamalla kaksoisvälilyöntiä ennen tekstin lisäämistä.
2] Kaksoisvälilyönti(Double-space) tekstiä käyttämällä valikkoriviä
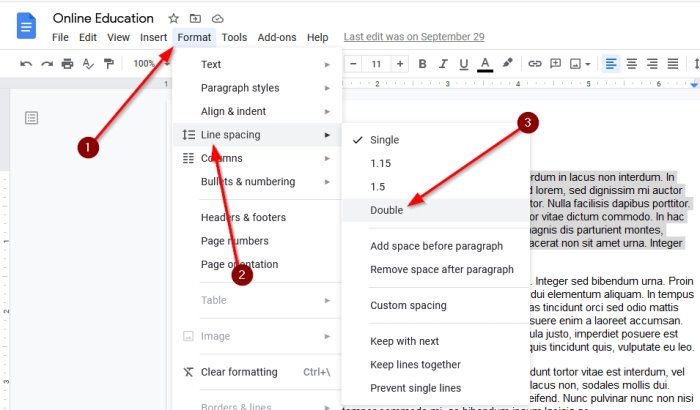
Toinen tapa lisätä kaksoisväli asiakirjaan on hyödyntää työkalupalkkia.
Joten sinun on valittava vaadittu teksti ja sitten yllä olevasta valikkopalkista Format > Line Spacing > Double .
Lue(Read) : Google-dokumenttien pikanäppäimet(Google Docs Keyboard Shortcuts) Windows 10 -tietokoneelle.
3] Lisää(Add) kaksinkertainen tila mobiililaitteiden kautta
Joten jos haluat tehdä tämän mobiililaitteen kautta Google Docs -sovelluksen osalta, olet oikeassa paikassa.
Jotta asiat etenevät oikeaan suuntaan, avaa asiakirja Google-dokumenteissa(Google Docs) ja kaksoisnapauta asiakirjaa siirtyäksesi muokkaustilaan(Edit Mode) . Vaihtoehtoisesti voit valita kynäkuvakkeen.
Kun olet käynyt läpi yllä olevan prosessin, jatka eteenpäin ja kaksoisnapauta sitä asiakirjan osaa, jota haluat muokata. Säädä näkyviä sinisiä merkkejä valitaksesi haluamasi tekstin.
Lopuksi napauta Muotoile(Format) - kuvaketta, valitse Kappale(Paragraph) ja katso sitten Rivivälit(Spacing) -kohdan vierestä, koska sinne sinun on lisättävä numero "2" rivien kaksinkertaistamiseksi.
Etsi sininen sekki ylhäältä. Napauta sitä tallentaaksesi asiakirjasi myöhempää käyttöä varten.
Se siitä.
Related posts
Tekstin kiertäminen Google Sheets -verkkosovelluksessa
Kuinka luoda Drop Cap Google Docsissa muutamassa minuutissa
Korjaa Google-dokumenttien oikeinkirjoituksen tarkistus, joka ei toimi kunnolla
Tekstikentän lisääminen Google-dokumentteihin
Kuinka saada Google Slides -silmukaksi ilman julkaisua
Ilmoitti selainvirheilmoitus - Google-dokumentit Chromessa
Kaavioiden ja kaavioiden automaattinen luominen Google Sheetsissa
Sivunumeroiden lisääminen Google-dokumentteihin
Vesileiman lisääminen Google-dokumentteihin
Solujen yhdistäminen ja yhdistäminen Google-dokumenttitaulukossa
Riippuvan sisennyksen luominen Microsoft Wordissa ja Google Docsissa
Kuinka yhdistää Google Sheets Exceliin
Parhaat laskumallit Google-dokumentteihin freelancereille, pienyrityksille
Sivun suunnan muuttaminen Google Docsissa
Reunuksen lisääminen Google-dokumentteihin
Kuvien lataaminen ja tallentaminen Google Docsista
Kuvatekstien lisääminen Google-dokumenttien kuviin
Tumman tilan käyttäminen Google Docsissa, Sheetsissa ja Slidesissa
IF- ja sisäkkäisten IF-toimintojen käyttäminen Google Sheetsissa
Kuvien kerrostaminen ja ryhmittely Google-dokumenteissa
