Kuinka julkaista tarina uudelleen Instagramissa
Instagramissa(Instagram) voit jakaa lyhytikäistä ja interaktiivista sisältöä yleisöllesi Storiesin(Stories) kautta . Valokuvia(Photos) , videoita, musiikkia, kyselyjä, tietokilpailuja, voit nimetä kaikki, voit jakaa. Voit jopa jakaa muiden ihmisten (Story)tarinoita(Stories) tarinaasi . Mutta toisin kuin tavallisten viestien lähettäminen uudelleen syötteestäsi(reposting regular posts from your feed) , tarinan(Story) uudelleenjulkaiseminen on paljon monimutkaisempaa.
Koko sosiaalisen median olemassaolo rajoittuu jakamiseen. Joten mitä hauskaa on katsella henkeäsalpaavaa kuvaa tai hauskaa videota jonkun Instagram Storyssa(Instagram Story) ilman, että julkaiset uudelleen?

Tässä opetusohjelmassa opit tarinoiden uudelleenjulkaisemiseen Instagramissa(Instagram) liittyvät ehdot ja tarinan uudelleenjulkaisemisen – riippumatta siitä, onko(Story—whether) sinut merkitty tunnisteella vai ei.
Huomautus:(Note:) Tässä opetusohjelmassa luetellut menetelmät, temput ja työkalut soveltuvat sekä Android- että iOS-käyttäjille.
Kuinka lähettää uudelleen tarinoita(Stories) , joihin sinut on merkitty(Tagged)
Kun joku merkitsee sinut Instagram - julkaisuun, saat ilmoituksen Toiminta(Activity) - välilehdelle. Asiat(Things) toimivat eri tavalla Tarinoiden(Stories) kanssa . Jos joku seuraajistasi merkitsee sinut tarinaansa, Instagram lähettää ilmoituksen suoraan viestiketjusi (DM) kautta kyseisen seuraajan kanssa.

Saat myös mahdollisuuden jakaa tarinasi(Story) (johon sinut on merkitty) tarinassasi(Story) jopa 24 tunnin ajan. Instagram kutsuu tätä " @mention Sharing.”
Näin se toimii:
1. Kun saat ilmoituksen, että joku mainitsi sinut tarinassaan, avaa DM ja napauta Lisää tarinaasi(Add to Your Story) -vaihtoehtoa tarinan alapuolella.

2. Vaihtoehtoisesti avaa tarina(Story) ja napauta Lisää tämä tarinaasi(Add this to your story) -painiketta.

3. Koristele tarina teksteillä, suodattimilla, tarroilla, kyselyillä, tietokilpailuilla jne.

4. Napauta Lähetä-(Send to) painiketta, kun olet valmis muokkaamaan tarinaa makusi mukaan.
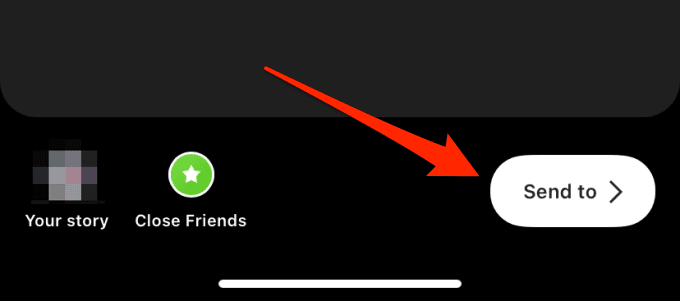
5. Jatka lopuksi äskettäin luodun sisällön (uudelleen) jakamiseen tarinallesi(Your Story) , läheisille ystäville(Close Friends) tai valitse seuraajille.

Huomioitavaa
- Voit lähettää uudelleen vain tarinan(Story) , johon sinut on merkitty tai joka on mainittu.
- Et voi jakaa tarinaa uudelleen yksityiseltä tililtä, paitsi jos henkilön tietosuoja-asetukset sallivat tarinoiden jakamisen uudelleen.
- Instagram ilmoittaa alkuperäiselle julisteelle, että olet julkaissut heidän tarinansa uudelleen.
Kuinka julkaista Instagram-tarina(Instagram Story) uudelleen, kun sitä ei ole merkitty
Voit julkaista kenen tahansa Instagram - viestit, rullat(Reels) ja IGTV- videot uudelleen tarinaasi(Story) , vaikka sinua ei olisi mainittu tai merkitty. Instagram kohtelee tarinoita(Stories) eri tavalla. Kuten edellä mainittiin, tarinat(Stories) tukevat vain @maininnan jakamista; on mahdotonta lähettää uudelleen satunnaista tarinaa(Story) , johon sinua ei ole merkitty. Mutta on olemassa kiertotapa.
Se sisältää tarinan(Story) tallentamisen laitteellesi (käyttäen kolmannen osapuolen työkalua) ja sisällön julkaisemisen uudelleen tarinana(Story) . Se vaatii hieman vaivaa, mutta se on lähimpänä tarinan(Story) julkaisemista Instagramissa(Instagram) , kun sitä ei ole merkitty. Tässä ovat mukana olevat vaiheet:
1. Merkitse muistiin sen henkilön Instagram - käyttäjänimi, joka jakoi tarinan(Story) , jonka haluat julkaista uudelleen. Tätä opetusohjelmaa varten julkaisemme tarinan(Story) osoitteesta @fcbarcelona Instagramissa(Instagram) .
2. Siirry InstaDP :hen verkkoselaimella (toimii mobiilissa tai PC:ssä) ja siirry Tarinat(Stories) -osioon.
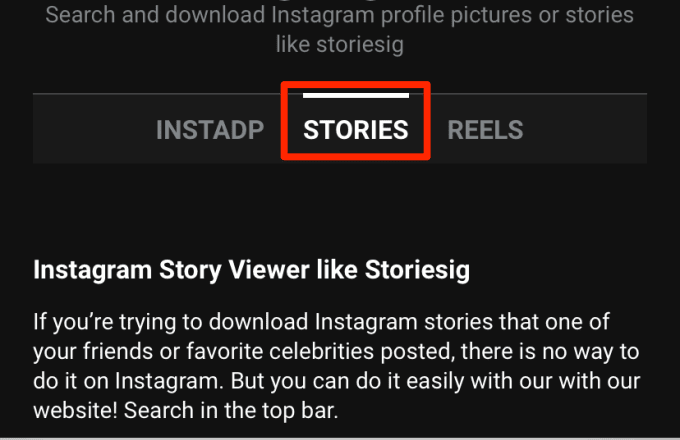
3. Syötä Instagram - käyttäjänimi (kohdassa 1) ja napauta hakupainiketta(search button) .

4. Valitse tili hakutuloksesta.

InstaDP näyttää tarinat (kuvat ja videot), jotka tili on jakanut viimeisen 24 tunnin aikana.
5. Napauta Lataa(Download) - painiketta tallentaaksesi tarinan(Story) , jonka haluat lähettää uudelleen.

6. Käynnistä Instagram ja napauta kamerakuvaketta(camera icon) sovelluksen vasemmassa yläkulmassa siirtyäksesi Tarina(Story) -osioon.
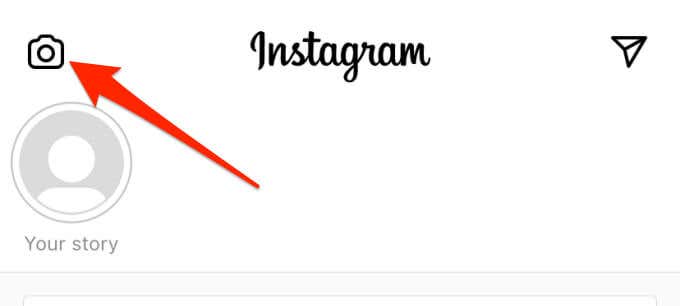
7. Napauta neliökorttia(square card) vasemmassa alakulmassa ja valitse ladattu tarina galleriastasi.

8. Nipistä tarinan(Story) kulmat tai sivut sisään muuttaaksesi sen kokoa haluamallasi tavalla. Napauta(Tap) ja siirrä tarinaa(Story) säätääksesi sen haluamaasi paikkaan. Voit myös julkaista tarinan(Story) uudelleen alkuperäisessä koossa; se on täysin sinusta kiinni.
Vaikka tämä ei ole pakollista, suosittelemme, että merkitset sisällön alkuperäisen julisteen. Napauta oikeassa yläkulmassa olevaa tekstityökalua ja kirjoita alkuperäisen julisteen Instagram - käyttäjänimi (muista lisätä @-symboli).

9. Napauta Lähetä-(Send to) painiketta, kun olet lopettanut uudelleenjulkaisun muokkaamisen.

10. Jaa tarinasi(Story) tai Sulje(Close Friends) ystäväluetteloon ja napauta Valmis(Done) .

Julkaise uudelleen ilman rajoituksia
Tärkeintä on, että Instagram Story tukee vain mainittua jakamista. Ainoa kerta, kun voit julkaista tarinan(Story) uudelleen Instagramissa(Instagram) , on silloin, kun alkuperäinen juliste mainitsee sinut Tarinassa(Story) . Jos haluat lähettää uudelleen satunnaisen tarinan(Story) , johon sinua ei ole merkitty, sinun on tallennettava tarina(Story) laitteellesi ja lähetettävä se manuaalisesti tarinaasi(Story) .
Se on ainoa ratkaisu – ainakin toistaiseksi. Jos et halua käyttää kolmannen osapuolen alustaa tarinan(Story) tallentamiseen , voit ottaa kuvakaappauksen (kuvia varten) tai nauhoittaa tarinan(Story) (videoita varten). Haittapuolena on kuitenkin se, että saatat joutua muokkaamaan kuvakaappauksia ja tallenteita poistaaksesi näytön elementtejä, kuten akkukuvakkeen, verkkosignaalin, ilmoituskuvakkeet jne.
Suosittelemme InstaDP:tä,(InstaDP) koska se ylitti kaikki testaamamme Instagram Storyn(Instagram Story) latausohjelmat. Lisäksi se on ilmainen. On myös tärkeää huomata, että et voi käyttää työkalua tarinoiden lataamiseen yksityisiltä Instagram - tileiltä.
Related posts
Mikä on Instagram-tarina ja kuinka tehdä sellainen
Kaatuu Instagram jatkuvasti iPhonessa tai Androidissa? 8 korjausta kokeiltavaksi
Kuinka korjata Instagram-viive iPhonessa ja Androidissa
Korjaa Instagram Story ei toimi -virhe
Kuinka piilottaa Instagram-tarina kaikilta paitsi yhdeltä henkilöltä
8 parasta sovellusta elokuvien lataamiseen ilmaiseksi Androidille (päivitetty 2022)
5 parasta taskulamppusovellusta Androidille, jotka ovat turvallisia
6 parasta animoitua sääsovellusta Androidille tai iPhonelle
Etkö voi lähettää tekstiviestejä Androidista? 4 korjausta kokeiltavaksi
Ilmoittaako Instagram, kun kuvaat tarinan?
Kuinka tyhjentää Android-puhelimesi etänä
Kuinka tyhjentää roskakoritiedostot Androidissa
Miksi puhelimeni on kuuma? 8 asiaa, jotka ylikuumentavat puhelimesi
Miksi puhelimeni latautuu niin hitaasti? 5 mahdollista syytä
Google Play Kauppa ei lataa tai päivitä sovelluksia? 11 tapaa korjata
Kuinka lisätä useita kuvia yhteen Instagram-tarinaan?
8 parasta Android-videosoitinsovellusta
7 parasta kamerasovellusta Androidille
7 parasta näytönsuojaa Androidille ja iPhonelle
7 parasta uutissovellusta Androidille ja iPhonelle
