Kuinka jäljittää riippuvia Excelissä
Jos työskentelet paljon kaavojen kanssa Excelissä(Excel) , tiedät, että yksittäisen solun arvoa voidaan käyttää kaavassa useissa eri soluissa. Itse asiassa eri arkin solut voivat viitata myös tähän arvoon. Tämä tarkoittaa, että nämä solut ovat riippuvaisia toisesta solusta.
Seuraa riippuvuuksia Excelissä
Jos muutat kyseisen yksittäisen solun arvoa, se muuttaa minkä tahansa muun solun arvon, joka viittaa kyseiseen soluun kaavassa. Otetaan esimerkki nähdäksesi mitä tarkoitan. Tässä meillä on hyvin yksinkertainen taulukko, jossa meillä on kolme numeroa ja sitten otetaan näiden lukujen summa ja keskiarvo.

Oletetaan siis, että halusit tietää solun C3 riippuvat solut, jonka arvo on 10. Minkä(Which) solujen arvot muuttuvat, jos muutamme arvon 10 joksikin muuksi? Ilmeisesti se muuttaa summaa ja keskiarvoa.

Excelissä voit(Excel) nähdä tämän visuaalisesti jäljittämällä huollettavia. Voit tehdä tämän siirtymällä Kaavat(Formulas) - välilehteen, napsauttamalla sitten solua, jonka haluat jäljittää, ja napsauttamalla sitten Jäljitä riippuvat(Trace Dependents) -painiketta.
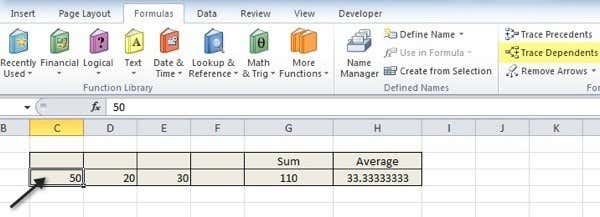
Kun teet tämän, näet välittömästi siniset nuolet, jotka on vedetty kyseisestä solusta riippuvaisiin soluihin, kuten alla on esitetty:

Voit poistaa nuolet yksinkertaisesti napsauttamalla solua ja napsauttamalla Poista nuolet(Remove Arrows) -painiketta. Mutta oletetaan, että sinulla on toinen kaava taulukossa 2(Sheet2) , joka käyttää arvoa C1:stä. Voitko jäljittää huollettavia toiselle arkille? Tietenkin voit! Tältä se näyttäisi:

Kuten näet, siinä on musta katkoviiva, joka osoittaa arkin kuvakkeelta näyttävään. Tämä tarkoittaa, että toisella arkilla on riippuvainen solu. Jos kaksoisnapsautat mustaa katkoviivaa, se tuo esiin Siirry-valintaikkunan, jossa voit siirtyä kyseiseen arkin soluun.

Se on siis pitkälti huollettavien kohdalla. On vaikea olla puhumatta ennakkotapauksista, kun puhutaan huollettavista, koska he ovat niin samanlaisia. Aivan kuten halusimme nähdä, mihin soluihin C3:n arvo vaikuttaa yllä olevassa esimerkissä, saatamme myös haluta nähdä, mitkä solut vaikuttavat G3:n tai H3:n arvoon.
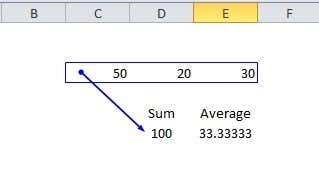
Kuten näet, solut C3, D3 ja E3 vaikuttavat summasolun arvoon. Nämä kolme solua on korostettu sinisessä laatikossa, jossa nuoli osoittaa summasoluun. Se on melko suoraviivaista, mutta jos sinulla on todella monimutkaisia kaavoja, jotka käyttävät myös monimutkaisia funktioita, siellä voi olla paljon nuolia kaikkialla. Jos sinulla on kysyttävää, voit lähettää kommentin, niin yritän auttaa. Nauttia!
Related posts
Kuinka poistaa tyhjiä rivejä Excelissä
Excelin Speak Cells -ominaisuuden käyttäminen
Kuinka lisätä Excel-laskentataulukko Word-dokumenttiin
Excelin mitä jos -analyysin käyttäminen
Kuinka korjata rivi Excelissä
Keskitä laskentataulukon tiedot Exceliin tulostusta varten
Kirjoita numerot nopeasti Wordissa ja Excelissä
Ryhmittele rivit ja sarakkeet Excel-laskentataulukossa
Miksi sinun pitäisi käyttää nimettyjä alueita Excelissä?
Kuinka lisätä CSV tai TSV Excel-laskentataulukkoon
Solujen, sarakkeiden ja rivien yhdistäminen Excelissä
If- ja sisäkkäisten If-lauseiden käyttäminen Excelissä
Mikä on VBA-taulukko Excelissä ja kuinka ohjelmoida yksi
Kuinka käyttää PMT-funktiota Excelissä
Erot Microsoft Excel Onlinen ja Excel For Desktopin välillä
5 tapaa muuntaa tekstiä numeroiksi Excelissä
2 tapaa käyttää Excelin transponointifunktiota
Absoluuttisten viittausten käyttäminen Excelissä
Kuinka yhdistää tietoja useisiin Excel-tiedostoihin
Yksinkertaisen pivot-taulukon luominen Excelissä
