Kuinka jakaa sijaintisi iPhonessa
Sijainnin jakaminen poistaa monimutkaisten reittiohjeiden antamisen vaivan, kun tapaat ystäviä, työtovereita ja perheenjäseniä. Jos käytät iPhonea, voit luottaa useisiin menetelmiin lähettääksesi sijaintisi Applen(Apple) ja muille kuin Applen(Apple) käyttäjille.
Lue eteenpäin saadaksesi lisätietoja parhaista tavoista jakaa sijaintisi iPhonellasi.

Jaa sijainti käyttämällä Find My App -sovellusta
Jos haluat jakaa sijaintisi reaaliajassa toisen iPhonen, iPod touchin, iPadin, Apple Watchin(Apple Watch) tai Mac -käyttäjän kanssa, paras tapa on käyttää iOS:n ja iPadOS:n sisäänrakennettua Find My -sovellusta. (Find My)Jos iPhonessasi on edelleen iOS 12 tai vanhempi, käytä Find My Friends -sovellusta
1. Avaa Find My -sovellus.
2. Siirry Ihmiset(People) - välilehteen ja valitse Aloita sijainnin jakaminen(Start Sharing Location) .
3. Kirjoita sen henkilön sähköpostiosoite tai puhelinnumero, jolle haluat jakaa sijaintisi ja napauta Lähetä(Send) .
4. Määritä, kuinka kauan haluat jakaa sijaintisi – Jaa yhden tunnin ajan(Share for One Hour) , Jaa päivän loppuun(Share Until End of Day) tai Jaa rajoituksetta(Share Indefinitely) .
5. Napauta OK .
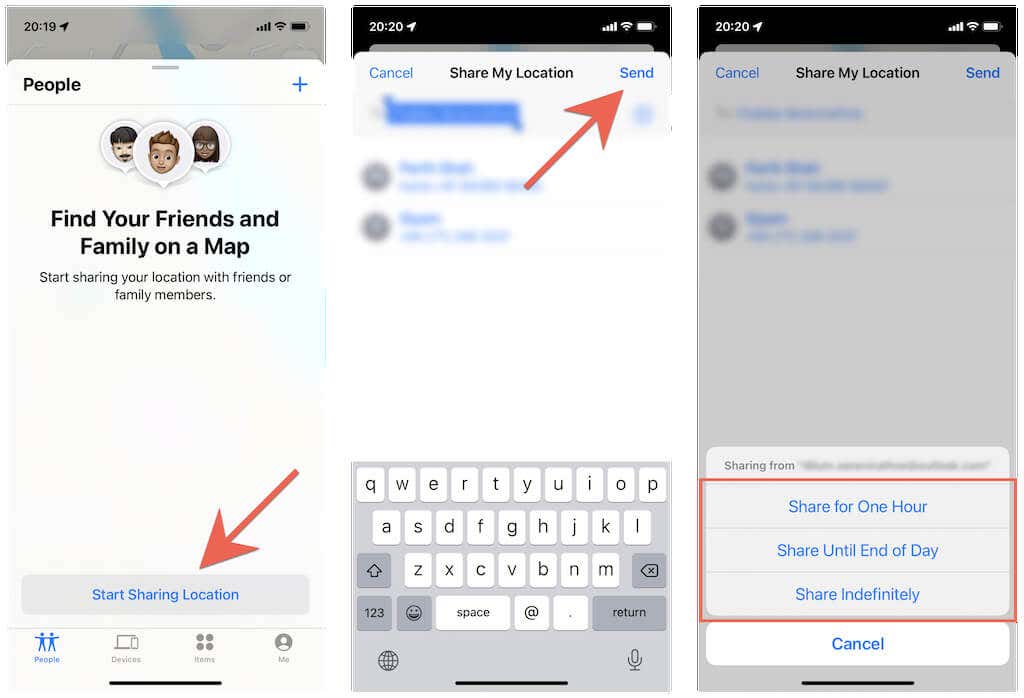
Toinen henkilö saa ilmoituksen, jota hän voi napauttaa nähdäkseen sijaintisi Find My -sovelluksessa . He saavat ponnahdusikkunan, jossa on mahdollisuus jakaa sijaintinsa nopeasti myös kanssasi(share their location quickly with you as well) .
Voit lopettaa sijaintisi jakamisen milloin haluat. Avaa vain Find (Just)My(Find My) -sovellus uudelleen, napauta henkilön nimeä kohdassa Ihmiset(People) ja napauta Lopeta sijainnin jakaminen(Stop Sharing Location) .
Jaa sijainti Viestit-sovelluksella
Viestit(Messages) - sovellus tarjoaa toisen kätevän tavan jakaa sijaintisi muiden Apple - käyttäjien kanssa.
1. Avaa Viestit(Messages) - sovellus iPhonessa.
2. Avaa iMessage-keskustelu sen henkilön kanssa, jolle haluat jakaa sijaintisi, tai luo uusi tekstiviestiketju. Napauta sitten henkilön profiilikuvaa näytön yläosassa.
3. Napauta Jaa sijaintini(Share My Location) ja valitse Jaa yhden tunnin(Share for One Hour) ajan , Jaa päivän loppuun( Share Until End of Day) ja Jaa rajattomasti(Share Indefinitely) kestojen välillä.

Vihje(Tip) : Napauta Lähetä nykyinen sijaintini(Send My Current Location ) lähettääksesi tilannekuvan vain nykyisestä sijainnistasi.
Toinen henkilö voi sitten napauttaa profiilikuvaasi iMessage-keskustelussa omassa päässään nähdäkseen sijaintisi sinisenä pisteenä minikartalla. He voivat myös maksimoida kartan ja saada reittiohjeet Apple Mapsin(Apple Maps) kautta .
Haluatko lopettaa sijaintisi jakamisen? Toista yllä olevat vaiheet ja napauta Lopeta sijainnin jakaminen(Stop Sharing Location) .
Jaa sijainti perheenjäsenten kanssa
iPhonesi tekee entistä helpommaksi jakaa sijaintisi muiden iCloud-perhejakoryhmän jäsenten kanssa. Tehdä se:
1. Avaa Asetukset(Settings) - sovellus ja napauta Apple ID > Find My .
2. Napauta perheenjäsenen nimeä Perhe(Family) -osiossa.
3. Napauta Jaa sijaintini(Share My Location) .

Perheenjäsen voi sitten nähdä sijaintisi Find My- ja Viestit(Messages) - sovellusten kautta. Jos haluat estää heitä näkemästä sijaintiasi, siirry kohtaan Asetukset(Settings ) ja toista yllä olevat vaiheet, mutta napauta Lopeta sijainnin jakaminen(Stop Sharing Location) vaiheessa 3 .
Jaa sijainti Yhteystiedot-sovelluksella
Voit myös aloittaa sijaintisi jakamisen iPhonen Yhteystiedot(Contacts) - sovelluksen kautta.
1. Avaa Yhteystiedot(Contacts) - sovellus.
2. Napauta toisen iPhone-käyttäjän yhteystietokorttia.
3. Napauta Jaa sijaintini( Share My Location) ja valitse, haluatko jakaa sijaintisi yhdeksi tunniksi, päivän loppuun tai määräämättömäksi ajaksi.
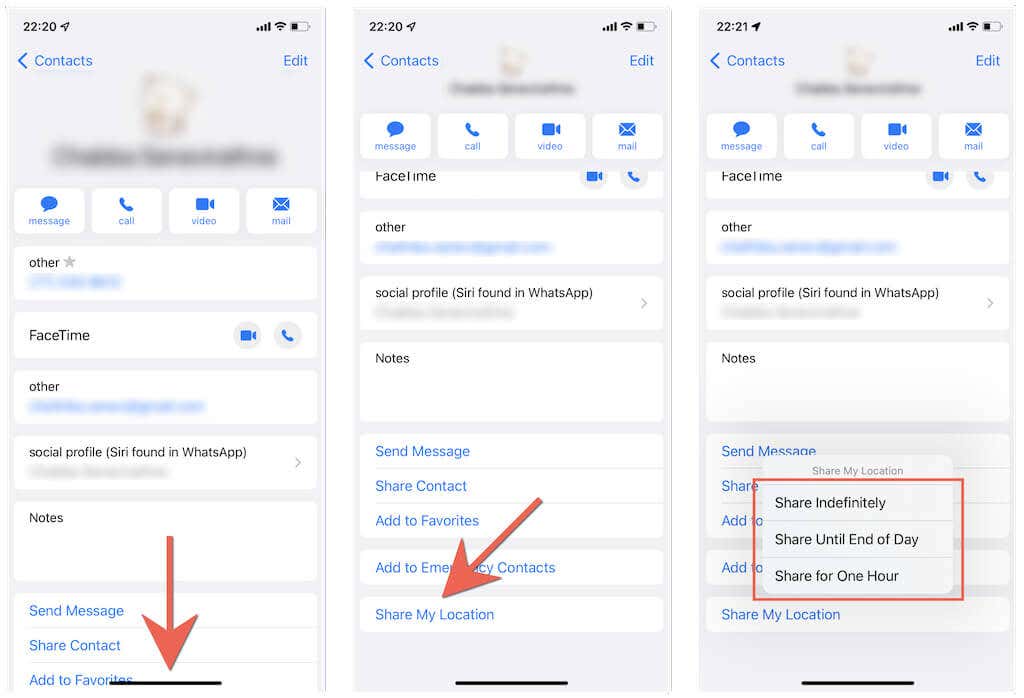
Sijaintisi näkyy sitten toisen henkilön Find My- ja Viestit(Messages) - sovelluksissa. Voit käydä samassa näytössä kuin yllä ja napauttaa Lopeta sijainnin jakaminen(Stop Sharing Location ) , jos haluat lopettaa sijaintisi jakamisen.
Jaa sijainti Apple Mapsin avulla
Jos käytät Apple Mapsia(Maps) , voit nopeasti jakaa nykyisen sijaintisi linkin linkkinä muille Applen(Apple) käyttäjille.
1. Avaa Apple Maps iOS-laitteellasi.
2. Vedä valikko esiin näytön alareunasta ja napauta Share My Location .
3. Valitse väline, jolla haluat jakaa sijainnin, esim. Viestit(Messages) tai Mail , linkkinä.
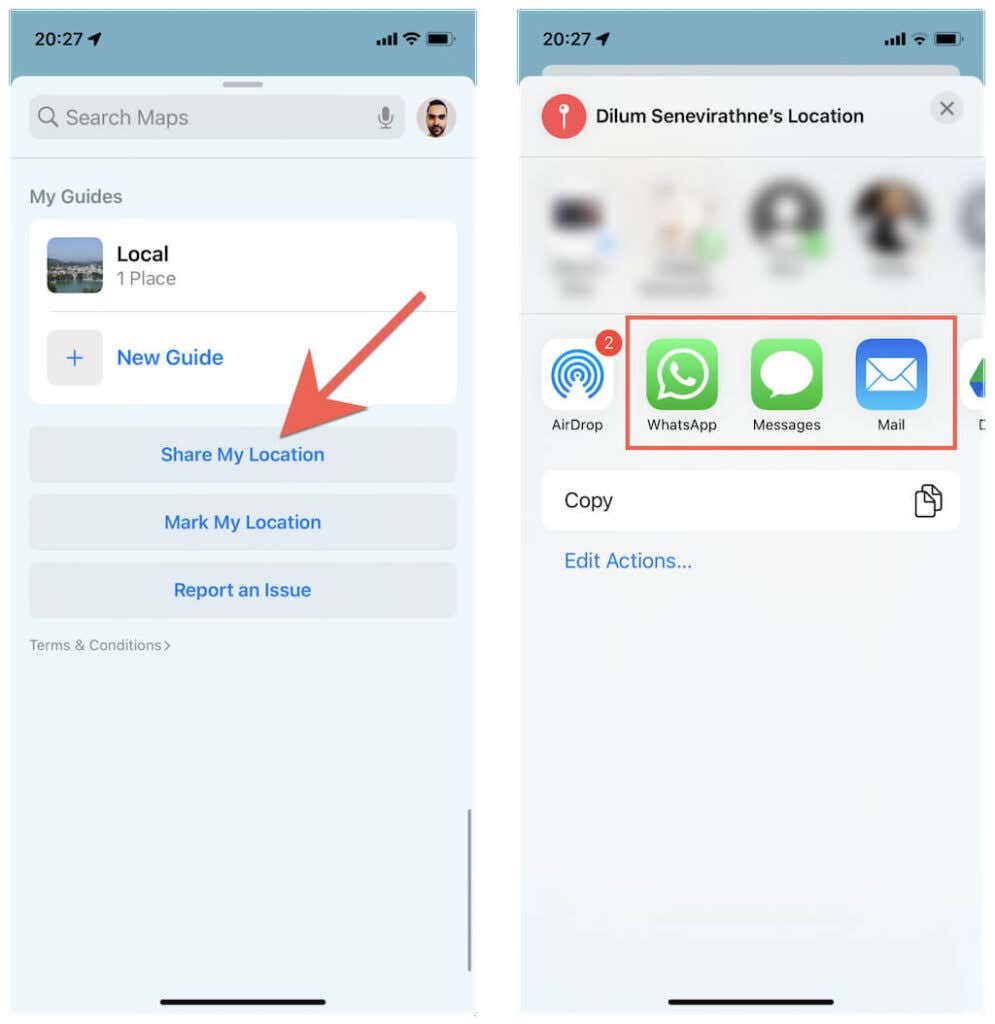
Henkilö voi sitten napauttaa linkkiä nähdäkseen nykyisen sijaintisi Apple Mapsissa(Apple Maps) . He voivat myös halutessaan vastaanottaa ajo-ohjeet koordinaatteihin.
Jaa sijainti Apple Watchin avulla
Käytätkö Apple Watchia(Apple Watch) ? Aloita(Just) sijaintisi jakaminen muiden Apple -käyttäjien kanssa Etsi ihmisiä(Find People) -sovelluksella . Jos käytät watchOS 5:tä tai aiempaa, sinun on jaettava sijaintisi Find My Friends -sovelluksen avulla.
1. Paina Apple Watchin Digital Crown -painiketta ja avaa Find People -sovellus.
2. Napauta Jaa sijaintini( Share My Location) .
3. Anna sen henkilön sähköpostiosoite tai puhelinnumero, jolle haluat jakaa sijaintisi.
4. Valitse, jaatko sijaintisi tunnin, päivän loppuun vai toistaiseksi.
5. Napauta OK .

Toinen henkilö voi sitten tarkastella sijaintiasi Find My- ja Messages -sovelluksissa. Jos haluat lopettaa sijaintisi jakamisen, napauta henkilön nimeä Etsi ihmisiä(Find People) -sovelluksessa ja valitse Lopeta sijainnin jakaminen(Stop Sharing Location) .
Jaa sijainti Google Mapsin avulla
Jos haluat jakaa sijaintisi Android - käyttäjän kanssa, paras tapa on käyttää Google Mapsia(Google Maps) . Jos sinulla ei ole Google Mapsia(Google Maps) , lataa se App Storesta(App Store) ja kirjaudu sisään Google-tilillä(sign in with a Google Account) ennen kuin aloitat.
1. Avaa Google Maps ja napauta profiilisi muotokuvaa näytön oikeassa yläkulmassa.
2. Napauta Sijainnin jakaminen(Location sharing) .
3. Napauta Uusi jako(New Share) .
4. Määritä, kuinka kauan haluat jakaa sijaintisi – esimerkiksi 1 tunnin tai toistaiseksi.
5. Valitse yhteystietoluettelosta henkilö, jolle haluat jakaa sijaintisi, ja napauta Jaa(Share) .

Toinen henkilö saa sähköpostin, jossa on linkki, jota napauttamalla hän voi nähdä sijaintisi Google Mapsissa(Google Maps) . Vaihtoehtoisesti he voivat avata Google Maps -sovelluksen, jolloin sijaintisi näkyy maailmankartalla.
Voit aina lopettaa sijaintisi jakamisen siirtymällä Sijainnin jakaminen( Location Sharing) -näyttöön Google Mapsissa ja napauttamalla Pysäytä(Stop) henkilön nimen alla.
Jaa sijainti WhatsAppilla
WhatsApp Messenger , suosittu monialustainen viestintäsovellus iPhonelle ja Androidille(Android) , tarjoaa toisen kätevän tavan jakaa sijaintisi Android - käyttäjien kanssa. Lataa WhatsApp App Storesta ja määritä se puhelinnumerollasi,(set it up with your phone number) jos sinulla ei ole sitä iPhonessasi.
1. Avaa WhatsApp ja valitse Keskustelut-välilehti.
2. Napauta keskusteluketjua henkilön kanssa, jonka haluat jakaa, tai luo uusi viestiketju.
3. Napauta Plus - kuvaketta näytön vasemmassa alakulmassa ja valitse Sijainti(Location) .
4. Napauta Jaa live-sijainti(Share Live Location) .
5. Valitse kesto – 15 minuuttia, 1 tunti jne. – ja napauta Lähetä(Send) .

Huomautus(Note) : Jos haluat jakaa tilannekuvan vain nykyisestä sijainnistasi, napauta Lähetä nykyinen sijaintisi(Send Your Current Location) .
Toinen henkilö voi sitten avata keskusteluketjun kanssasi ja tarkastella sijaintiasi napauttamalla Näytä live(View Live Location) -sijainti. Vastaavasti voit napauttaa Lopeta jakaminen(Stop Sharing) , jos haluat lopettaa sijaintisi jakamisen ennen kuin aika on kulunut.
Aloita sijaintisi jakaminen
Sijaintisi välittäminen ei ole hyödyllistä vain tapaamisten aikana, vaan myös mahdollisesti hengenvaarallisissa tilanteissa(potentially life-threatening situations) . Rajoittamaton sijainnin jakaminen voi kuitenkin loukata yksityisyyttäsi, joten on aina parasta rajoittaa altistumistasi, kun käytät yllä olevia menetelmiä.
Related posts
Sijaintipalvelujen määrittäminen ja määrittäminen Windows 11:ssä -
Kuinka väärentää GPS-sijaintisi iPhonessa
Kuinka jakaa sijaintisi Androidissa
NumPyn asentaminen PIP:n avulla Windows 10:ssä
Viallisen WIM:n irrottaminen tai hylkääminen Windows-järjestelmässä
Läpinäkyvän kuvan lisääminen kuvakaappauksen päälle Paintilla
Kielen vaihtaminen Windows 10:ssä: Kaikki mitä sinun tarvitsee tietää -
Kuinka käyttää Dual Monitoria VirtualBox-virtuaalikoneen kanssa
Järjestelmän kuvan luominen tai palauttaminen Windows 11/10:ssä
Kuinka tarkastella ja käyttää iCloud-muistiinpanoja Windows 10:ssä
Asenna ja määritä OpenSSH-asiakas ja -palvelin Windows 11/10:ssä
Windows Update -pakettien lisääminen Windows 11/10 ISO-kuvaan
Neon Glow -tehostetekstin lisääminen GIMPiin
Kuinka asentaa ja määrittää XAMPP Windows 10:ssä
Tilin poistaminen Windowsista (7 tapaa) -
Kuinka luoda Ghost UEFI Windows 11/10:ssä
Kuinka muuntaa MBR GPT:ksi ilman tietojen menetystä Windows 11/10: ssä
6 tapaa kirjautua ulos Windows 11:stä -
Asenna Filezilla-palvelin ja -asiakas: Kuvakaappaus ja opetusvideo
Tiedostojen ja kansioiden poistaminen Windows 11/10:ssä
