Kuinka jakaa sijainti iPhonessa: Kaikki mitä sinun tarvitsee tietää -
Sijainnin jakaminen iPhonessa voi olla hyödyllistä monissa tilanteissa. Ehkä sinulla on autoongelmia ja tarvitset ystävän hakemaan sinut. Ehkä tapaat jonkun myöhässä ja haluat näyttää hänelle missä olet ilman tekstiviestiä ajon aikana. Tai ehkä tavoitteesi on varmistaa, että kaikki tietävät piknik-paikan tänä viikonloppuna järjestämässäsi puistossa. Riippumatta syistäsi, sijainnin jakaminen iPhonessa on helppoa sisäänrakennetuilla työkaluilla:
HUOMAUTUS:(NOTE:) Jos haluat selvittää, kuinka voit jakaa sijaintisi iPhonesta jonkun kanssa, joka myös käyttää iPhonea, suosittelemme käyttämään Find My -sovellusta tämän oppaan ensimmäisessä menetelmässä esitetyllä tavalla. Neuvomme on kuitenkin kääntyä toiseen tapaan, jos ystäväsi käyttää toista älypuhelinta (tai et ole varma hänen laitteestaan) tai jos haluat tietää, kuinka voit lähettää sijainnin iPhonessa Apple Mapsista(Apple Maps) millä tahansa viestintäsovelluksella, kuten WhatsApp , Telegram tai Skype .
Ensimmäiset(First) asiat ensin: Kuinka ottaa sijainti käyttöön iPhonessa
Jos haluat jakaa sijaintisi iPhonessa, ensimmäinen vaihe on varmistaa, että sijaintipalvelut(Location Services) ovat käytössä. Napauta iPhonesi aloitusnäytössä Asetukset(Settings) - sovellusta avataksesi sen.

Avaa Asetukset(Settings) - sovellus iPhonessa
Vieritä seuraavaksi alas ja siirry tietosuojaan(Privacy) .

Napauta Yksityisyys
Yläreunasta voit tarkistaa, ovatko sijaintipalvelut(Location Services) käytössä , kuten seuraavasta kuvakaappauksesta näkyy .(On)
Jos ne eivät ole, napauta Sijaintipalvelut(Location Services) - merkintää.
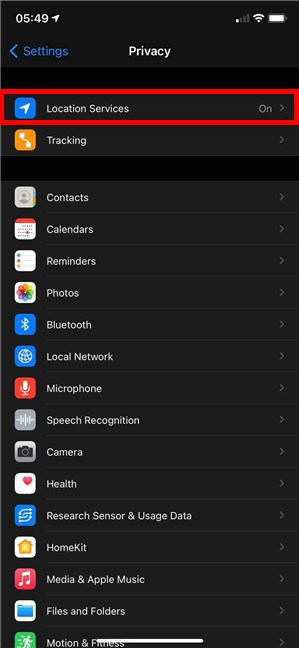
(Access Location) Ota se käyttöön käyttämällä Location Services -palvelua(Services)
Tämä vie sinut Sijaintipalvelut(Location Services) - näyttöön, jossa voit ottaa sijainnin käyttöön iPhonessa yläosassa olevalla kytkimellä.

Kuinka ottaa sijainti käyttöön iPhonessa
1. Kuinka jakaa sijaintini iPhonessa Find My -sovelluksen avulla
Jos ystäväsi käyttää myös iPhonea, voit jakaa olinpaikkasi muutamalla napautuksella Applen Find My -sovelluksen avulla. Ystäväsi saa sitten ilmoituksen, ja hän voi avata sovelluksen ja nähdä sijaintisi. Jos ystäväsi ei kuitenkaan käytä iPhonea eikä hänellä ole pääsyä Find My -sovellukseen, mitään ei tapahdu. He eivät edes huomaa, että yritit jakaa jotain. Siksi jaan aina sijaintini iPhonessa suoraan Find My -sovelluksesta, joka korostaa ihmiset, joilla on yhteensopivia laitteita.
TÄRKEÄÄ:(IMPORTANT:) " Share My Location" -vaihtoehto sisältyy yhteystietokorttiin Puhelin-(Phone) ja Viestit(Messages) - sovelluksissa. Testiemme mukaan tämän vaihtoehdon käyttäminen olinpaikkasi jakamiseen Applen ekosysteemin ulkopuolisten ihmisten kanssa ei kuitenkaan tuota tulosta. Sinulle ei edes ilmoiteta, että henkilö ei pysty vastaanottamaan sijaintiasi.
Aloita avaamalla Find My -sovellus.

Napauta Find My
Avaa alareunassa Ihmiset(People) - välilehti. Napauta sitten "Aloita sijainnin jakaminen"(“Start Sharing Location) . ”
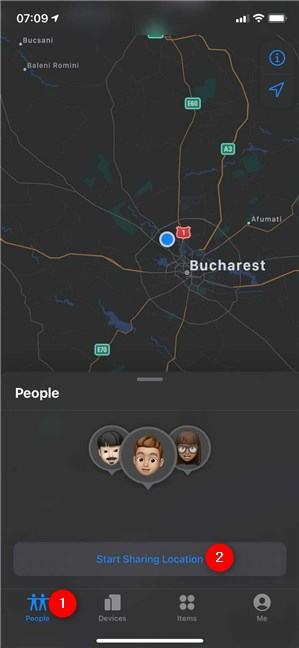
Aloita sijainnin jakaminen iPhonessa
" Share My Location" -näytössä näet yhteystiedot, joihin olet äskettäin ollut yhteydessä ja jotka käyttävät iPhonea.
Valitse yksi tai useampi henkilö, jolle haluat jakaa sijaintisi.

Valitse viimeisimmät yhteystiedot iPhonella
VINKKI:(TIP:) Jos sinulla ei ole äskettäin ollut yhteyttä henkilöön, jolle haluat jakaa sijaintisi, ala kirjoittaa hänen nimeään jakaaksesi sijaintisi. Kaikki iPhonea käyttävät ihmiset on korostettu, kuten alla näkyy.

Valitse yksi tai useampi korostettu yhteystieto
Kun olet tyytyväinen valintaasi, paina oikeasta yläkulmasta Lähetä .(Send)
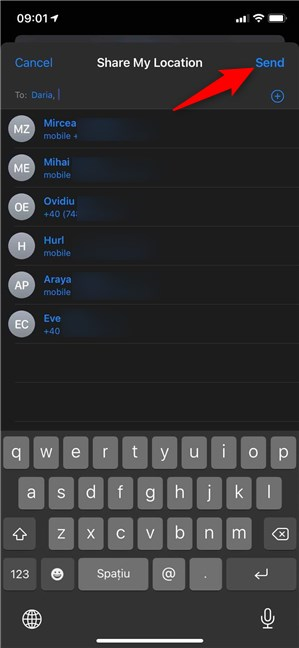
Kun olet valmis, napauta Lähetä(Send) jakaaksesi sijainnin iPhonessa valittujen ihmisten kanssa
Valitse seuraavaksi, kuinka kauan haluat jakaa sijaintisi.
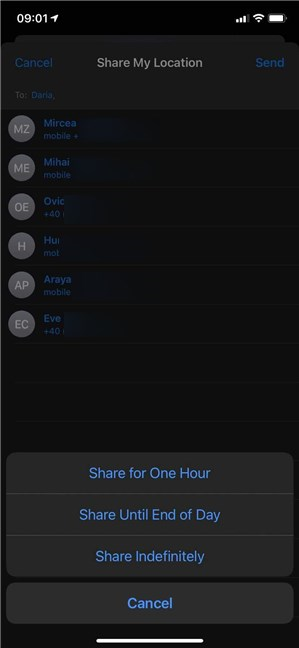
Päätä, kuinka kauan jaat sijaintisi iPhonessa
Saat ilmoituksen, että olet aloittanut sijaintisi jakamisen. Napauta OK ja olet valmis.

Saat ilmoituksen, että jaat sijaintisi iPhonessa
Yhteystiedot, jotka voivat nähdä sijaintisi, on lueteltu Ihmiset(People) - välilehdessä. Lopeta sijaintisi jakaminen napauttamalla yhteystietoa ja sitten kohtaa "Lopeta oman sijainnin jakaminen(“Stop Sharing My Location) . ”
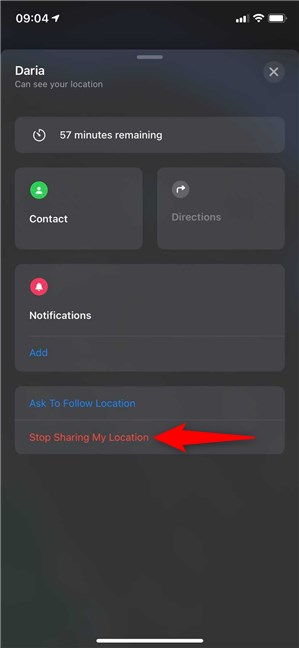
Kuinka lopettaa sijainnin jakaminen iPhonessa
Vahvista valintasi ponnahdusikkunassa, niin kyseinen henkilö ei enää näe olinpaikkasi.
VINKKI:(TIP:) Jos et pidä ajatuksesta, että Apple seuraa sinua tällä sovelluksella, voit poistaa Find My iPhone(how to turn off Find My iPhone) -toiminnon käytöstä seuraavasti .
2. Sijainnin jakaminen iPhonessa Apple Mapsin avulla(Apple Maps)
Apple Maps on varma tapa jakaa sijaintisi iPhonessa sisäänrakennettujen työkalujen avulla toisen henkilön laitteesta riippumatta. Voit lähettää sijaintisi minkä tahansa asennetun viestisovelluksen, kuten WhatsAppin(WhatsApp) , Skypen(Skype) , Telegramin(Telegram) tai jopa oletusviestien kautta(Messages) . Sijaintisi saava yhteyshenkilö voi sitten jäljittää sinut Google Mapsin avulla. (Google Maps)Aloita napauttamalla Maps - sovellusta.

Avaa Apple Maps
Napauta seuraavaksi sinistä pistettä, joka osoittaa sijaintisi kartalla.
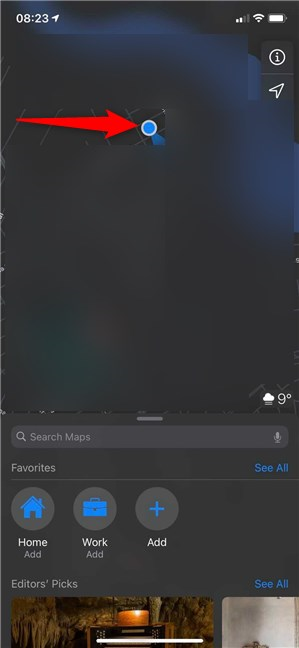
Paina sinistä pistettä nähdäksesi lisää vaihtoehtoja
Napauta alareunan paneelissa "Jaa sijaintini(“Share My Location) . ”

Oma sijaintini(My Location) jakaminen iPhonessa Apple Mapsista(Apple Maps)
Napauta lopuksi sovellusta, jota haluat käyttää sijaintisi jakamiseen, olipa se sitten Viestit(Messages) , WhatsApp , Telegram , Skype jne., lähettääksesi olinpaikkasi ystävällesi.
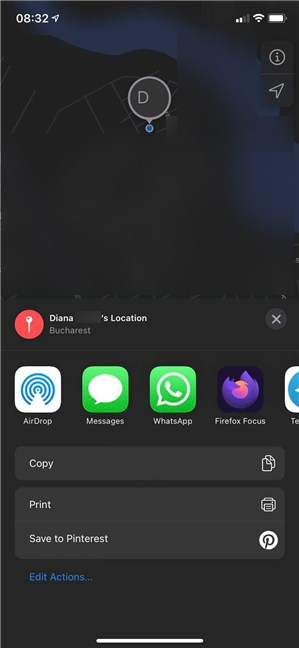
Kuinka lähettää sijainti iPhonessa millä tahansa viestisovelluksella
Jos haluat jakaa toisen sijainnin, kuten yhden suosikkipaikoistasi kaupungissa, etsi se ensin kartalta. Jos se on jo merkitty, napauta sitä. Muussa tapauksessa merkitse se napauttamalla ja pitämällä sitä painettuna. Napauta sitten alareunan paneelissa Jaa(Share) ja valitse sovellus, jota haluat käyttää sijainnin lähettämiseen.

Kuinka jakaa minkä tahansa sijainnin iPhonessa Apple Mapsin avulla(Apple Maps)
Se oli siinä. Ystäväsi pitäisi pystyä tarkistamaan paikka, jonka olet merkinnyt hänelle.
Miten lähetit sijaintisi iPhonessa?
Sijaintisi jakaminen iPhonessa on helppoa, kun ymmärrät, mitä sovellusta sinun tulee käyttää. Ystäväsi löytävät sinut hetkessä, ja ehkä he tuovat myös herkullisia keksejä. Ennen kuin suljet tämän oppaan, kerro meille, mitä menetelmää käytit ja miksi. Käyttikö ystäväsi myös iPhonea? Kerro meille kommenteissa.
Related posts
Kuinka jakaa sijainti Androidissa -
Näppäimistön kielen pikanäppäimen vaihtaminen Windows 10:ssä -
2 tapaa vaihtaa Cortanan käyttämää kieltä Windows 10:ssä
Kellojen lisääminen tehtäväpalkin ilmoitusalueelle Windows 10:ssä
Kuinka vaihtaa iPhonen näppäimistön kieltä: Kaikki mitä sinun tarvitsee tietää -
Kuinka poistaa Windowsin näyttökielet
Kuinka muuttaa pikavastausviestejä Android-älypuhelimellasi
Ajan muuttaminen Windows 10:ssä (ja siihen liittyvissä asetuksissa) -
Näppäimistön kielen vaihtaminen Windows 10:ssä -
Ilmoitusten sisällön piilottaminen Androidissa -
Kuinka käyttää pikavastauksia iPhonessa
4 tapaa avata iPhone-asetukset -
Hiljaisten tuntien käyttäminen ja määrittäminen Windows 10 Mobilessa
Android-aloitusnäytön mukauttaminen 6 helpossa vaiheessa
Näyttökielen vaihtaminen Windows Phone 8.1:ssä ja Windows 10 Mobilessa
Kuinka vaihtaa Android-puhelimen kieltä
4 tapaa kytkeä taskulamppu päälle iPhonessa
5 asiaa, joita voit tehdä Windows 11 Clock -sovelluksella -
3 tapaa käynnistää ja sammuttaa iPhone 12 (sekä muut iPhonet)
Kuinka vaihtaa kieltä Facebookissa: Kaikki mitä sinun tarvitsee tietää -
