Kuinka hallita iPhonea Windows-tietokoneella
Nykyaikana tekniikka on kehittynyt niin paljon, että jokaisessa elämässämme on jotain digitaalista. Ihmiset voivat käyttää puhelimiaan valaistuksen, jääkaapin ja jopa kodin turvajärjestelmien ohjaamiseen. Apple on tätä maksua johtava yritys. Jos joku voi luoda Apple - ympäristön koteihinsa, hänen ei tarvitse koskaan huolehtia mistään. He voivat yhdistää kaikki laitteensa ja nauttia korkeimmasta mukavuudesta.
Asiat ovat kuitenkin hieman erilaiset ihmisille, joilla on iPhone, mutta joilla ei ole Mac -kannettavaa laitepariksi. Monesti, kun ihmiset käyttävät Windows -kannettavia, ei ole helppoa seurata toimintojaan puhelimillaan. Android - puhelimien ohjaamiseen on suhteellisen helppoa käyttää Windows -kannettavaa. (Windows)Tämä johtuu siitä, että Androidille(Android) on olemassa suuri galleria sovelluksia, jotka mahdollistavat tämän. On kuitenkin paljon vaikeampaa hallita iPhoneasi Windows - tietokoneesta.
Kuinka hallita iPhonea Windows-tietokoneella(How to Control iPhone using Windows PC)
Apple asentaa puhelimiinsa korkean suojaustason. Tämä johtuu siitä, että he haluavat varmistaa, että heidän käyttäjänsä tuntevat olonsa turvalliseksi käyttäessään iPhonea. He haluavat varmistaa, että Applen(Apple) laitteissa ei tapahdu tietosuojaloukkauksia . Tämän korkean turvallisuustason vuoksi iPhone-puhelimia on vaikea hallita Windows-tietokoneista(Windows PCs) .
iPhonet tukevat jo Mac(Macs) -tietokoneita niiden etähallintaan. Mutta jos haluat hallita iPhoneasi Windows-tietokoneista(Windows PCs) , se vaatii iPhonen jailbreakin. Jos iPhonessa ei ole jailbreakia, sovellukset, joiden avulla Windows-tietokoneet(Windows PCs) voivat hallita iPhonea, eivät toimi, eikä käyttäjä voi tehdä haluamaansa.
Kuinka ratkaista tämä ongelma?(How To Solve This Problem?)
Ensimmäinen askel on varmistaa, että rikot puhelimesi. Vasta kun puhelimessa on jailbreak , voit jatkaa. Kun olet tehnyt tämän, ongelman ratkaiseminen on melko helppoa. Onneksi iPhone-käyttäjille, joilla on Windows-tietokone(Windows PCs) , on monia sovelluksia, jotka voivat ratkaista tämän ongelman. Heidän tarvitsee vain ladata nämä sovellukset Windows-tietokoneeseensa(Windows PC) ja seurata asianmukaisia vaiheita. Tämän jälkeen voit helposti ohjata iPhoneasi Windows PC :stä . Parhaat sovellukset iPhonen ohjaamiseen ovat Airserver Universal ja Veency . Siellä on myös loistava sovellus, jos haluaa vain peilata iPhonen näytön Windows-tietokoneeseensa(Windows PC) . Tämä sovellus onApowerMirror .
Sovellusten asennuksen ja käytön vaiheet(Steps To Install And Use The Applications)
Airserver on helposti yksi parhaista sovelluksista iPhonen ohjaamiseen Windows PC :stä . Sovelluksella on erittäin helppokäyttöinen käyttöliittymä ja se toimii erittäin hyvin iPhone-käyttäjille Windows-tietokoneiden(Windows PCs) kanssa . Airserverin(Airserver) lataaminen ja asentaminen Windows- tietokoneeseen(Windows PC) ovat seuraavat:
1. Ensimmäinen askel on vierailla AirServer- verkkosivustolla ja ladata sovellus itsessään. Napsauta verkkosivustolla " LATAA(DOWNLOAD) 64-BITTI". Voit myös valita " LATAA(DOWNLOAD) 32-BITTI" tietokoneestasi riippuen.

2. Kun olet ladannut ohjatun asennustoiminnon, avaa ohjattu toiminto jatkaaksesi asennusta. Napsauta Seuraava(Click Next) , kunnes pääset Käyttöehdot- välilehteen(Conditions Tab) .

3. Lue käyttöehdot huolellisesti(Conditions) ja hyväksy sitten ehdot.
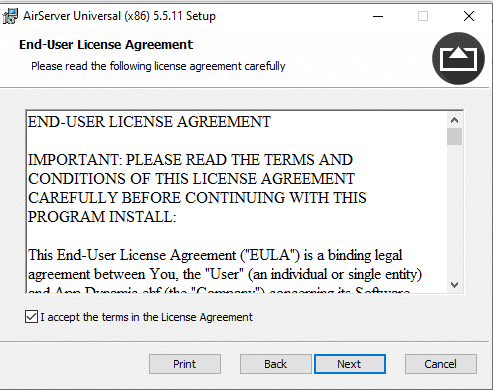
4. Tämän jälkeen ohjattu asennustoiminto pyytää aktivointikoodia(Activation Code) . Käyttäjien on ostettava aktivointikoodi saadakseen täyden version. Mutta ensin käyttäjien on kokeiltava tätä sovellusta arvioidakseen, sopiiko se heille. Valitse siis vaihtoehto "Haluan kokeilla AirServer Universalia".

5. Valitse, mihin haluat ohjatun toiminnon asentavan sovelluksen, ja paina Seuraava.

6. Valitse "Ei"-vaihtoehto, kun ohjattu toiminto kysyy, pitäisikö sovelluksen avautua automaattisesti, kun tietokone käynnistyy.

7. Tämän jälkeen ohjattu toiminto pyytää käyttäjää vahvistamaan, haluavatko he asentaa sovelluksen. Paina "Asenna" suorittaaksesi prosessin loppuun. Käyttäjien on myös samanaikaisesti asennettava AirServer- sovellus iPhoneen App Storesta.

Lue myös: (Also Read:) Korjaa iPhone ei voi lähettää tekstiviestejä(Fix iPhone Cannot Send SMS messages)
Seuraavien ohjeiden avulla voit ohjata iPhoneasi Windows-tietokoneesta AirServer-sovelluksella:(The following are the steps to use the AirServer app to control your iPhone from Windows PC:)
1. iPhone-sovelluksessa on mahdollisuus skannata QR-koodi tietokoneen AirServer- sovelluksesta. Napauta tätä painiketta.
2. Nyt sinun on hankittava QR-koodi Windows AirServer -sovelluksesta. Kun avaat sovelluksen ensimmäisen kerran, se kehottaa sinua ostamaan aktivointikoodin. Paina vain(Simply Press) , Yritä(Try) ja siirry eteenpäin.
3. Tämän jälkeen näet AirServer- kuvakkeen tehtäväpalkissasi oikeassa alakulmassa. Paina kuvaketta ja pudotusvalikko avautuu. Valitse "QR Code For AirServer Connect " näyttääksesi skannattavan iPhone-sovelluksen QR-koodin.
4. Kun skannaat QR-koodin iPhonesta, se muodostaa pariliitoksen Windows - tietokoneen ja iPhonen välillä. Pyyhkäise vain(Simply) ylöspäin iPhonessa ja napauta "Näytön peilaus". iPhone-näyttö näkyy nyt Windows - tietokoneellasi, ja olet valmis ohjaamaan puhelinta tietokoneeltasi.
Toinen paras sovellus iPhonen ohjaamiseen Windows-tietokoneesta on Veency. Seuraavat vaiheet ovat Veencyn asentaminen ja lataaminen. (The other best application to control your iPhone from Windows PC is Veency. The following are the steps to install and download Veency. )
1. Veency on Cydian(Cydia) sovellus . Se toimii vain murretuissa iPhoneissa. Ensimmäinen asia, joka käyttäjien on tehtävä, on käynnistää Cydia iPhonellaan ja päivittää kaikki tarvittavat arkistot.
2. Tämän jälkeen käyttäjät voivat etsiä Veencya(Veency) iPhonellaan ja asentaa sen.
3. Kun Veency on asennettu(Veency) , napsauta "Käynnistä ponnahduslauta uudelleen". Tämän jälkeen Cydia alkaa toimia, ja Veency tulee saataville asetuksissa.
4. Etsi tämän jälkeen puhelimen asetuksista Veency- vaihtoehto. (Veency)Napauta "Näytä kohdistin" kytkeäksesi Veency päälle puhelimessasi. Nyt iPhone on valmis, jotta käyttäjä voi ohjata sitä Windows - tietokoneelta.
5. Lataa vastaavasti Windows-tietokoneesi VNC - katseluohjelma linkistä. Lataa VNC Viewer

6. Kun käyttäjä on asentanut VNC Viewerin(VNC Viewer) , hänen on varmistettava, että Windows PC ja iPhone ovat samassa Wi(Wifi) -Fi -verkossa. Kirjoita muistiin iPhonen Wi -Fi IP - osoite .
7. Syötä(Simply) vain iPhonen IP -osoite kannettavan tietokoneen (IP Address)VNC - katseluohjelmaan, jolloin käyttäjä voi ohjata iPhoneaan Windows -(Windows) tietokoneesta etänä.

On myös kolmas sovellus, Apowermirror , jonka avulla käyttäjät voivat peilata iPhonen näytön Windows - tietokoneeseen. Mutta se ei salli käyttäjän ohjata laitetta. Se on kuitenkin loistava näytön peilaussovellus. Paras etu on, että iPhonen näytön peilaus ei aiheuta viivettä.
Suositus: Etsi iPhoneni -vaihtoehdon poistaminen käytöstä(How to Turn Off the Find My iPhone option)(Recommended: How to Turn Off the Find My iPhone option)
Veency ja AirServer ovat molemmat täydellisiä sovelluksia, joilla varmistetaan, että voit hallita iPhoneasi Windows PC :ltä . Ainoa asia, joka iPhonen käyttäjien tarvitsee tehdä, on saada jailbreak puhelimiinsa. Vaikka yleensä on jonkin verran viivettä, ne lisäävät varmasti digitaalisten käyttäjien mukavuutta. He voivat keskittyä kannettavan tietokoneensa työhön ja samalla seurata puhelimensa päivityksiä. Se on loistava tapa lisätä tuottavuutta iPhone-käyttäjille, joilla on Windows PC .
Related posts
Mikä on .AAE-tiedostotunniste? Kuinka avata .AAE -tiedostot?
10 parasta Android-emulaattoria Windowsille ja Macille
Mac Fusion Drive vs SSD vs Hard Drive
Kuinka poistaa Netflix-profiili
Apple iCloudin käyttäminen Windows 11/10 -tietokoneessa
Kuinka purkaa RAR-tiedostoja PC:llä tai mobiililaitteella
21 yksinkertaista vinkkiä Apple Notesin tehokkaaseen käyttöön
Kuinka suoratoistaa iPhone Firestickiin
Kuinka tarkastella tallennettuja WiFi-salasanoita Windowsissa, macOS:ssä, iOS:ssä ja Androidissa
Kuinka poistaa ICQ-tilisi pysyvästi
6 Apple Pencil -vinkkiä saadaksesi kaiken irti
Apple Numbers -tiedoston avaaminen Excelissä Windows PC:ssä
Apple Mobile Device Supportin asentaminen Windows 10:een
Korjaa vahvistus epäonnistui Apple ID -palvelimeen yhdistämisessä
Apple Musicin suoratoisto Fire TV Stickillä
Kuinka lisätä yritys Google Mapsiin ja Apple Mapsiin
Kuinka muuntaa Spotify-soittolista Apple Music -soittolistaksi
9 vähän tunnettua Apple Music -vinkkiä, jotka sinun on tiedettävä
Korjaa Tiedostoa iTunes Library.itl ei voi lukea
19 parasta sovellusta sarjakuvaukseen Android- ja iOS-käyttäjille
