Kuinka etsiä avoimista välilehdistäsi Google Chromessa
Välilehtien(Tab) sotku voi heikentää tuottavuutta vakavasti, olipa kyseessä sitten työskentely, opiskelu tai vain yritetty selata Internetiä(Internet) nopeasti ja tehokkaasti. Vaikka kaikki suuret selaimet tukevat pikanäppäimiä, jotka auttavat käyttäjiä siirtymään välilehtiensä läpi, jotkut meistä todella työntävät välilehtikiinteistömme äärimmäisyyksiin.
Onko sinulla koskaan ollut niin monta välilehteä auki, että ainoa tapa löytää tarvitsemasi on vain yrityksen ja erehdyksen arvausnapsautukset? Se ei ole tehokasta eikä hyödyllistä stressitasollesi – luota minuun, tiedän. Jos olet kuitenkin Google Chromen(Google Chrome) käyttäjä, olet onnekas, koska etsimäsi välilehti löytyy paljon selkeämmin milloin tahansa.
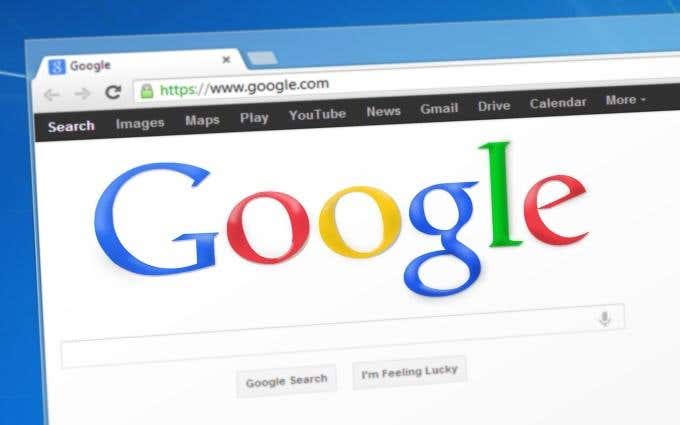
Hae avoimista välilehdistä Google Chromessa
Google Chromen Omnibox on todella muuttanut tapaamme ajatella perinteisestä osoitepalkista. Omniboxin avulla voit tehdä(Omnibox) nopeasti kyselyitä Googlen hakukoneesta, suorittaa nopeita laskelmia, tehdä hakuja Gmailista(Gmail) ja Google Drivesta(Google Drive) ja paljon muuta.
Yksi sen mahdollistamista vähemmän tunnetuista asioista on avoimien välilehtien etsiminen ja vaihtaminen.

Tämän prosessin ensimmäinen vaihe on kopioida ja liittää chrome://flags/#omnibox-tab-switch-suggestions omniboxiin. Paina Enter , niin pääset välittömästi Omnibox-välilehden(Omnibox tab switch suggestions) vaihtoehdotusvaihtoehtoon ja korosta se Chromen lippujen sisällä.

Koska tämä asetus on oletuksena pois päältä, sinun on vaihdettava se oletusarvosta Käytössä (Default)napsauttamalla(Enabled) avattavaa valikkoa.
Kuten vaaditaan minkä tahansa Chromen lipun vaihtamisen jälkeen, sinun on käynnistettävä selain uudelleen. Voit tehdä tämän tyylikkäästi ja säilyttää avoimet välilehtesi napsauttamalla KÄYNNISTÄ UUDELLEEN NYT(RELAUNCH NOW) -painiketta, jonka pitäisi ilmestyä.
Muuten Chromen(Chrome) manuaalinen sulkeminen ja avaaminen tekee tempun.

Heti kun Google Chrome käynnistyy uudelleen, olet valmis! Voit testata välilehden hakua ja vaihtamista avaamalla uuden välilehden ja kirjoittamalla jonkin avoimen välilehden otsikkopalkkiin tai URL -osoitteeseen olevan termin tai lauseen .

Jos syötät oikein, sinun pitäisi nähdä tuloksia, jotka sisältävät tällä hetkellä avoinna olevia välilehtiä. Jokaisen tuloksen otsikon ja URL -osoitteen oikealla puolella on Vaihda tähän välilehteen(Switch to this Tab) -painike . Tämän painikkeen napsauttaminen toimii juuri niin kuin siinä sanotaan. Yllä olevassa esimerkissä voit nähdä, että ilmaus "miten" havaitaan kahdessa avoimessa välilehdessä – se on loppujen lopuksi erikoisalaamme!
Uuden välilehden avaaminen ei ole tämän prosessin pakollinen vaihe, joten kyseisen bitin poistaminen tekee tästä todella tehokkaan ja tuottavan tempun. Aina kun olet juuttunut välilehteen miettien, missä seuraava etsimäsi on, voit etsiä sitä omniboxin(Omnibox) kautta . Vaihtaminen siihen ei vaikuta tällä hetkellä avoinna olevaan välilehteen.
Jos olet kiinnostunut oppimaan lisää mielenkiintoisia käyttötapoja Google Chromen omniboxille(Omnibox) , tutustu artikkeliimme viidestä tehoominaisuudesta Chromen käyttäjille(power features for Chrome users) .
Related posts
Mikä on tehostettu suojaus Google Chromessa ja kuinka se otetaan käyttöön
10 parasta suojauslaajennusta Google Chromelle
Hienoja uusia ominaisuuksia Google Chrome v73:ssa
Kuinka muuttaa taustaa Google Chromessa
Kielen vaihtaminen Google Chromessa
Kuinka korjata Google Chromen muisti lopussa -virhe
Flashin ottaminen käyttöön Chromessa tietyillä verkkosivustoilla
6 muistutuslaajennusta Google Chromelle
Google Chrome -selaimen synkronoinnin määrittäminen
Kuinka varmuuskopioida Google Chrome -historia
Mikä Google Chromen versio minulla on?
Chrome Music Lab: Kuinka tehdä hienoa musiikkia ja ääniä
Välilehden kiinnittäminen Google Chromeen
Kuinka korjata kuvia, jotka eivät lataudu Chromessa
6+ tapaa muokata Google Chromea
Kuinka viedä ja tuoda Chrome-kirjanmerkkejä
Kuinka korjata "err_tunnel_connection_failed" Google Chromessa
Kuinka purkaa ja avata tiedostoja Androidissa
2 Chromen osoitepalkin pikakuvaketta Google-kalenterin tapahtumien luomiseen
Kuinka vaihtaa Google Chrome -teema
