Kuinka estää sovelluksia pääsemästä teksteihin tai viesteihin Windows 11/10:ssä
Windows 11/10 -tietokoneen käyttäjänä saatat olla hyvin huolissasi yksityisyydestäsi(concerned about your privacy) ja saatat haluta estää joidenkin sovellusten pääsyn tekstiviesteihin tai viesteihin. Tässä viestissä näytämme, kuinka voit estää sovelluksia pääsemästä teksteihin tai viesteihin (prevent apps from accessing Texts or Messages)Windows 11/10 :ssä . Jos et käytä sovelluksia viestien (teksti- tai multimediaviestien ) lukemiseen tai lähettämiseen Windows 10 -tietokoneella, (MMS)Viestit(Messaging) -niminen asetus saattaa olla poistettu käytöstä.
Estä(Prevent) sovelluksia pääsemästä teksteihin(Texts) tai viesteihin (Messages)Windows 11/10 :ssä
Vaikka Windowsissa on hyvin toteutetut tietosuoja-asetukset, jotka voit määrittää , käyttöjärjestelmätasolla voimme estää sovelluksia pääsemästä teksteihin(Texts) tai viesteihin (Messages)Windows 10 : ssä kahdella kahdella tavalla. Tutkimme tätä aihetta alla tässä osiossa kuvatuilla menetelmillä seuraavasti.
1] Asetukset-sovelluksen kautta
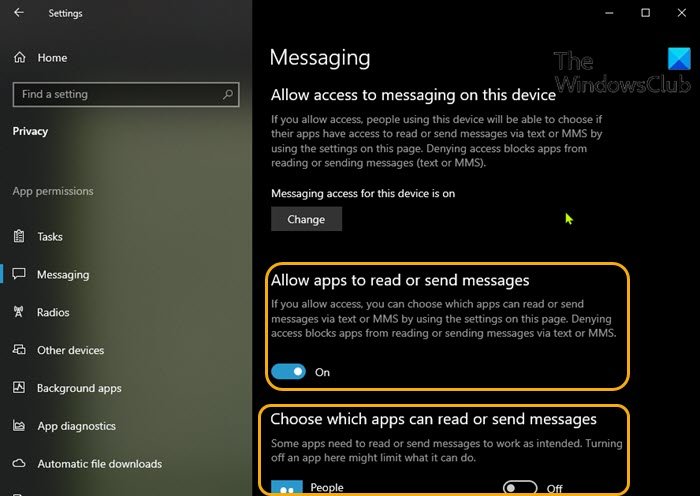
Jos haluat estää sovelluksia pääsemästä teksteihin(Texts) tai viesteihin (Messages)Windows 10 : ssä Asetukset(Settings) -sovelluksen kautta , toimi seuraavasti:
- Avaa Asetukset(open Settings) painamalla Windows key + I + I.
- Napsauta Tietosuoja(Privacy) .
- Vieritä alas ja napsauta vasemmasta ruudusta Viestit .(Messaging)
- Oikean ruudun Viestit(Messaging) -kohdassa Salli sovellusten lukea tai lähettää viestejä(Allow apps to read or send messages)
- Ota painike käyttöön(On) tai poista(Off) se käytöstä, jos haluat sallia tai estää sovellusten pääsyn ja lukemisen tekstiviestejä.
- Tämä vaihtoehto on määritettävissä vain, jos Salli tämän laitteen viestien käyttö(Allow access to messaging on this device) -asetuksena on Käytössä(On) .
- Edelleen Viestit(Messaging) - sivulla voit vierittää alas Valitse, mitkä sovellukset voivat lukea tai lähettää viestejä(Choose which apps can read or send messages) -osioon ja valita tietyt sovellukset, jotka haluat sallia tai estää tekstien lukemisen – vaihda painike päälle(On) tai pois päältä(Off) sovellusta vastaavan vaihtoehdon kohdalla. nimi tälle.
- Poistu Asetukset-sovelluksesta, kun olet valmis.
Asetuksesi tulee tallentaa ja ottaa käyttöön välittömästi.
2] Rekisterieditorin kautta
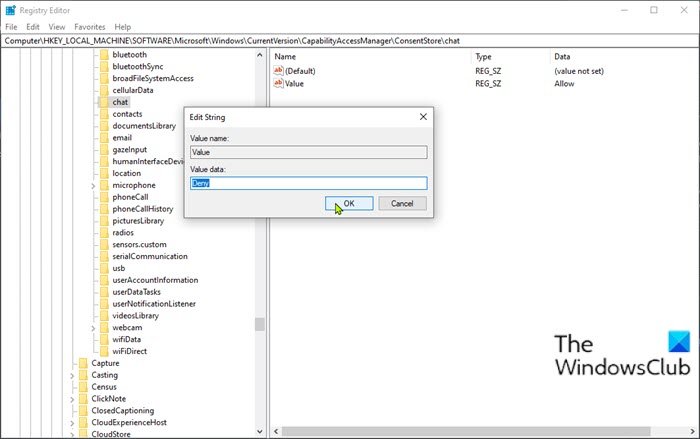
Koska tämä on rekisteritoiminto, on suositeltavaa varmuuskopioida rekisteri(back up the registry) tai luoda järjestelmän palautuspiste välttämättöminä varotoimenpiteinä. Kun olet valmis, voit jatkaa seuraavasti:
- Avaa Suorita-valintaikkuna painamalla Windows key + R
- Kirjoita Suorita-valintaikkunaan regedit ja paina Enter avataksesi rekisterieditorin(open Registry Editor) .
- Navigoi tai siirry alla olevaan rekisteriavaimen polkuun:
HKEY_LOCAL_MACHINE\SOFTWARE\Microsoft\Windows\CurrentVersion\CapabilityAccessManager\ConsentStore\chat
- Kaksoisnapsauta kohdassa Arvo(Value) - merkintää oikeanpuoleisessa ruudussa muokataksesi sen ominaisuuksia.
- Muuta arvotiedot(Value data) arvoksi Kieltä(Deny) , jotta sovellukset eivät lue tekstiä tai viestejä.
- Napsauta OK tai paina Enter tallentaaksesi muutoksen.
- Käynnistä PC uudelleen.
Siinä on kaksi tapaa estää sovelluksia pääsemästä teksteihin(Texts) tai viesteihin (Messages)Windows 10 :ssä !
Aiheeseen liittyvä viesti(Related post) : Salli tai estä sovellusten käyttöoikeus tilitietoihin, nimeen ja kuvaan .
Related posts
Sovellusten GPU-asetusten palauttaminen oletusasetuksiin Windows 11/10:ssä
Tietojen käyttörajoituksen hallinta Windows 11/10:ssä
Synkronointiasetusten määrittäminen Rekisterieditorilla Windows 11/10:ssä
Paikanna laitteeni -vaihtoehdon poistaminen käytöstä Windows 11/10 -asetuksissa
Muuta multimediaasetuksia PowerCFG-työkalulla Windows 11/10:ssä
Kuinka estää tai sallia sovellusten pääsy tiedostojärjestelmään Windows 11/10:ssä
Posti- ja kalenterisovellus jumiutuu, kaatuu tai ei toimi Windows 11/10:ssä
Tehdaskuvan ja -asetusten palauttaminen Windows 11/10:ssä
Kuinka estää sovellusten toimiminen taustalla Windows 11/10:ssä
Parhaat ilmaiset elokuvasovellukset, jotka ovat saatavilla Microsoft Storesta Windows 11/10:lle
Kirjautumisvaihtoehtojen poistaminen käytöstä Windows-asetuksissa Windows 11/10:ssä
Elokuva- ja TV-sovellus jumiutuu, ei toimi tai avautuu Windows 11/10:ssä
Kuinka tarkastella HEIC- ja HEVC-tiedostoja Windows 11/10:n Photos-sovelluksessa
Asetukset-sovelluksen palauttaminen Windows 11/10:ssä
Microsoft Store -sovellusten uudelleenrekisteröinti tai uudelleenasentaminen Windows 11/10:ssä
Microsoft Storen iTunes-sovelluksen käyttäminen Windows 11/10:ssä
OneDrive Backup -välilehti puuttuu Windows 11/10:n asetuksista
Kannettavien sovellusten kiinnittäminen Käynnistä-valikkoon Windows 11/10:ssä
Parhaat akkumonitori-, analytiikka- ja tilastosovellukset Windows 11/10:lle
Sovelluksia tai ohjelmia ei voi kiinnittää tehtäväpalkkiin Windows 11/10:ssä
