Kuinka estää sähköpostit Gmailissa
Jos olet aktiivinen verkossa, Gmail- osoitteesi piilottaminen on melko vaikeaa. Joku lisää sinut sähköpostilistalleen tai hän alkaa lähettää sinulle sähköpostia suoraan. Saattaa myös olla hetkiä, jolloin et halua vastaanottaa sähköposteja henkilöltä, jonka kanssa olet aiemmin puhunut.
Vaikka Gmail antaa sinulle mahdollisuuden peruuttaa uutiskirjeiden tilaus, ja siinä on hyvä roskapostisuodatin(has a good spam filter) , tällaiset viestit läpäisevät suodattimen ja päätyvät sitten ensisijaiseen postilaatikkoosi. Mutta älä huoli, tähän on ratkaisu. Sinun tarvitsee vain estää sähköpostin lähettäjä. Näin voit estää sähköpostit Gmailissa(Gmail) .

Sähköpostien estäminen Gmail Webissä(How To Block Emails On Gmail Web)
Voit estää sähköpostit suoraan sähköpostin käyttöliittymästä (kuten Instagramissa ja Facebookissa(Instagram and Facebook) ). Sinun ei tarvitse luoda erityistä suodatinta(create a special filter) sähköpostiosoitteen lähettämiseksi roskapostikansioon(Spam) . Gmailin(Gmail) sähköpostin estotoiminto tekee sen puolestasi.
- Avaa Gmail-sivusto(Gmail website) valitsemallasi selaimella ja kirjaudu sisään tunnuksillasi.
- Avaa sähköpostiviesti lähettäjältä, jonka haluat estää.
- Napsauta Valikko(Menu) -painiketta oikeassa yläkulmassa.

- Valitse Estä (lähettäjä)(Block (Sender)) -vaihtoehto.

- Vahvista ponnahdusikkunassa napsauttamalla Estä(Block) - painiketta.

- Gmail ilmoittaa nyt, että kaikki tältä lähettäjältä tulevat uudet sähköpostit menevät roskapostiin. Jos haluat lähettää nykyisen sähköpostin roskapostiin, voit napsauttaa Siirrä roskapostiin(Move to Spam) -painiketta.
Kuinka estää sähköpostit Gmailissa mobiilissa(How To Block Emails On Gmail On Mobile)
Sähköpostien estoprosessi iPhonen(iPhone) ja Androidin (Android)Gmail - sovelluksessa on hyvin samanlainen.
- Avaa Gmail - sovellus iPhone- tai Android - älypuhelimellasi ja varmista, että olet kirjautunut sisään oikealla tilillä.
- Avaa sähköposti, jonka haluat estää.
- Napauta Valikko(Menu) -painiketta oikeassa yläkulmassa.
- Napauta ponnahdusikkunassa Estä (lähettäjä)(Block (Sender)) -painiketta.

- Lähettäjä estetään välittömästi (toisin kuin Gmail for web, sinun ei tarvitse vahvistaa toimintoa).
- Jos haluat lähettää sähköpostin roskapostiin, voit napauttaa Ilmoita roskapostista(Report Spam) -painiketta.
Kuinka poistaa sähköpostin lähettäjän esto(How To Unblock An Email Sender)
Haluatko(Want) vastaanottaa sähköposteja estetyltä lähettäjältä? Voit peruuttaa päätöksesi ja poistaa sähköpostin lähettäjän eston milloin tahansa.
- Avaa Gmail - sivusto selaimessasi. Napsauta Saapuneet(Inbox) - kansiossa Asetukset(Settings) - kuvaketta ja valitse Näytä kaikki asetukset(See All Settings) -vaihtoehto.

- Siirry tästä Suodattimet ja estetyt osoitteet(Filters and Blocked Addresses) -osioon.

- Vieritä(Scroll) alas osion alaosaan. Täällä näet luettelon kaikista estetyistä osoitteista. Poista esto napsauttamalla Kumoa esto(Unblock) -painiketta.

- Jos haluat poistaa useiden osoitteiden eston, valitse ne ja valitse sitten Kumoa valittujen osoitteiden esto(Unblock Selected Addresses) -painike.
- Vahvista toiminto ponnahdusikkunassa Poista esto(Unblock) -painikkeella.

Nyt sähköpostiosoitetta ei merkitä roskapostiksi. Uudet(New) sähköpostiviestit päätyvät nyt Saapuneet -kansioon (Inbox)roskapostikansion(Spam) sijaan .
Et löydä samaa vaihtoehtoa Gmail - sovelluksesta iPhonelle ja Androidille(Android) . Jos haluat kumota lähettäjän eston mobiililaitteella, sinun on löydettävä lähettäjän sähköposti. Napauta sitten sähköpostin Valikko(Menu) - painiketta ja valitse Poista esto (lähettäjä)(Unblock (Sender)) -vaihtoehto poistaaksesi eston.

Kuinka peruuttaa Gmailin tilaus verkossa(How To Unsubscribe On Gmail On The Web)
Jos saat liian monta sähköpostiviestiä uutiskirjeestä, voit peruuttaa sen tilauksen lähettäjän estämisen sijaan.
Voit tehdä tämän Gmail -verkkosovelluksella seuraavasti.
- Kirjaudu sisään Gmail -verkkosovelluksessa tililläsi.
- Avaa sähköposti, jonka tilauksen haluat peruuttaa.
- Huomaa Peruuta tilaus(Unsubscribe) -painike lähettäjän nimen vieressä ja napsauta sitä.

- Vahvista napsauttamalla ponnahdusikkunassa Peruuta tilaus -painiketta.(Unsubscribe)

- Jos Gmail -käyttöliittymässä ei näy (Gmail)Peruuta tilaus(Unsubscribe) -painiketta , siirry uutiskirjeen alareunaan ja etsi Peruuta tilaus(Unsubscribe) -linkkiä. Napsauta(Click) sitä peruuttaaksesi sähköpostin tilauksen.

Nyt olet onnistuneesti peruuttanut sähköpostin tilauksen, etkä saa uusia sähköpostiviestejä uutiskirjeestä.
Kuinka peruuttaa tilaus Gmail-sovelluksessa(How To Unsubscribe On The Gmail App)
Vastaavasti voit peruuttaa tilauksen myös iPhone- tai Android - älypuhelimesi Gmail -sovelluksella.(Gmail)
- Avaa Gmail - sovellus iPhone- tai Android - älypuhelimellasi.
- Avaa sähköposti, jonka tilauksen haluat peruuttaa.
- Napauta ylätyökalupalkin valikkopainiketta(Menu) (sähköpostikäyttöliittymän yläpuolella).
- Valitse Peruuta tilaus(Unsubscribe) -vaihtoehto.
- Vahvista ponnahdusikkunassa napauttamalla Peruuta tilaus(Unsubscribe) -painiketta.
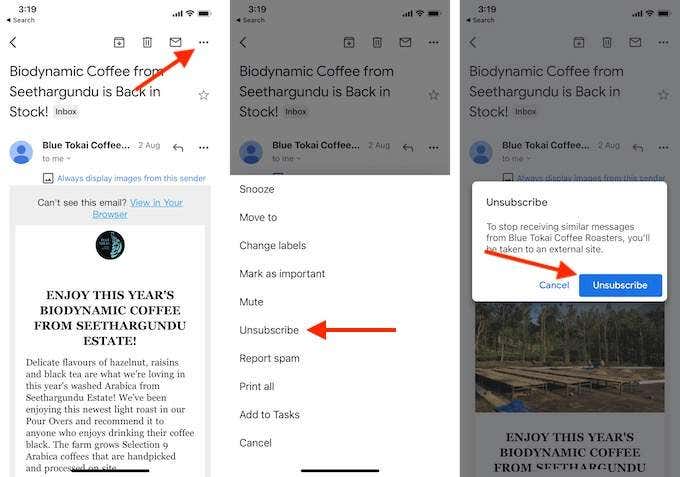
Nyt olet lopettanut sähköpostin tilauksen, etkä näe uutiskirjeen uusia päivityksiä.
Nyt kun olet estänyt ärsyttävät sähköpostit Gmailissa(Gmail) , luuletko, että se auttaa sinua pääsemään Inbox Zeroon ? Jaa ajatuksesi kanssamme alla olevissa kommenteissa.
Jos et halua enää olla tekemisissä Gmailin(Gmail) kanssa , voit helposti poistaa myös Gmail-tilisi(delete your Gmail account) .
Related posts
Kuinka viedä tai ladata kaikki Gmail-sähköpostit
Kuinka palauttaa poistetut sähköpostit Gmailista
Kuinka estää joku Gmailissa helposti
Kuinka lähettää useita sähköposteja edelleen Gmailissa
Kuinka poistaa vain vanhat sähköpostit Gmailissa
Kuinka suojautua "Meillä on salasanasi" -sähköpostiviesteiltä
Kuinka estää etäyhteydet Windows- tai Mac-tietokoneeseen
Kuinka luoda tiimi Microsoft Teamsissa
Poista käyttäjätilien valvonta (UAC) käytöstä tietylle sovellukselle
Kuinka ottaa kuvakaappauksia Nintendo Switchillä
Kuinka siirtää sähköposteja kahden Gmail-tilin välillä
Kuinka lennättää dronea aloittelijoille
Estä verkkosivustoja reitittimestäsi tai DNS:n avulla
Lukitun tiedoston avaaminen, kun toinen ohjelma käyttää sitä
Google Chromen offline-asennusohjelman (erillinen) lataaminen
Suorittimen stressitestin suorittaminen
Luo Gmail-työpöytäsovellus näiden kolmen sähköpostiohjelman avulla
Estä lähettäjää tai yhteyshenkilöä lähettämästä sähköposteja Gmailissa tai Outlook.comissa
Kuinka palauttaa Xbox One- tai Xbox Series X -laitteen tehdasasetukset
Kuinka poistaa Gmail-tili
