Kuinka estää sähköpostin siirtyminen roskapostikansioon Outlookissa
Onko sinulle koskaan käynyt niin, että joku on lähettänyt sinulle sähköpostia, etkä ole saanut sitä? No, se voi olla Roskaposti(Junk Email) - kansiossa. Tässä puhun Outlook.comista(Outlook.com) . Outlook suodattaa joskus tavallisen sähköpostisi roskapostiksi ja lähettää sen roskapostikansioon. On varmasti ärsyttävää jatkaa roskapostikansion tarkistamista tavallisten sähköpostien varalta. Onneksi tähän ongelmaan on ratkaisu.
Tässä viestissä opimme, kuinka voit estää tavallisia sähköpostiviestejäsi joutumasta roskapostiksi Outlookissa(Outlook) . Pohjimmiltaan(Basically) meidän on merkittävä sähköposti ja sähköpostin lähettäjä Not Junk välttääksemme tämän tilanteen. Katsotaanpa, miten se tehdään.
Kuinka(Outlook) estää sähköpostin(Email) siirtyminen roskapostikansioon(Junk) Outlookissa
No, voit myös yksinkertaisesti siirtää sähköpostin roskapostista(Junk Email) postilaatikkoosi, mutta on mahdollista, että Outlook saattaa silti lähettää kaikki sähköpostit tältä lähettäjältä roskapostikansioosi. Joten on parempi merkitä se Ei roskapostiksi(Junk) .
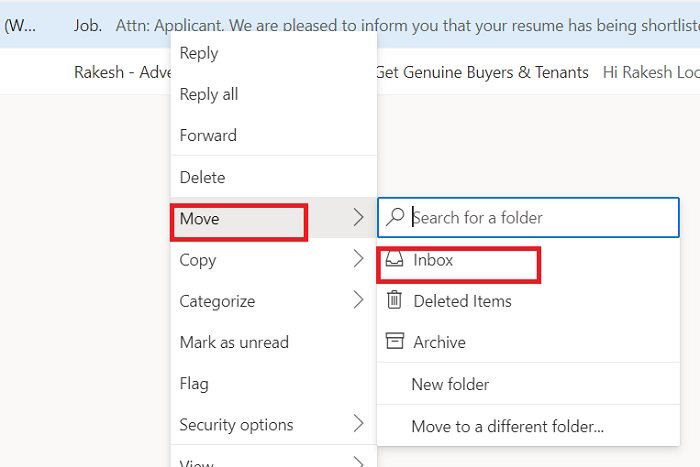
Merkitse sähköposti ei roskapostiksi
Avaa Outlook -tilisi ja siirry Roskapostiin(Junk Email) .
Valitse sähköposti, jonka uskot lähetetyn vahingossa roskapostina.
Napsauta(Click) Ei roskapostia(Junk) ylävalikon nauhasta.
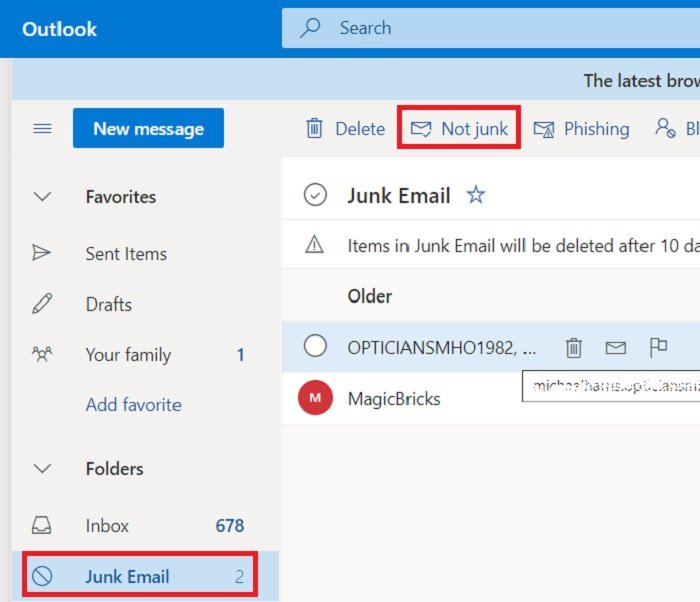
Tai voit myös napsauttaa sähköpostia hiiren kakkospainikkeella, siirtyä suojausasetuksiin(Security Options) ja napsauttaa Merkitse ei-roskaksi.(Mark as not junk.)

Lue(Read) : Tietojenkalasteluviestien ilmoittaminen Outlookissa(How to report Phishing email in Outlook)
Merkitse sähköpostin lähettäjä turvalliseksi lähettäjäksi
Varmistaaksesi, että Outlook ei enää koskaan lähetä näitä sähköposteja roskapostikansioon, sinun on merkittävä sähköpostin lähettäjä turvalliseksi lähettäjäksi.
Avaa sähköposti, joka ei mielestäsi ole roskapostia.
Napsauta(Click) kolmea pistettä oikeassa yläkulmassa.
Napsauta Lisää turvallisiin lähettäjiin. (Add to safe senders. )

Lue(Read) : Sähköpostin ajoittaminen Outlook.comissa käyttämällä Lähetä myöhemmin -painiketta(schedule an email in Outlook.com using Send Later button) .
Luo sääntö lähettäjälle
Lisäksi Outlookissa(Outlook) on myös vaihtoehto, jossa voit luoda erityisiä sääntöjä tietyille sähköpostin lähettäjille. Jos esimerkiksi haluat merkitä jotkin sähköpostit aina tärkeiksi tai kiinnittää ne päälle, voit tehdä sen Lisätoiminnot(Advanced actions) - vaihtoehdosta.

Valitse sähköposti ja napsauta hiiren kakkospainikkeella.
Napsauta(Click) Lisätoiminnot -> Luo sääntö.

Tämä avaa uudet Asetukset(Settings) -ikkunat, joissa voit halutessasi pitää sähköpostit tältä tietyltä lähettäjältä kiinnitettynä yläreunaan. Merkitse(Mark) se tärkeyteen. Tämä on itse asiassa kaksinkertainen vakuutus siitä, että Outlook ei enää koskaan suodata tämän lähettäjän sähköpostia roskapostiksi. Itse asiassa saat nämä sähköpostit Tärkeä(Important) -merkinnällä .
Muista(Remember) , että toisin kuin Gmail , joka poistaa roskapostit(Spam) 30 päivässä, Outlook poistaa roskapostikansion(Junk Folder) sähköpostit 10 päivässä. Joten sinun on parempi muuttaa asetuksia nyt, ennen kuin huomaat tärkeitä sähköposteja.
Lue(Read) : Outlook.com-sähköpostitilin poistaminen tai sulkeminen pysyvästi(delete or close Outlook.com email account permanently) .
Related posts
Roskapostikansion tyhjentäminen Outlookissa
Sähköpostin automaattinen edelleenlähetys Microsoft Outlookissa
Sähköpostin tallentaminen PDF-muodossa Gmailissa ja Outlookissa
Kuinka luoda ja määrittää mukautettu verkkotunnuksen sähköpostitunnus Outlookissa
Outlookin asettaminen oletusarvoiseksi sähköpostinlukijaksi Macissa
Sähköpostin automaattinen edelleenlähetys Outlook 2019:ssä
Sähköpostien automaattinen kääntäminen Outlook.comissa
Kuinka luoda Microsoft Outlook -pikakuvakkeita sähköpostille ja tehtäville
Kuinka lisätä joku Outlookin turvallisten lähettäjien luetteloon
Sähköpostin ajoittaminen Outlook.comissa käyttämällä Lähetä myöhemmin -painiketta
Email Insights for Windows mahdollistaa nopean haun Outlookin sähköpostista ja Gmailista
Sähköpostien salaaminen Microsoft Outlook -sovelluksessa ja Outlook.comissa
Ei voi liittää tiedostoja sähköpostiin Outlook.comissa tai työpöytäsovelluksessa [Korjattu]
Palauta poistetut sähköpostit Outlook.comin Poistetut-kansiosta
Outlook.com ei vastaanota tai lähetä sähköposteja
Uuden sähköpostin luominen Outlook-sovelluksessa sen ominaisuuksien avulla
Kuinka palauttaa sähköposti Outlookissa? Peruuta sähköpostien lähetys
Tumman tilan käyttöönotto OneNotessa tai Outlookissa
Sähköpostinimesi muuttaminen Gmailissa, Outlookissa, Yahoossa
Sähköpostin palauttaminen Outlookissa
