Kuinka estää käyttäjiä poistamasta diagnostiikkatietoja Windows 11/10:ssä
Vaikka Microsoft kerää diagnostiikkatietoja tietokoneeltasi, voit halutessasi poistaa ne. Jos et halua antaa muiden käyttäjien poistaa diagnostiikkatietoja Windows 11/10 :ssä , voit määrittää ryhmäkäytännön(Group Policy) tai rekisteriarvon(Registry) . Näin voit poistaa käytöstä tai harmaana Poista (Delete ) - vaihtoehdon Windowsin(Windows Settings) asetuspaneelin Privacy > Diagnostics ja palaute -kohdassa.
Poista(Delete) diagnostiikkatiedot -kytkin näkyy harmaana

Siitä on pitkä aika, kun Microsoft paljasti yksityiskohtia keräämistään telemetria- ja diagnostiikkatiedoista. Jo ennen sitä Microsoftilla(Microsoft) oli tapana kerätä erilaisia tietoja tietokoneeltasi. On myös mahdollista kytkeä Diagnostic Data Viewer päälle ja tarkistaa, mitä tietoja on kerätty. Jos et kuitenkaan halua muiden käyttäjien poistavan kaikkia Microsoftin(Microsoft) tähän mennessä keräämiä tietoja jostain syystä, voit muuttaa asetusta seuraavasti.
Estä käyttäjiä poistamasta diagnostiikkatietoja ryhmäkäytännön avulla(Group Policy)

Voit sallia tai estää käyttäjiä poistamasta diagnostiikkatietoja ryhmäkäytännön(Group Policy) avulla seuraavasti:
- Paina Win+R avataksesi Suorita-valintaikkunan.
- Kirjoita gpedit.msc ja paina Enter - painiketta.
- Siirry kohtaan Tiedonkeruu ja esikatsele koontiversiot (Data Collection and Preview Builds)tietokoneen(Computer Configuration) kokoonpanossa .
- Kaksoisnapsauta Poista diagnostisten tietojen poistaminen käytöstä(Disable deleting diagnostic data) -asetusta.
- Valitse Käytössä(Enabled) - vaihtoehto.
- Napsauta OK - painiketta.
Aloita painamalla Win+R , kirjoittamalla gpedit.msc ja painamalla Enter - painiketta avataksesi paikallinen ryhmäkäytäntöeditori(Local Group Policy Editor) . Siirry sitten tälle polulle:
Computer Configuration > Administrative Templates > Windows Components > Data Collection ja esikatseluversiot(Preview Builds)
Kaksoisnapsauta Poista diagnostisten tietojen poistaminen käytöstä (Disable deleting diagnostic data ) -asetusta ja valitse Käytössä (Enabled ) - vaihtoehto.
Napsauta OK - painiketta tallentaaksesi muutoksen.
Estä(Block) käyttäjiä poistamasta diagnostiikkatietoja rekisterin avulla
Voit sallia tai estää käyttäjiä poistamasta diagnostiikkatietoja rekisterin avulla seuraavasti(Registry) :
- Paina Win+R avataksesi Suorita-kehotteen.
- Kirjoita regedit ja paina Enter - painiketta.
- Napsauta Kyllä(Yes) - vaihtoehtoa.
- Siirry DataCollectioniin(DataCollection) kohteessa HKEY_LOCAL_MACHINE .
- Napsauta sitä hiiren kakkospainikkeella ja valitse New > DWORD (32-bit) Value .
- Nimeä se nimellä DisableDeviceDelete .
- Kaksoisnapsauta sitä asettaaksesi (1)arvodataksi(Value) 1 .
- Napsauta OK - painiketta.
Paina ensin Win+R , kirjoita regedit, paina Enter - painiketta ja napsauta Kyllä (Yes ) - vaihtoehtoa avataksesi Rekisterieditorin(Registry Editor) tietokoneellasi. Siirry sen jälkeen tälle polulle:
HKEY_LOCAL_MACHINE\SOFTWARE\Policies\Microsoft\Windows\DataCollection
Napsauta hiiren kakkospainikkeella DataCollection > New > DWORD (32-bit) Value ja nimeä se nimellä DisableDeviceDelete .
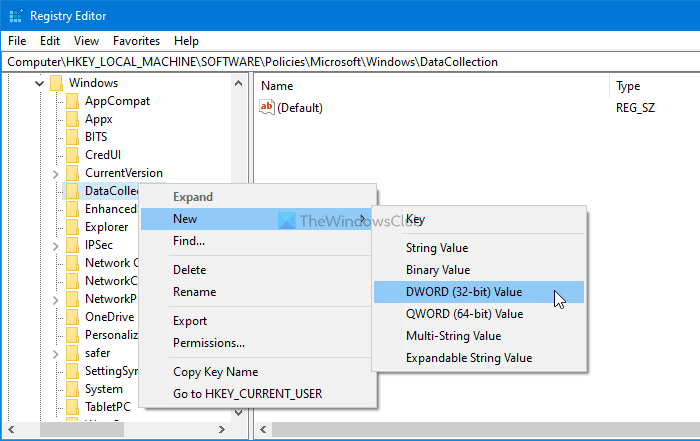
Kaksoisnapsauta tätä REG_DWORD -(1) arvoa ja aseta arvoksi(Value) 1 .
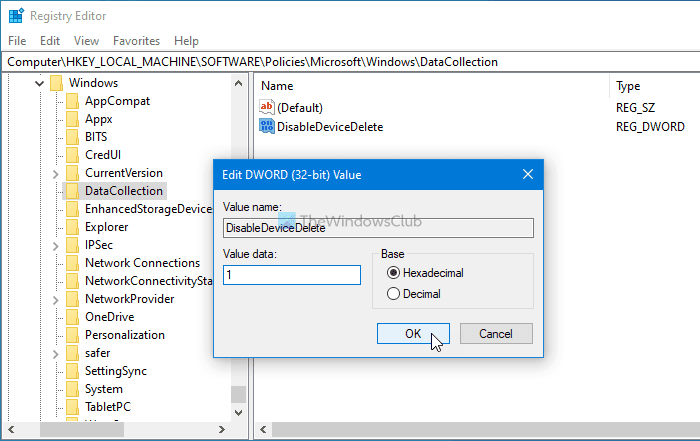
Napsauta OK - painiketta tallentaaksesi muutoksen.
Huomautus: (Note: ) Jos joku käyttäjistä käyttää Microsoft - tiliä, ei ole mahdollista estää käyttäjiä poistamasta diagnostiikkatietoja, koska hän voi poistaa ne Microsoft -tilinsä tietosuojan hallintapaneelista. Jos kaikki käyttäjät kuitenkin käyttävät paikallista tiliä, tämä opas auttaa.
Toivottavasti tämä opetusohjelma auttoi.
Related posts
Ryhmäkäytäntöeditorin lisääminen Windows 11/10 Home Editioniin
Kuinka ottaa Win32 pitkät polut käyttöön tai poistaa ne käytöstä Windows 11/10:ssä
Poista vanhat käyttäjäprofiilit ja tiedostot automaattisesti Windows 11/10:ssä
Kuvan salasanan kirjautumisvaihtoehdon poistaminen käytöstä Windows 11/10:ssä
Kuinka seurata käyttäjien toimintaa työryhmätilassa Windows 11/10:ssä
Kuinka tarkistaa Windows 10 -tietokoneessa sovellettava ryhmäkäytäntö
Kuinka ottaa käyttöön tai poistaa käytöstä nopean kirjautumisen optimointi Windows 11/10:ssä
Kerrostetun ryhmäkäytännön soveltaminen Windows 11/10:ssä
Ohjaa sivustot IE:stä Microsoft Edgeen Windows 10:n ryhmäkäytännön avulla
Kuinka lukita kaikki tehtäväpalkin asetukset Windows 10:ssä
Korjaa YDINTIETOJEN INPAGE ERROR (Msis.SYS) Windows 11/10:ssä
Ryhmäkäytäntöasiakaspalvelu epäonnistui kirjautumisessa Windows 11/10:ssä
Virhe, kun avaat paikallisen ryhmäkäytäntöeditorin Windows 11/10:ssä
Ryhmäkäytännön päivityksen pakottaminen Windows 11/10:ssä
Poista viimeisimmät hakumerkinnät käytöstä Resurssienhallinnassa Windows 11/10:ssä
Tietojen käyttörajoituksen hallinta Windows 11/10:ssä
YouTube-tietojen käytön vähentäminen Windows 11/10 -tietokoneessa
Käytä paikallista käyttäjien ja ryhmien hallintaa Windows 11/10 Homessa
Verkkoaseman yhdistäminen ryhmäkäytännöllä Windows 11/10:ssä
Riippuvuuspalvelu tai ryhmä ei käynnistynyt Windows 11/10:ssä
