Kuinka estää käyttäjiä pääsemästä tämän PC:n asemiin Windows 11/10:ssä
Jos haluat estää käyttäjiä käyttämästä asemia (Drives)File Explorerissa(File Explorer) , paikallisessa ryhmäkäytäntöeditorissa(Local Group Policy Editor) on asetus, jonka avulla järjestelmänvalvojat voivat rajoittaa pääsyä C-asemaan tai kaikkiin Tämä PC(This PC) -osiossa näkyviin asemiin. Voit tehdä tämän myös rekisterieditorilla(Registry Editor) .
Vaikka voit piilottaa aseman(hide a drive) , käyttäjä pääsee asemaan, jos hän törmää asemaan jollain muulla tavalla. Tämä opetusohjelma on kätevä, koska käyttäjät eivät voi käyttää tiettyä asemaa tai kaikkia asemia tallentaakseen tiedoston tai tehdäkseen muutoksia. Kun otat tämän asetuksen käyttöön, muut käyttäjät eivät voi tallentaa kuvia, videoita, asiakirjoja jne. Kaikki asentamasi ohjelmat toimivat kuitenkin ilman virheitä.
Estä käyttäjiä käyttämästä Driveja Windows 11/10
Voit estää käyttäjiä pääsemästä asemiin Windows 11/10 Explorerissa seuraavasti:
- Paina Win+R avataksesi Suorita-kehotteen.
- Kirjoita gpedit.msc ja paina Enter - painiketta.
- Siirry User Configuration -kohdassa File Exploreriin(File Explorer) .
- Kaksoisnapsauta kohtaa Estä pääsy asemiin omasta tietokoneesta(Prevent access to drives from My Computer) .
- Valitse Käytössä(Enabled) .
- Valitse aseman kirjain avattavasta luettelosta.
- Tallenna napsauttamalla Käytä(Apply) ja OK .
Avaa paikallinen ryhmäkäytäntöeditori tietokoneellasi. Tätä varten paina Win+R , kirjoita gpedit.mscja paina Enter - painiketta.
Siirry seuraavaksi seuraavalle polulle -
User Configuration > Administrative Templates > Windows Components > File Explorer
Etsi asetus nimeltä Estä pääsy asemiin Omasta tietokoneesta(Prevent access to drives from My Computer) ja kaksoisnapsauta sitä oikealla puolellasi. Valitse Käytössä (Enabled ) -vaihtoehto ja laajenna avattava valikko.
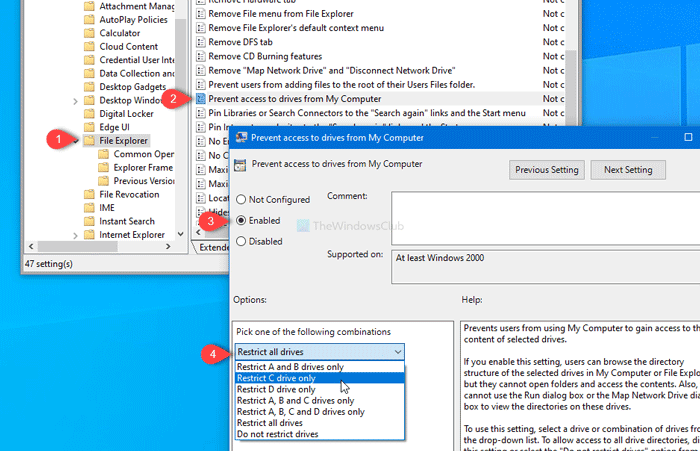
Täällä on mahdollista valita aseman kirjain. Voit valita:
- Rajoita vain C-asemaa
- Rajoita kaikki asemat
tai jokin muu vaihtoehto tarpeidesi mukaan. Napsauta lopuksi Käytä- (Apply ) ja OK -painikkeita tallentaaksesi muutoksen.
Tämän jälkeen aina, kun yrität avata valittua asemaa, sinua tervehditään virheilmoituksella, jossa sanotaan rajoitus.
Jos haluat sallia kaikkien pääsyn kaikkiin ajoihin tai nostaa estettä, siirry samaan asetukseen ja valitse Not Configured -vaihtoehto.
Rekisterieditorin käyttö
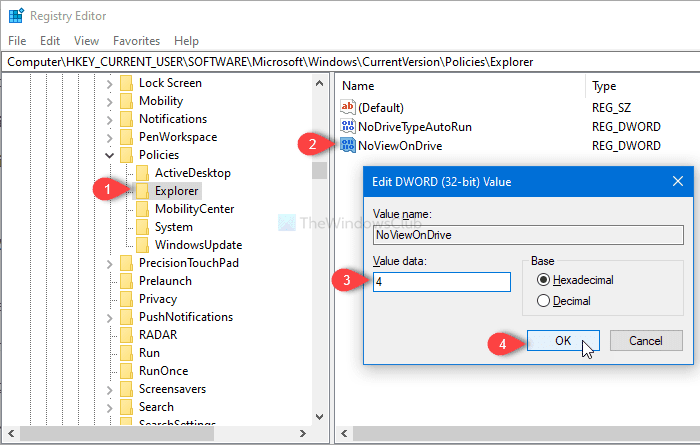
Jos haluat tehdä saman Rekisterieditorilla(Registry Editor) , sinun on avattava rekisterieditori ja noudatettava tätä polkutiedostoa
HKEY_CURRENT_USER\SOFTWARE\Microsoft\Windows\CurrentVersion\Policies\Explorer
Napsauta hiiren kakkospainikkeella Exploreria, valitse New > DWORD (32-bit) value ja nimeä se nimellä NoViewOnDrive .
Seuraavaksi kaksoisnapsauta sitä, aseta arvoksi 4 (estääksesi C-aseman) tai 3ffffff (rajoittaaksesi kaikkia asemia). Napsauta sitten OK tallentaaksesi muutoksen.
Siinä kaikki!
Related posts
USB-asema ei näy tässä tietokoneessa, mutta näkyy Levynhallinnassa
Asema ei ole käytettävissä, Parametri on virheellinen Windows 11/10:ssä
C-aseman poistaminen tai alustaminen komentokehotteen avulla
Kuinka näyttää kaikki asemat tässä Windows 11/10:n PC-kansiossa
Tarkkaile kiintolevyn SMART-attribuutteja PassMark DiskCheckupilla
Kuinka käyttää tiedostohistoriaa verkkoasemien ja sijaintien kanssa tietojen varmuuskopiointiin
Palautusasema on täynnä Windows 11/10:ssä; Kuinka vapauttaa tilaa?
Aseman piilottaminen Windows 11/10:ssä
Raid-asemien (Raid 0 ja 1) asentaminen ja määrittäminen tietokoneellesi
Mikä on paras tiedostomuoto USB-asemille?
Verkkoasemien, verkkosivustojen ja FTP-paikkojen kartoittaminen Windows 7:ssä
Asemien optimointi ja eheyttäminen Windows 10:ssä
Lisää Levyn uudelleenjärjestäminen napsauttamalla hiiren kakkospainikkeella Kiintolevyn kontekstivalikkoa
Visual Subst: Luo virtuaalisia asemia kansioillesi ja pilvitallennustillesi
USB Flash Drives Control -toiminnolla voit hallita irrotettavien USB-asemien käyttöä
Kuinka poistaa verkkosijainnit, jotka on kartoitettu asemiin Windows 8:ssa
iPhonen ulkoinen tallennustila: 4 parasta flash-asemaa iPhonelle
