Kuinka estää käyttäjiä ohittamasta SmartScreen-varoitusta Edgessä
Vaikka suojausvaroitus on mahdollista ohittaa oletusarvoisesti, voit estää käyttäjiä ohittamasta Microsoft Defender SmartScreen -varoitusta Microsoft Edge Chromium -selaimessa. Voit asettaa rajoituksen paikallisella ryhmäkäytäntöeditorilla(Local Group Policy Editor) ja rekisterieditorilla (Registry Editor)Windows 10 -tietokoneessa.
Joskus, kun yrität ladata tiedoston Internetistä(Internet) , Ege-selaimesi(Ege browser) saattaa estää sen lataamisen. Tämä on SmartScreen-suodatin(SmartScreen Filter) toiminnassa, joka yrittää suojella sinua. SmartScreen tarjoaa suojan tietojenkalasteluhyökkäyksiltä(phishing attacks) , sosiaalisesti luoduilta haittaohjelmilta ja myös lataushyökkäyksiltä(drive-by-download attacks) . Jos et halua käyttää tätä ominaisuutta tai jos huomaat, että SmartScreen-ominaisuus on poistettu käytöstä, tämä viesti näyttää, kuinka SmartScreen-suodatin otetaan käyttöön tai poistetaan käytöstä(enable or disable SmartScreen Filter) . Se on loistava ominaisuus pitää tietokoneesi suojattuna, ja on parasta pitää se aina päällä.
Aina kun vierailet vaarallisella verkkosivustolla, Microsoft Edge näyttää viestin, jonka mukaan Tämä sivusto on raportoitu turvattomaksi(This site has been reported as unsafe) suojatakseen sinua ei-toivotuilta ongelmilta. Jos kuitenkin tiedät, että kyseessä on väärä varoitus, voit jatkaa sivustolle napsauttamalla Jatka vaaralliseen sivustoon(Continue to the unsafe site) . Jos et halua muiden tietokoneesi käyttäjien tekevän samoin mahdollisten haittojen vuoksi tulevaisuudessa, voit estää heitä tekemästä niin.
Huomautus: (Note: ) Koska GPEDIT ei salli Edge -selaimen asetusten määrittämistä oletusarvoisesti, sinun on ensin integroitava Edgen ryhmäkäytäntömallit(integrate Group Policy Templates for Edge) .
Estä käyttäjiä ohittamasta SmartScreen -varoitusta Edgessä(Edge)
Voit estää käyttäjiä ohittamasta SmartScreen -varoitusta Edge - selaimessa ryhmäkäytännön(Group Policy) avulla seuraavasti:
- Etsi gpedit.msc tehtäväpalkin hakukentästä.
- Napsauta Muokkaa ryhmäkäytäntöä(Edit group policy) -hakutulosta.
- Siirry SmartScreen-asetuksiin( SmartScreen settings) kohdassa Tietokoneasetukset(Computer Configuration) .
- Kaksoisnapsauta Estä ohittamasta Microsoft Defender SmartScreen -kehotteita sivustoille(Prevent bypassing Microsoft Defender SmartScreen prompts for sites) -asetusta.
- Valitse Käytössä(Enabled) - vaihtoehto.
- Napsauta OK - painiketta.
Katsotaanpa näiden vaiheiden yksityiskohtainen versio.
Aloita prosessi etsimällä gpedit.mscTehtäväpalkin hakukentässä(Taskbar) ja napsauttamalla Muokkaa ryhmäkäytäntöä -hakutulosta (Edit group policy ) avataksesi paikallisen ryhmäkäytäntöeditorin(Local Group Policy Editor) tietokoneellasi. Sen jälkeen sinun on mentävä seuraavaan paikkaan -
Computer Configuration > Administrative Templates > Classic Administrative Templates > Microsoft Edge > SmartScreen setting
Kaksoisnapsauta oikealta puoleltasi olevaa Estä ohittamasta Microsoft Defender SmartScreen -kehotteita sivustoille -asetusta. (Prevent bypassing Microsoft Defender SmartScreen prompts for sites)Valitse Käytössä (Enabled ) - vaihtoehto ja tallenna muutos napsauttamalla OK - painiketta.
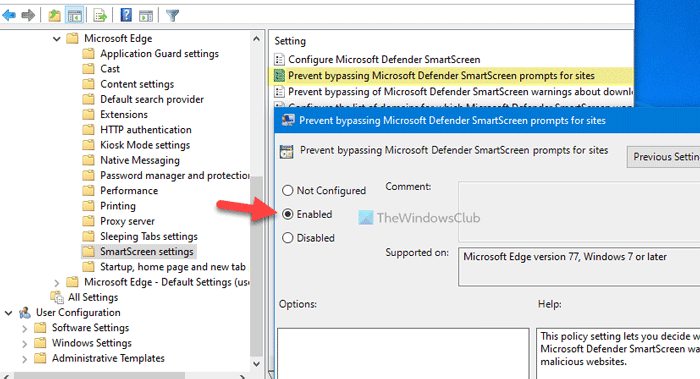
Tämän jälkeen sinä/muut käyttäjät eivät voi ohittaa Microsoft Defender SmartScreen -suodatinta tai varoitusta millään mahdollisesti haitallisella verkkosivustolla Edge - selaimessa. Jos haluat sallia käyttäjien ohittaa varoituksen, voit määrittää joko Ei määritetty(Not Configured) tai Ei(Disabled) käytössä -vaihtoehdon.
Lue(Read) : SmartScreen-suodattimen varoitusviestit selitetty.
Estä käyttäjiä ohittamasta SmartScreen -suodatinta Edgessä(Edge)
Rajoitus on myös mahdollista luoda Rekisterieditorilla(Registry Editor) . Jos käytät REGEDIT - menetelmää, älä unohda luoda ensin järjestelmän palautuspiste . Voit estää käyttäjiä jättämästä SmartScreen -suodatinta huomioimatta Edgen (Edge)Rekisterieditorilla(Registry Editor) seuraavasti :
- Paina Win+R avataksesi Suorita-kehotteen.
- Kirjoita regedit ja paina Enter - painiketta.
- Napsauta Kyllä( Yes) - vaihtoehtoa.
- Siirry Microsoftiin (Microsoft)HKEY_LOCAL_MACHINEssa(HKEY_LOCAL_MACHINE) . _
- Napsauta hiiren kakkospainikkeella Microsoft > New > Key .
- Aseta nimeksi Edge .
- Napsauta hiiren kakkospainikkeella Edge > New > DWORD (32-bit) Value .
- Nimeä se nimellä PreventSmartScreenPromptOverride .
- Kaksoisnapsauta sitä asettaaksesi (1)arvodataksi(Value) 1 .
- Napsauta OK - painiketta.
Jos haluat löytää lisää, jatka lukemista.
Paina ensin Win+R , kirjoita regeditja paina Enter - painiketta. Jos se näyttää UAC - kehotteen näytölläsi, napsauta Kyllä (Yes ) - vaihtoehtoa avataksesi rekisterieditorin . Kun se on avattu, sinun on navigoitava tälle polulle -
HKEY_LOCAL_MACHINE\SOFTWARE\Policies\Microsoft
Microsoft - avaimessa on luotava uusi aliavain. Napsauta hiiren kakkospainikkeella Microsoftia(Microsoft) ja valitse New > Key . Sen jälkeen anna sille nimi Edge .
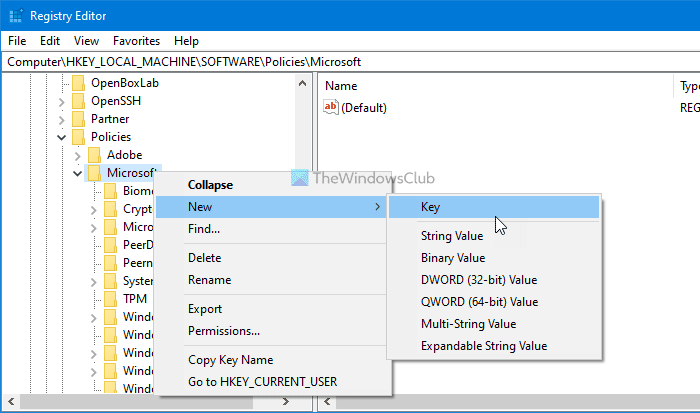
Nyt sinun on luotava REG_DWORD - arvo , jotta voit sallia tai estää käyttäjiä ohittamasta Microsoft Defender SmartScreen -suodatinta. (Microsoft Defender SmartScreen)Napsauta hiiren kakkospainikkeella Edge - näppäintä ja valitse New > DWORD (32-bit) Value .
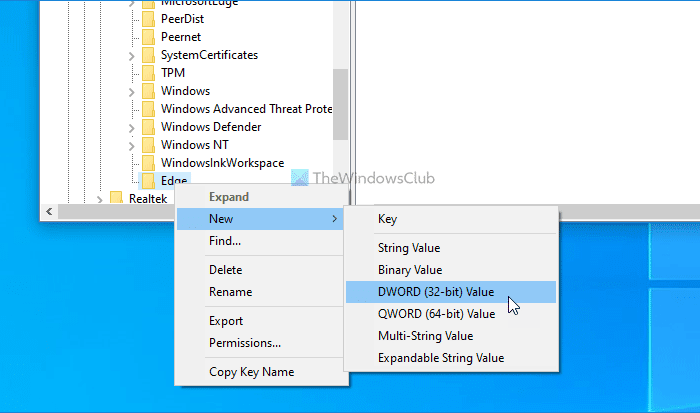
Nimeä se nimellä PreventSmartScreenPromptOverride ja aseta (PreventSmartScreenPromptOverride)arvotiedot(Value) kaksoisnapsauttamalla sitä . Arvotietojen arvoksi(Value) on asetettava 1 , jotta käyttäjät eivät jättäisi huomiotta SmartScreen - varoitusviestiä avattaessa mahdollisesti haitallista verkkosivustoa Edgessä(Edge) .
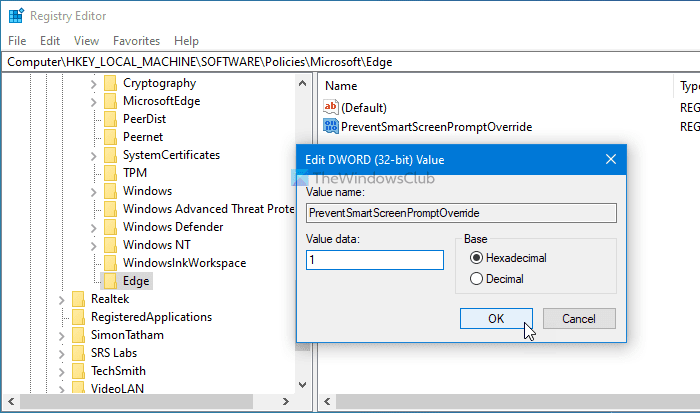
Napsauta lopuksi OK - painiketta.
Jos haluat sallia käyttäjien ohittaa varoituksen, voit joko asettaa arvodataksi 0 (Value)tai(0) poistaa REG_DWORD-arvon.
Siinä kaikki! Toivottavasti tämä opetusohjelma auttaa.
Related posts
Yksinkertaisia kysymyksiä: Mikä SmartScreen-suodatin on ja miten se toimii?
3 tapaa poistaa käytöstä SmartScreen-suodatin tai Windows Defender SmartScreen
Microsoft-tilin suojausavaimen määrittäminen
Yksityisyys- ja suojausasetukset Edge-selaimessa Windows 11/10:ssä
Kuinka lisätä tai estää verkkosivustoja Chrome-, Firefox- ja Edge-selaimissa
Otsikkopalkin piilottaminen pystysuorilla välilehdillä Microsoft Edgessä
7 tapaa, joilla selaimien tulisi parantaa yksityistä selaamista (incognito, InPrivate jne.)
Google SafeSearchin pakottaminen Microsoft Edgessä Windows 10:ssä
Ota rivin rivitys käyttöön Chromen tai Edgen lähdenäkymässä
Lisää Home-painike Microsoft Edge -selaimeen
Poista käytöstä F12-pikanäppäin Microsoft Edge Developer Toolsissa
Microsoft Edgen Uusi välilehti -sivun mukauttaminen
Korjaa INET E -tietoturvaongelma Microsoft Edgessä
Korjaa Microsoft Edge Installation & Update -virhekoodit
Välilehtien synkronoiminen Edge-, Chrome- ja Firefox-selaimien välillä
Kuinka asentaa Chrome-teemat Microsoft Edge -selaimeen
Kolmannen osapuolen evästeiden estäminen Chromessa, Firefoxissa, Edgessä ja Operassa
Videon toistaminen koko näytön tilassa Edge-selaimessa
Tee InPrivate- tai Incognito-pikakuvakkeita Firefoxille, Chromelle, Edgelle, Operalle tai Internet Explorerille
Kuva kuvassa -tilan käyttäminen Microsoft Edge -selaimessa
