Kuinka estää joku Google Drivessa
Voimme vihdoin estää ihmisiä Google Drivessa(block people on Google Drive) . Luit sen oikein. Olin niin helpottunut nähdessäni tämän Googlen(Google) ilmoituksen Drive - sivullani. Google on ottanut käyttöön uuden ominaisuuden, jonka avulla voimme estää ihmisiä Google Drivessa(Google Drive) , eivätkä he voi enää jakaa ei-toivottuja tiedostoja Drivessamme(Drive) .

Google Drive on yksi yleisimmin käytetyistä tiedostojen tallennus- ja synkronointipalveluista. Se on ollut yksi käyttäjien suosikkipalveluista tallentaa tiedostonsa pilveen ja synkronoida ne kaikkien laitteidensa välillä. Aiemmin tässä kuussa Google on myös julkaissut Google Drive for Desktop -sovelluksen,(Google Drive for Desktop, ) uuden tiedostojen synkronointipalvelun, jonka avulla voit synkronoida sisältöä(Content) kaikkien laitteiden välillä.
Vaikka se on ollut suosikkimme, ainoa virhe oli, että kuka tahansa, jolla on osoitteesi, voi jakaa asematiedoston kanssasi. Kaikki kanssasi jaetut tiedostot ja asiakirjat näkyvät Drive - kokoelmassasi riippumatta siitä, haluatko niitä tai et. Tähän asti tätä satunnaista tiedostojen jakamista ei ole voitu poistaa käytöstä, eikä myöskään ollut mahdollisuutta hyväksyä tai estää ketään käyttäjää. Onneksi Google on nyt ratkaissut ongelman ja ottanut käyttöön tämän uuden ominaisuuden, jolla voimme vihdoin estää satunnaisia ihmisiä ja estää heitä jakamasta ei-toivottuja tiedostoja kanssamme.
Kuinka estää ihmisiä Google Drivessa
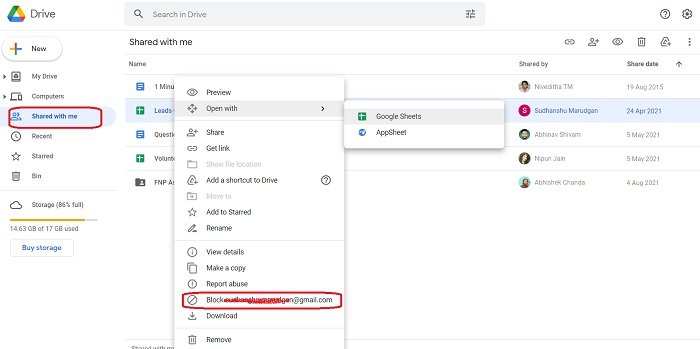
Voit estää satunnaisia Drive -käyttäjiä työpöydältäsi vain verkkoselaimen kautta. Tämä ominaisuus ei ole vielä käytettävissä Android- tai iOS-sovelluksissa. Ihmisten estäminen Google Drivessa -(Google Drive-)
- Avaa Google Drive selaimessasi.
- Siirry Jaettu kanssani -välilehdelle
- Näet kaikki kanssasi jaetut tiedostot oikeanpuoleisessa paneelissa.
- Siirry jaettuun tiedostoon käyttäjältä, jonka haluat estää.
- Napsauta hiiren kakkospainikkeella ja valitse Estä [käyttäjänimi(Block [username]) ]
Kuinka poistaa esto Google Drivesta(Google Drive)

Jos olet estänyt jonkun vahingossa ja haluat nyt poistaa eston, voit tehdä sen helposti muutamalla napsautuksella.
- Siirry osoitteeseen drive.google.com.
- Napsauta näytön oikeassa yläkulmassa profiilikuvaasi ja siirry kohtaan Hallinnoi Google-tiliäsi.(Manage your Google Account.)
- Napsauta Ihmiset(Click People) ja jakaminen, vieritä alas ja siirry kohtaan Estetty(Blocked) .
- Avaa luettelo ja näet kaikki estetyt käyttäjät siellä.
- Siirry käyttäjänimeen, jonka eston haluat poistaa, ja napsauta X-painiketta.
Mitä henkilön estäminen Drivessa(Drive) tekee?
Jos mietit, mitä kaikkea tapahtuu, jos estät jonkun Google Drivessa(Google Drive) , tässä on mitä Googlella(Google) on sanottavaa siitä. Kun estät jonkun -
- He eivät voi jakaa tiedostoja kanssasi, etkä sinäkään.
- Sinun on ensin poistettava esto, jotta voit jakaa tiedostoja heidän kanssaan.
- He eivät voi päästä käsiksi tiedostoihisi, etkä sinä pääse käsiksi heidän tiedostoihisi.
- Kun estät jonkun tai kumoat eston Google Drivessa(Google Drive) , sen näkyminen voi kestää jonkin aikaa.
Joten jos olet saanut satunnaisia Drive -tiedostoja joiltakin satunnaisilta käyttäjiltä, sinulla on vihdoin mahdollisuus päästä eroon siitä. Estä(Block) tällaiset käyttäjät välittömästi.
Related posts
Google Drive -videoita ei toisteta tai niiden näyttö on tyhjä
Tiedostojen tallentaminen LibreOfficesta suoraan Google Driveen
Cyberduck: Ilmainen FTP, SFTP, WebDAV, Google Drive -asiakasohjelma Windowsille
Google Drive kaatuu jatkuvasti Windows PC:ssä
Siirrä jaettu kansio toiseen asemaan Google Driven käyttöoikeuksilla
Kuinka estää joku Instagramissa ja Facebookissa
Kuinka tyhjentää välimuisti Google Drivessa ja Google Docsissa
Kuinka skannata Google Driveen puhelimellasi
Poista turhat väliaikaiset tiedostot ja tyhjennä Google Drive -tallennustila
Kuinka poistaa päällekkäiset tiedostot Google Drivessa
Tiedostoja ei voi lähettää Google Driveen Windows PC:ssä
Kuinka estää joku Facebook Messengerissä
Kuinka varmuuskopioida tiedostot automaattisesti Google Driveen tai OneDriveen tietojen katoamisen estämiseksi
Aseta Google Drive avaamaan tiedosto Chromen Uusi välilehti -sivulla
Google Drive vs Dropbox: ominaisuudet, ohjelmistot, tallennussuunnitelmien vertailu
Google Drive -lataukset eivät toimi Microsoft Edgessä
Google Drive -kansion sijainnin muuttaminen Windows 11/10:ssä
Googlen varmuuskopiointi- ja synkronointityökalun avulla voit varmuuskopioida tiedostot Driveen ja Kuviin
Kuinka estää joku Twitterissä ja tietää, milloin sinut on estetty
Sisällön synkronoiminen kaikissa laitteissa Google Drive for Desktopin kanssa
