Kuinka estää joku Gmailissa helposti
Etkö halua saada niitä ärsyttäviä tuotearvosteluja henkilöltä tai yritykseltä, josta pidit kerran? Siihen on helppo ratkaisu: estä ne(block them) .
Ja voit kiertää sen lähettämällä ne roskapostikansioosi. Valitettavasti se ei kuitenkaan aina katkaise sitä. Sähköposti, jota et halua nähdä, voi silti tulla läpi.
Hyvä uutinen on, että on toinenkin tapa. Ja se on helppo.

Tässä viestissä opimme estämään jonkun Gmailissa(Gmail) helpolla tavalla. Tällä lähestymistavalla voit sanoa hyvästit ei-toivotuille viesteille!
Kirjaudu sisään
Ennen kaikkea sinun on kirjauduttava Gmail - tilillesi. Varmista, että olet kirjautunut sisään tilille, jolla ei-toivottu lähettäjä lähettää sinulle viestejä.
Muuten et löydä hänen nimeään postilaatikostasi. Etkä saa estää häntä.
Siirry ensin Gmailiin(Gmail) ja kirjoita sähköpostiosoitteesi (tai puhelinnumerosi) kenttään. Ja jatka napsauttamalla Seuraava(Next ) .

Kirjoita sitten salasanasi tyhjään kohtaan. Jatka painamalla Seuraava .(Next )

Kuinka estää
On monia syitä estää joku. Yksi tärkeimmistä niistä on heidän säälimätön tapa täyttää postilaatikkosi. Vaikka heidän viestinsä sisältävät hyödyllistä tietoa, se ei tarkoita, että haluat lukea niitä.
Jotta ongelma voidaan korjata pysyvästi, toimi seuraavasti:
Vaihtoehto 1: Käytä Estä-ominaisuutta
Avaa sähköpostiviesti lähettäjältä, jonka haluat estää, ja paina "kolme pistettä" -kuvaketta perässä.

Tämä avaa sitten avattavan valikon. Valitse vaihtoehdoistasi Estä "[lähettäjän nimi]"(Block “[sender’s name]”) .

Tämän jälkeen näkyviin tulee ponnahdusikkuna. Napsauta tässä Estä(Block ) vahvistaaksesi.

Saat sitten vahvistusviestin. Se ilmoittaa, että olet estänyt tietyn sähköpostiosoitteen.
Voit yksinkertaisesti jättää sen huomiotta. Voit myös valita Kumoa lähettäjän esto(Unblock sender) .

Vaihtoehto 2: Käytä suodatinta
Avaa ensin viesti, jolle haluat luoda suodattimen. Napsauta jälleen kuvaketta, jossa on kolme pistettä ääripäässä.

Valitse avattavasta valikosta Suodata tällaiset viestit(Filter messages like this) .
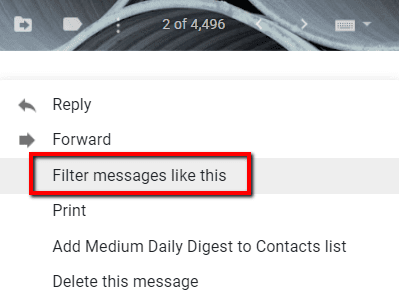
Sen jälkeen näkyviin tulee ikkuna. Valitse Luo suodatin(Create filter) .

Muista valita vaihtoehdoista ruutu, jossa lukee " Poista(Delete) se". Siirry sitten ikkunan alaosaan ja napsauta Luo suodatin(Create filter) .

Siitä lähtien "Poista se" -suodatinta sovelletaan kaikkiin kyseiseltä lähettäjältä tuleviin viesteihin.
Kuinka poistaa esto
Nyt jos mielesi muuttuu, voit peruuttaa prosessin. Monet ihmiset haluavat käyttää estonpoistoominaisuutta jonkin ajan kuluttua.
Jos haluat vastaanottaa viestejä "esto"-luettelossasi olevalta lähettäjältä, sinun tarvitsee vain poistaa niiden esto.
Näin saat sen tapahtumaan:
Siirry ensin postilaatikkosi rataskuvakkeeseen. Napsauta sitä avataksesi pudotusvalikon.

Napsauta avattavan valikon vaihtoehdoista Asetukset(Settings) .

Siirry Suodattimet ja estetyt osoitteet(Filters and Blocked Addresses ) -välilehteen.
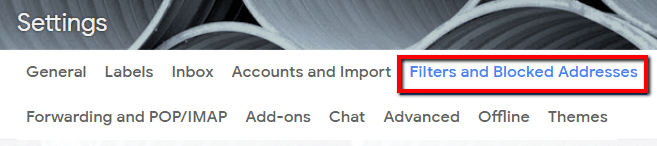
Valitse nyt sen lähettäjän nimen valintaruutu, jonka eston haluat kumota, ja paina unblock .

Saat sitten vahvistusviestin. Viimeistele muutos napsauttamalla (Click) Kumoa esto .(Unblock )

Related posts
Poimi kuvia Word-asiakirjasta helposti
Kuinka tehdä GIF-tiedosto videosta helposti
Kuinka estää sähköpostit Gmailissa
Kuinka estää joku Google Drivessa
Kuinka estää joku Instagramissa ja Facebookissa
Kuinka estää etäyhteydet Windows- tai Mac-tietokoneeseen
Estä verkkosivustoja reitittimestäsi tai DNS:n avulla
Hallitse Twitter-luetteloitasi Chromessa helposti
Kuinka estää joku Facebook Messengerissä
Kuinka poistaa Gmail-tili
Kuinka poistaa esto Facebookissa, Messengerissä, Instagramissa ja WhatsAppissa
Kuinka tarkistaa, onko joku estänyt sinut Instagramissa ja Facebookissa
Estä tiedostojen lataukset Internet Explorerissa
Kuinka lainata jotakuta Discordissa (4 helppoa tapaa)
Poista käyttäjätilien valvonta (UAC) käytöstä tietylle sovellukselle
Web-sivustojen estäminen Windowsissa Hosts-tiedoston avulla
Gmailin IMAP-asetusten määrittäminen Outlookissa
Kuinka ottaa kuvakaappauksia Nintendo Switchillä
Estä lähettäjää tai yhteyshenkilöä lähettämästä sähköposteja Gmailissa tai Outlook.comissa
Helpoin tapa käyttää kioskitilaa Windows 10:ssä
