Kuinka estää Firefoxia avautumasta käynnistyksen yhteydessä Windows 10:ssä
Jos Firefox avautuu automaattisesti(Firefox opens automatically) , kun Windows -tietokoneesi käynnistyy, tämä viesti näyttää kuinka estää Firefoxin(Firefox) avautuminen käynnistyksen yhteydessä, se tapahtuu yleensä parissa tilanteessa. On mahdollista, että tietokone sammui äkillisesti tai olet saattanut asettaa sen avautumaan automaattisesti heti, kun kirjaudut sisään tililläsi.
Estä Firefoxin(Stop Firefox) avautuminen käynnistyksen yhteydessä
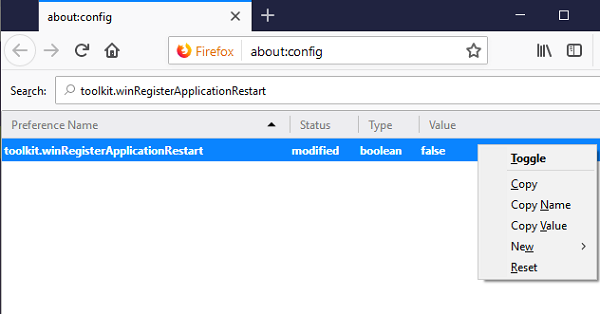
Ennen kuin jatkamme joidenkin ominaisuuksien poistamista käytöstä, sinun pitäisi tietää, että joskus siitä on hyötyä. Tällainen uudelleenkäynnistys avaa uudelleen myös aiemmin avatut välilehdet, joita olet työstänyt aiemmin. Ennen kuin aloitat, tarkista, onko Windows 10 asetettu avaamaan ohjelmia uudelleenkäynnistyksen jälkeen(Windows 10 is set to open programs after a restart) .
1] Poista Firefox-sovelluksen uudelleenkäynnistys käytöstä(1] Disable Firefox Application Restart)
- Avaa Firefox ja kirjoita about:config uuden välilehden osoiteriville. Paina Enter(Hit Enter) .
- Saat ilmoituksen, jossa lukee " This might void your warranty!” varoitussivu saattaa ilmestyä.
- Napsauta(Click) Hyväksyn riskin jatkaaksesi about:config-sivulle.
- Kirjoita hakupalkkiin toolkit.winRegisterApplicationRestart ja kaksoisnapsauta sitä asettaaksesi sen arvoksi false .
Muutokset tulevat voimaan välittömästi.
Firefoxia(Firefox) ei tarvitse käynnistää uudelleen . Se varmistaa, että Firefox ei käynnisty automaattisesti.
2] Poista Firefox Windowsin käynnistyksestä(2] Remove Firefox from Windows Startup)
Usein asetamme ohjelmat käynnistymään heti, kun kirjaudumme Windowsiin(Windows) automaattisesti. Vaikka se pidentää käynnistysaikaa, se on hyödyllinen monille. Jos et kuitenkaan tehnyt sitä, voit poistaa Firefoxin Windowsin (Firefox)käynnistyksestä(Windows Startup) seuraavasti .
- Napsauta(Right-click) tehtäväpalkkia hiiren kakkospainikkeella ja napsauta Tehtävienhallintaa(Task Manager) .
- Vaihda Käynnistys-(Start-up) kohtaan ja etsi Firefox .
- Napsauta sitä hiiren kakkospainikkeella ja valitse poista käytöstä.
Voit myös käyttää Startup Manager -sovellusta(use a Startup Manager app) estääksesi sovellusten avautumisen käynnistyksen yhteydessä .
3] Poista Firefox käynnistyksestä ryhmäkäytännön kautta(3] Remove Firefox from Startup via Group Policy)
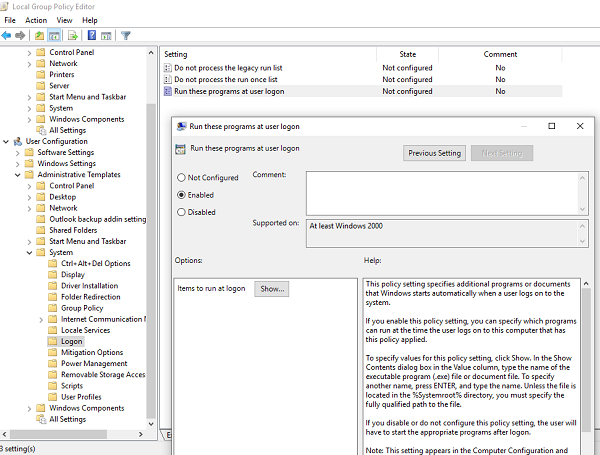
- Kirjoita suorituskehotteeseen gpedit.msc ja paina Enter.
- Se avaa ryhmäkäytäntöeditorin(Group Policy Editor) .
- Siirry(Navigate) kohtaan User Configuration > Adminstrative Templates > System > Logon .
- Tarkista, onko Firefox osa niiden ohjelmien luetteloa, jotka voivat alkaa Windows-sisäänkirjautumisella(Windows Logon) .
- Jos kyllä, poista se.
- Tallenna ja poistu.
Ohjelmien poistaminen Windowsin käynnistyksestä(Windows Startup) on suhteellisen helppoa , mutta varmista, että ymmärrät, että saatat menettää välilehdet(might lose tabs) , joiden kanssa työskentelit.
Related posts
Aseta Firefox näyttämään mediaohjaimet Windows 10:n lukitusnäytössä
Firefoxin ilmoitusten poistaminen käytöstä Windows 10 Action Centerissä
Kuinka poistaa uusi Firefox Print UI -käyttöliittymä käytöstä Windows 10:ssä
Poista Firefoxin määrityseditori (about:config-sivu) käytöstä Windows 10:ssä
Kuinka ottaa Firefox-välilehden esikatselu käyttöön Windows 10:n tehtäväpalkissa
Korjaa No Sound Firefoxissa Windows 10:ssä
Ashampoo WinOptimizer on ilmainen ohjelmisto Windows 10:n optimointiin
Kuinka palauttaa vanha Firefox-osoitepalkki Windows 10:ssä
Parhaat Firefox-vinkit ja temput Windows 10 -käyttäjille
Edge vs Firefox: Kumpi on parempi Windows 10:lle?
Ilmainen Battery Limiter -ohjelmisto Windows 10:lle
Tapahtumatunnus 158 -virhe - Identtiset levyn GUID-tunnukset Windows 10:ssä
Ota kaksivaiheinen todennus käyttöön Mozilla Firefoxissa Windows 10:ssä
Uusia ominaisuuksia Windows 10 -versiossa 20H2 lokakuun 2020 päivitys
Muunna EPUB MOBI:ksi - Ilmaiset muunnostyökalut Windows 10:lle
Käynnistä tiedostot helposti Windows 10 -tietokoneiden myLauncherilla
Paras ilmainen viivakoodinlukijaohjelmisto Windows 10:lle
Chromen tekeminen oletusselaimeksi Windows 10:ssä (Firefox ja Opera)
Katso digi-TV:tä ja kuuntele radiota Windows 10:ssä ProgDVB:n avulla
Kuinka poistaa automaattiset ohjainpäivitykset käytöstä Windows 10:ssä
