Kuinka Dynamic Refresh Rate -ominaisuus toimii Windows 11:ssä
Jos olet vähänkin seurannut älypuhelinmarkkinoita, näyttöjen korkea virkistystaajuus(High Refresh Rate) on ollut puheenaihe jo jonkin aikaa. Vastaavasti Monitorin virkistystaajuus on ollut siellä PC- ja kannettavien tietokoneiden(Laptop) markkinoilla, mutta nyt Windows 11 tukee sitä alkuperäisesti. Tässä viestissä opit kuinka uusi Dynaaminen virkistystaajuus(Dynamic Refresh Rate) -ominaisuus toimii Windows 11:ssä.
Mikä on dynaaminen virkistystaajuus(Refresh Rate) ? Miksi se on tärkeää(Important)

Päivitystaajuus tarkoittaa(Rate) yksinkertaisin sanoin, kuinka usein näyttö päivittää näytöllä näkyvää kuvaa. Mitä korkeampi virkistystaajuus, sitä parempi vierityskokemus ja pelikokemus pääsevät uudelle tasolle. Se tuottaa realistista liikettä, koska et näe viivettä, eli kuvittele pallon äkillisesti vaihtavan paikkaa paikasta toiseen, jonka olisi pitänyt liikkua hitaasti, jotta voit nähdä liikkeen odotetulla tavalla.
Toisaalta Dynamic Refresh Rate voi myös auttaa säästämään akkua, kun Windows voi muuttaa näytön virkistystaajuutta, jos sovellukset tai pelit eivät tue sitä.
Kuinka uusi Dynaaminen virkistystaajuus(Dynamic Refresh Rate) -ominaisuus toimii Windows 11 :ssä(Windows 11)
In Windows 11, the Dynamic Refresh Rate feature allows it to seamlessly switch between a lower and a higher refresh rate depending on the app and your activity on the PC or Laptop. Both of them make sure you get an improved experience and reduced power consumption. A fixed refresh rate will only result in reduced battery life.
So, for example, if you are using email, reading documents, DRR will use the 60 Hz display. As soon as you start scrolling with high speed, the refresh rate will jump to 120Hz, delivering smoother scrolling than what you would have got with 60 Hz. It also applies to inking and touch feel immediate and smooth. However, it does not apply to Gaming, at least not yet.
Jotta voit kokea DRR :n, sinulla on oltava oikea laitteisto. Se sisältää näytön, joka tukee muuttuvaa virkistystaajuutta ( VRR ) ja vähintään 120 Hz, grafiikkaohjainta, joka tukee sitä, ja käytössä olevan tuen Windows 11 :stä . Tämä on kuitenkin vielä kesken, ja Microsoft jatkaa eri pelien ja sovellusten tuen laajentamista.
Sitä tukevissa kannettavissa tietokoneissa(Laptops) voit nähdä näyttöasetuksen siirtymällä kohtaan System > Display > Advanced Display.
Siellä on virkistystaajuus-osio, jonka avulla voit muuttaa sitä. Sinun ei kuitenkaan tarvitse muuttaa sitä, vaan anna Windows 11 :n hallita sitä.
Toistaiseksi tämän ominaisuuden näkevät voivat kokea sen Microsoftin(Microsoft) ja Adobe Appsin(Adobe Apps) kanssa . Sovellusluettelo sisältää:
- Tasaisempi muste: Microsoft Office , Microsoft Edge , Microsoft Whiteboard , Microsoft Photos , Snip & Sketch , Drawboard PDF , Microsoft Sticky Notes , Adobe Acrobat , Adobe Illustrator , Microsoft To-Do , Ink jne.
- Tasaisempi vieritys: Microsoft Office
Dynaamisen(Dynamic Refresh Rate) virkistystaajuuden vähimmäisvaatimus _(Requirement)
DRR :n käyttämiseen tarvitset kannettavan tietokoneen, jossa on näyttö, joka tukee muuttuvaa virkistystaajuutta(Refresh Rate) ( VRR ) ja jonka virkistystaajuus on vähintään 120 Hz.
Lisäksi DRR vaatii grafiikkaohjaimen ( WDDM 3.0 ), joka tukee sitä.
Kuinka löytää näytönohjainversio(Display Driver Version) kannettavasta tietokoneesta(Your Laptop) tai tietokoneesta
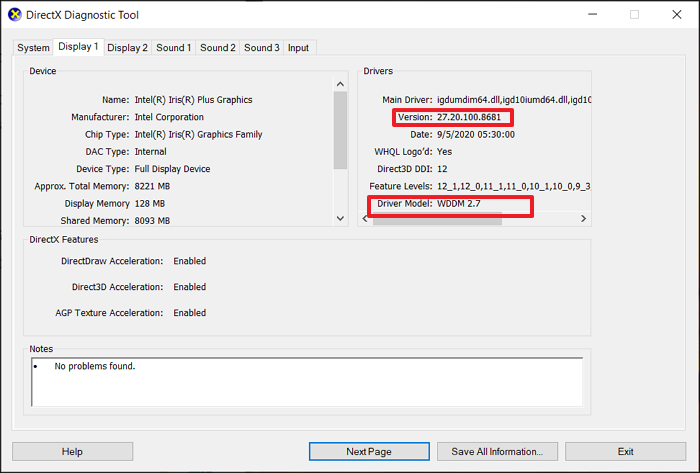
- Napsauta Käynnistä-painiketta
- Kirjoita(Type) dxdiag ja napsauta käynnistääksesi sen, kun se tulee näkyviin
- Siirry Näyttö(Display) - välilehdelle ja etsi Ohjaimet(Drivers) - ruutu
- Tarkista(Check) versionumero ja ohjaimen(Driver) malli
Jos ne vastaavat vaadittua versiota, se toimii; Muussa tapauksessa sinun on odotettava Windows Updaten(Windows Update) kautta toimitettua päivitystä . Microsoft laajentaa testiään useammilla OEM(OEMs) -valmistajilla , ja toivottavasti näemme niiden saapuvan melko nopeasti julkaisuun lokakuun tienoilla.5(October.5)
Lue(Read) : Dynaamisen virkistystaajuuden (DRR)(enable or disable Dynamic Refresh Rate (DRR)) ottaminen käyttöön tai poistaminen käytöstä Windows 11:ssä.
Kuinka saada pehmeämpi vieritys(Smoother Scrolling) ja mustekirjoitus (Inking)Microsoft Officessa(Microsoft Office) ?
Tämä on saatavilla Office Insidersille(Office Insiders) , ja tarkistat valitsemalla Asetukset(Options) > Experiment > Flight Assignments and Overrides ja tarkistamalla, onko Microsoft.Office.AirSpace.InteractionTracker4Support-asetuksena tosi. (Microsoft.Office.AirSpace.InteractionTracker4Support set to true. )Jos ei, sinun on otettava Office Insiders -palvelu(Office Insiders) käyttöön .
Kuinka tarkistaa, tukeeko kannettavani VRR(My Laptop Supports VRR) ?
Avaa Asetukset(Settings) ja valitse sitten Järjestelmä(System) > Näyttö(Display) > Grafiikka(Graphics) > grafiikan oletusasetukset(default graphics settings) . Etsi osio nimeltä Muuttuva virkistystaajuus(Variable refresh rate) . Jos tämä osio ei näy tällä sivulla, kannettava tietokone ei tue VRR :tä .
Lue(Read) : Mitä ovat näytön resoluutio, virkistystaajuus, kuvasuhde ja pikselitiheys(What are Resolution, Refresh Rate, Aspect Ratio and Pixel Density for a display) ,
Tukeeko se ulkoista näyttöä?
Valitettavasti ei. DRR on saatavilla vain kannettaville tietokoneille(Laptops) . Se on toistaiseksi pettymys, koska Microsoft kohdistaa vain huippuluokan kannettaviin tietokoneisiin.
Aiheeseen liittyvä(Related) : Ota muuttuva virkistystaajuus käyttöön peleissä Windows 10:ssä.
Toimiiko Smooth Inking(Does Smooth Inking Work) millä tahansa kynällä(Any Pen) ?
Ei, olisi parasta, jos käyttäisit yhteensopivaa kynää Windowsissa(Windows) ; DRR : n avulla saat tasaisimman ja nopeimman musteen. Tarvitset myös Microsoft Officen(Microsoft Office) tukea .
Applen(Apple) laitteisto tukee tätä jo, ja on aika, että myös Windows tukee sitä. Vaikka sillä ei ole mitään merkitystä, jos käytät vanhempia laitteita, mutta ne, joilla on korkea leponopeuden näyttö, rakastavat tätä ehdottomasti. Tuki ei kuitenkaan ulotu peleihin ja ulkoisiin näyttöihin. Tämä ei ole kovin lohduttavaa. Toivottavasti tämä voidaan korjata tulevaisuudessa.
Related posts
Dynaamisen virkistystaajuuden (DRR) ottaminen käyttöön tai poistaminen käytöstä Windows 11:ssä
Windows 11 yrityksille ja yrityksille – uusia ominaisuuksia
Kuinka ottaa TPM-diagnostiikkatyökalu käyttöön ja käyttää sitä Windows 11:ssä
Focus Sessionsin käyttöönotto ja käyttö Windows 11:ssä
Luettelo Windows 11:ssä vanhentuneista tai poistetuista ominaisuuksista
Verkkokameran kirkkauden säätäminen Windows 11:ssä
Kuinka päivittää Windows 11:stä Windows 10:een
Teeman vaihtaminen Microsoft Teamsissa Windows 11:ssä
Kuinka asentaa Windows Subsystem for Linux -käyttöjärjestelmään Windows 11
Merkkien piilottaminen tehtäväpalkin kuvakkeista Windows 11:ssä
Sisäpiirikanavan vaihtaminen Windows 11:ssä
Kansioiden lisääminen tai poistaminen Windows 10/11 Käynnistä-valikosta
Kontekstivalikon editorit: Lisää ja poista kontekstivalikon kohteita Windows 11:ssä
Kuinka estää Windows 11:n asentaminen tietokoneellesi
Työpöydän taustan tai taustakuvan vaihtaminen Windows 11:ssä
Kuinka nopeuttaa Windows 11:tä ja saada se toimimaan nopeammin Käynnistä, Suorita, Sammuta
Korjaa Tietokoneen on tuettava TPM 2.0 -virhettä Windows 11:n asennuksen aikana
Lopeta ikkunoiden pienentäminen, kun näyttö on irrotettu Windows 11:ssä
Erilaisten taustakuvien asettaminen eri työpöydille Windows 11:ssä
Ota käyttöön tai poista käytöstä Wi-Fi- ja Ethernet-sovitin Windows 11:ssä
