Kuinka digitoida DVD
Nyt kun suoratoistopalveluista on tulossa yleisin tapa katsella elokuvia tai TV-sarjoja, monet ihmiset luopuvat DVD - kokoelmastaan. Jos sinulla on kuitenkin paljon elokuvia, jotka haluat säilyttää ja samalla tyhjentää DVD-levyjesi viemää tilaa ,(DVDs) voit digitoida DVD(DVDs) -levyt jollain tavalla .
Digitalisoimalla DVD(DVDs) -levyt saat ne kaikki samaan paikkaan ja vievät vähemmän fyysistä tilaa. Elokuvien digitalisointi voi tuntua pelottavalta, ja saatat olla epävarma siitä, miten se tehdään, mutta kun sen osaat, se on suhteellisen helppo tehdä jokaiselle. Varmista vain, että käytät riittävästi aikaa, varsinkin jos sinulla on paljon DVD(DVDs) -levyjä , jotka haluat digitoida.

Näin voit muuttaa fyysisen DVD - kirjastosi digitaaliseksi.
Käytä ohjelmaa DVD-levyjen digitoimiseen(Use a Program to Digitize DVDs)
Jotta voit digitoida DVD -(DVD) elokuvasi, tarvitset DVD - kopiointiohjelman. Siellä on monia, joita voit käyttää tähän. Tässä artikkelissa näytämme, kuinka voit käyttää kahta vaihtoehtoa, WinX DVD Ripperiä (WinX DVD Ripper)ja(Handbrake) käsijarrua .
WinX DVD Ripper
Lataa WinX DVD Ripper(Download WinX DVD Ripper) ja avaa se, kun olet valmis aloittamaan DVD(DVDs) -levyjesi kopioimisen (rippauksen) .
Käytä WinX DVD Ripperiä DVD(WinX DVD Ripper) -levyilläsi seuraavasti:
- Aseta DVD(Insert your DVD) tietokoneeseesi ja valitse sitten Levy(Disc) - painike vasemmasta yläkulmasta.

- Valitse seuraavan esiin tulevan ikkunan avattavasta valikosta DVD , jonka juuri asetit. (DVD)Valitse sitten OK .
- Valitse muoto, jonka haluat tulostustiedoston olevan. MP4 :ää suositellaan useimpiin tilanteisiin. Valitse OK uudelleen.
- Napsauta oikeassa alakulmassa olevaa suurta RUN -painiketta ja ohjelma alkaa kopioida (RUN)DVD -levyäsi .

DVD -levyn digitalisointi voi kestää hetken , mutta voit seurata edistymistä ponnahdusikkunasta. Kun olet valmis, voit löytää kopioidun tiedoston tiedostojen hallinnassa. WinX DVD -ripperin alaosassa näet tekstiruudun, jossa voit valita, mihin haluat tiedoston tallentavan. Täältä löydät kopioidun tiedoston.

Käsijarru(Handbrake)
Jos haluat täysin ilmaisen vaihtoehdon DVD - levyjen(DVDs) digitointiin , voit käyttää Käsijarru(Handbrake) - ohjelmaa . Se toimii hyvin samalla tavalla kuin WinX DVD Ripper , vaikka sen käyttö saattaa tuntua hieman monimutkaisemmalta. Ohjelma ei tue kopiosuojauksen poistamista, joka on lähes kaikissa kaupallisissa videoissa. Tähän on kuitenkin olemassa ratkaisu.
Noudata näitä ohjeita käyttääksesi käsijarrua(Handbrake) , ja kun olet oppinut siitä, voit digitoida kaikki DVD(DVDs) -levysi ilman ongelmia.
- Ennen kuin käytät käsijarrua(Handbrake) , sinun on ladattava libdvdcss, jotta voit poistaa kopiosuojauksen. Kun tiedosto on ladattu, kopioi tiedosto ja liitä se Handbrake - hakemistokansioon. Tämä on todennäköisesti C:/ Program Files/Handbrake .

- Aseta nyt DVD tietokoneeseesi ja avaa sitten Käsijarru(Handbrake) . Valitse asemassasi oleva DVD sivupalkista .(your drive)
- Katso seuraavassa esiin tulevassa ikkunassa Otsikko(Title) - pudotusvalikko. Tässä voit valita, minkä osan DVD -levystä haluat kopioida. Käsijarrun(Handbrake) pitäisi automaattisesti valita vain elokuvan osa, mutta voit sisällyttää myös muita DVD -levyn osia , kuten ylimääräisiä kohtauksia.

- Valitse kohdetiedosto, johon haluat kopioida DVD -levyn.
- Valitse sitten tulostusmuoto-asetukset. MP4 toimii hyvin useimpiin tarkoituksiin. Sitten voit valita tiedostosi laadun esiasetuksen. On olemassa esiasetuksia riippuen siitä, miten aiot katsoa elokuvaa, ja voit valita Nopea(Fast) tai Erittäin nopea(Very Fast) asetukset, jotta DVD(DVDs) - levysi kopioidaan lyhyemmässä ajassa, mutta huonommalla laadulla. HQ-asetukset ovat paljon laadukkaampia, mutta niiden kopioiminen kestää kauemmin ja vie enemmän tilaa.

- Aloita DVD(DVD) -levyn digitalisointi napsauttamalla Käsijarrun yläpalkissa(Handbrake) Aloita koodaus(Start Encode) . Näet edistymisen alapalkissa. Prosessi voi kestää jonkin aikaa riippuen valitsemistasi asetuksista.

Kun kopiointi on valmis, voit löytää sen kohdasta, jossa valitsit kohdetiedoston.
Etsi paikka DVD-levyjesi tallentamiseen(Find a Place to Save Your DVDs)
Kun olet digitoinut DVD -elokuvat, etsi tiedostosi tallennuspaikka(your files) . On olemassa monia ladattavia elokuvien luettelointiohjelmia, joiden avulla voit tallentaa ja järjestää elokuvatiedostoja.
Hyviä esimerkkejä näistä ohjelmista ovat All My Movies ja Plex . Niitä on kuitenkin monia, ja useimmat toimivat samalla tavalla. Voit ladata tiedostosi ohjelmaan ja ne automaattisesti arkistoidaan ja luetteloidaan.
Jos sinulla on hyvä määrä digitaalisia elokuvia kokoelmasi digitoinnin jälkeen, tällaisen ohjelman käyttö on hyvä vaihtoehto. Voit myös haluta siirtää osan tiedostoistasi pilvipalveluun, varsinkin jos kokoelmasi vie paljon tilaa tietokoneeltasi.
Käytä Vudua ja elokuvia missä tahansa(Use Vudu and Movies Anywhere)
Jos et halua käyttää aikaa DVD - elokuvakokoelmasi digitoimiseen, on toinen vaihtoehto, joka vie paljon vähemmän aikaa. Suoratoistopalvelu Vudu tarjoaa tavan digitoida tukemiaan digitaalisia elokuvia hintaan 2 dollaria.
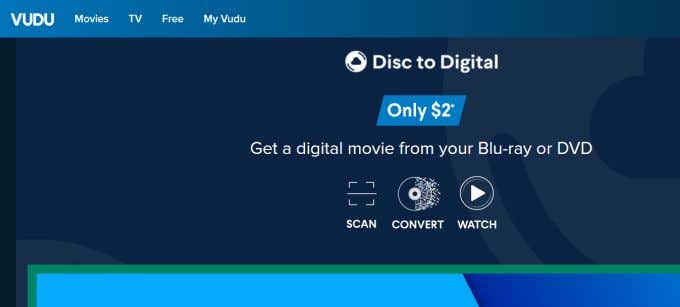
Sinun tarvitsee vain skannata elokuvasi viivakoodi ja Vudu antaa sinulle digitaalisen version kyseisestä siirrosta, jos se on heidän tietokannassaan. Se ei ole ilmainen, mutta säästää huomattavasti aikaa.
Kun olet käyttänyt Vudua(Vudu) saadaksesi nämä digitaaliset versiot elokuvistasi, voit yhdistää Vudu -tilisi Movies Anywhere -tiliin tallentaaksesi kirjaston kaikista elokuvistasi. Movies Anywhere voi myös tuoda elokuvia muista suoratoistopalveluista, kuten Amazon Primesta(Amazon Prime)
DVD-kokoelmasi digitalisointi on helppoa(Digitizing Your DVD Collection Is Easy)
Riippumatta siitä, minkä menetelmän valitset, huomaat, että sinulla on monia vaihtoehtoja mitä tahansa tavoitetta varten luodaksesi loistavan elokuvakirjaston. Pystyt hetkessä järjestämään, löytämään ja katsomaan suosikkielokuviasi mistä tahansa ja milloin tahansa ilman fyysisten DVD(DVDs) -levyjen rajoituksia .
Related posts
Kirja-arvostelu - Windows 8 -käyttöopas
GIMP-laajennusten asentaminen: Käyttöopas
Google Chromen offline-asennusohjelman (erillinen) lataaminen
Poista käyttäjätilien valvonta (UAC) käytöstä tietylle sovellukselle
8 parasta teknistä ideaa itseeristyksen selvittämiseksi
Suorittimen stressitestin suorittaminen
Kuinka muuntaa IMG-tiedostot ISO: ksi
Lukitun tiedoston avaaminen, kun toinen ohjelma käyttää sitä
Kuinka suojata PDF-tiedosto salasanalla, jotta se pysyy turvassa
Kuinka palauttaa hakkeroitu Facebook-tili
Käytä Netstatia nähdäksesi kuunteluportit ja PID Windowsissa
Kuinka lennättää dronea aloittelijoille
Perussivujen määrittäminen Adobe InDesign CC:ssä
7 teknistä SEO-optimointivinkkiä mille tahansa verkkosivustolle
Kuinka ottaa Steam Guard -todennus käyttöön
Kuinka tehdä täytettävä Google Docs -lomake taulukoilla
Kuinka skannata useita sivuja yhdeksi PDF-tiedostoksi
Windows.old-kansion poistaminen Windows 7/8/10:ssä
Kuinka päivittää Raspberry Pi
Kuinka poistaa Windows-avain käytöstä
