Kuinka avata Xbox-peittokuva? Mikä on Xbox Game Bar -pikakuvake?
Jos olet pelaaja, Xbox Game Bar on yksi Windows 11 :n ja Windows 10 :n parhaista ominaisuuksista . Se antaa sinulle pääsyn niin kutsuttuun Xbox DVR :ään , mikä on toinen tapa sanoa, että sen avulla voit tallentaa näytön ja ottaa kuvakaappauksia pelaamistasi peleistä. Xbox Game Bar(Xbox Game Bar) on myös yksi asia, jota tarvitset, jos haluat keskustella muiden pelaajien kanssa ilman, että sinun on poistuttava pelistäsi ja turvautumatta kolmannen osapuolen työkaluihin. Ennen kuin voit käyttää kaikkea sen tarjoamaa, sinun on kuitenkin ensin tiedettävä, kuinka Xbox Game Bar avataan (Xbox Game Bar)Windowsissa(Windows) . Jos haluat oppia tekemään sen, lue tämä opas:
Xbox-pelipalkin(Xbox Game Bar) avaaminen Windows 11 :ssä ja Windows 10 :ssä
Xbox-pelipalkin(Xbox Game Bar) avaaminen joko Windows 11 :ssä tai Windows 10 :ssä sinun tarvitsee vain painaa näppäimistön Win + G -näppäimiä.

Xbox Game Barin pikakuvake: Win + G
Voit painaa Win + G käynnistääksesi Xbox-pelipalkin(Xbox Game Bar) milloin tahansa: pelatessasi peliä tai jopa ollessasi verkkovierailun aikana Windowsin(Windows) työpöydällä tai Resurssienhallinnassa(File Explorer) . Saadaksesi paremman käsityksen siitä, mitä odottaa, tässä on kuvakaappaus, jonka otimme, kun avasimme Xbox-pelipalkin(Xbox Game Bar) pelatessasi League of Legendsiä(League of Legends) :

Xbox Game Bar -peitto Windows 11(Windows 11) :ssä pelatessasi League of Legendsiä(Legends)
Ja tältä Xbox-pelipalkki(Xbox Game Bar) näyttää, kun avaat Xbox - peittokuvan Windows 11 :n työpöydällä suoraan, ei pelin aikana.

Xbox Game Bar Windows 11 : ssä työpöydällä
VINKKI:(TIP: ) Jos haluat vaihtaa oletusarvoisen Win + GXbox(Xbox Game Bar) -pelipalkin avaamiseen , seuraa tämän oppaan ohjeita: 2 tapaa muuttaa pelipalkin pikanäppäimiä Windowsissa(2 ways to change the keyboard shortcuts for the Game Bar in Windows) .
Jos käytät Xbox-ohjainta, voit myös käynnistää pelipalkin(Game bar) painamalla Xbox-ohjaimen Xbox -painiketta . Tämän pitäisi toimia oletuksena. Jos näin ei kuitenkaan tapahdu, kannattaa varmistaa, että "Avaa Xbox-pelipalkki tällä ohjaimen painikkeella"(“Open Xbox Game Bar using this button on a controller”) -kytkin on päällä. Löydät sen Xbox Game Bar -sivulta Windows 11 :n tai Windows 10:n Settings > Gaming > Xbox Game Bar .

Avaa Xbox Game Bar (Open Xbox Game Bar)Xbox - ohjaimen Xbox - painikkeella
HUOMAUTUS:(NOTE:) Vaikka Xbox-pelipalkki(Xbox Game Bar) on oletuksena käytössä, voi tapahtua, että Windowsin (Windows)Xbox - peittokuva ei näy tietokoneellasi, kun painat näppäimistön Win Win + GSiinä tapauksessa saatat haluta tehdä vianmääritystä, ja meillä on artikkeli vain sitä varten: Xbox Game Bar ei toimi. (Xbox Game Bar is not working. 3 ways to fix it in Windows)3 tapaa korjata se Windowsissa .
Mitä odottaa Xbox Game Bar -peittokuvalta Windowsissa(Windows)
Kun avaat Xbox-pelipalkin (Xbox Game Bar)Windows -tietokoneellasi , kun pelaat peliä tai muuten, se näyttää peittokuvan, jossa on runsaasti hyödyllisiä oletuswidgetejä(useful default widgets) :
- Pääwidget ,(main widget,) joka löytyy oletuksena näytön yläreunasta, on paikka, jossa voit nähdä ajan, ottaa käyttöön tai poistaa käytöstä muut saatavilla olevat widgetit sekä käyttää Xbox Game Barin(Xbox Game Bar) asetuksia .
- Ääni -(Audio) widgetin avulla voit hallita yksittäisiä äänikanavia poistumatta pelistä.
- Capture - widget tarjoaa työkalut kuvakaappausten ja pelisessioiden tallentamiseen(recording your gaming sessions) .
- Galleria(Gallery ) näyttää kuvakaappaukset ja pelileikkeet, jotka olet tehnyt Xbox Game Barilla( Game Bar) .
- Looking for Group näyttää muut Microsoftin Xbox - palveluun yhdistetyt pelaajat, jotka haluavat liittyä pelaajaryhmään.
- Suorituskyky - widget(Performance) näyttää tietoja resurssien käytöstä, kuten prosessorista ( CPU ), näytönohjaimesta ( GPU ), RAM -muistista (muistista) ja FPS -määrästä (ruutuja sekunnissa).
- Resurssit -widget näyttää sovellukset, jotka kuluttavat(Resources ) järjestelmäresursseja, ja voit lopettaa ne poistumatta pelistä. Resurssit - widget(Resources) on eräänlainen pienennetty Tehtävienhallintaprosessit - (Task Manager) välilehti(Processes ) .
- Spotifyn(Spotify) avulla voit toistaa suosikkimusiikkiasi(play your favorite music) tästä suoratoistopalvelusta ilman, että sinun tarvitsee poistua pelistä tai vaihtaa Spotify - sovellukseen.
- Xbox Achievements näyttää saavutuksesi samalla tavalla kuin Xbox tallentaa ne.
- Xbox Social on widget, jonka avulla voit pitää yhteyttä ja keskustella ystäviesi kanssa, kunhan he käyttävät myös Windows 10 :tä , Windows 11:tä tai Xboxia.
- Widget Storen(Widget Store) avulla voit ladata ja asentaa lisäwidgetejä Xbox Game Bariin(Xbox Game Bar) .
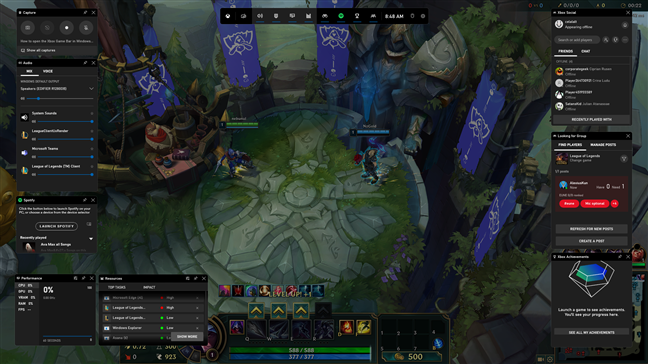
Xbox-pelipalkki(Xbox Game Bar) , jossa kaikki oletuswidgetit ovat käytössä
Mihin käytät Xbox - pelipalkkia (Xbox Game Bar)Windowsissa(Windows) ?
Nyt tiedät kuinka avata Xbox Game Bar Windowsissa(Windows) . Kuten olet nähnyt, sen pitäisi olla melko helppoa, sillä sinun tarvitsee vain painaa näppäimistön Win + G -näppäimiä näyttääksesi Xbox - peittokuvan missä tahansa Windows - tietokoneessa. Onko sinulla kysyttävää Xbox Game Bar -pikakuvakkeesta? Käytä alla olevaa kommenttiosiota ilmoittaaksesi meille.
Related posts
Steam-pelien kiinnittäminen käynnistykseen Windows 10:ssä -
Mikä Xbox Game Bar on? 6 asiaa, joita voit tehdä sillä -
5 tapaa kaksoisnapsauttaa yhdellä napsautuksella Windowsissa
Kuinka kiinnittää Käynnistä-valikkoon Windows 10: Täydellinen opas -
Pikatyökalupalkki Windows 10:ssä: Kaikki mitä sinun tarvitsee tietää
Käynnistä-valikon live-kansiot: niiden käyttäminen Windows 10:ssä
Täydellinen opas tehtäväpalkin mukauttamiseen Windows 8.1:ssä ja Windows 7:ssä
Windows 10:n ilmaisinalue - Kuinka näyttää tai piilottaa kuvakkeet!
Kuinka siirrän Windows 11:n Käynnistä-valikon vasemmalle? -
Kuinka kirjautua sisään Windows 10:een PIN-koodilla? Miten kirjautumis-PIN-koodi vaihdetaan?
Täydellinen opas tehtäväpalkin mukauttamiseen Windows 10:ssä
Kosketusnäppäimistön käyttöönotto Windows 11:ssä -
Windows 10:n Käynnistä-valikon kansioiden lisääminen tai poistaminen -
Kuinka tyhjentää henkilökohtaiset tietosi aloitusnäytön ruuduilta
Hallitse musiikkia Spotifyssa pelaamisen aikana Xbox Game Barin avulla
Napsauta hiiren kakkospainikkeella valikkoa Windows 11:ssä: Kaikki mitä sinun tarvitsee tietää! -
Käynnistä-valikon koon muuttaminen Windows 10:ssä (3 tapaa)
Pikakuvakkeen vaihtaminen Windows 11:ssä ja Windows 10:ssä
Windowsin Ohjauspaneeli - Kuinka vaihtaa perinteiseen Windows XP -näkymään
Ilmoitusalueen mukauttaminen Windows 7:ssä ja Windows 8:ssa
