Kuinka avata MDI-tiedostoja
MDI-tiedosto, joka tulee sanoista Microsoft Document Imaging , on Microsoftin(Microsoft) patentoitu kuvamuoto, jota käytetään kuvien tallentamiseen Microsoft Office Document Imaging ( MODI ) -ohjelman luomista skannatuista asiakirjoista. Ohjelma toimitettiin Office XP :n , Office 2003 :n ja Office 2007 :n mukana . Se lopetettiin Office 2010 :ssä ja sitä uudemmissa versioissa. Se on periaatteessa korvattu Windowsin faksi-(Windows Fax) ja skannauspalvelulla(Scan) .
Vaikka MODI ei sisälly Office 2010 :een , se voidaan silti asentaa Office 2010 :n kanssa parilla eri tavalla, joita selitän artikkelissa tarkemmin.
Jos sinulla on asennettuna jokin Officen(Office) versioista, jotka sisältävät MODI :n, helpoin tapa tarkastella MDI - tiedostoa on asentaa MODI ja avata tiedosto. Jos sinulla on Office 2010, voit joko asentaa MODI:n(MODI) tai käyttää kolmannen osapuolen työkaluja MDI - tiedoston katseluun tai muuntamiseen.
On myös syytä huomata, että jos sinulla on Microsoft OneNote asennettuna tietokoneellesi, voit käyttää sitä MDI - tiedostojen avaamiseen ilman MODI :n asentamista . OneNote voi myös suorittaa tekstintunnistusta(OCR) , joten jos käytit MODI :ta tekstintunnistusta(OCR) varten , voit nyt käyttää OneNotea(OneNote) sen sijaan.
Asenna MODI (Install MODI)Office XP : hen 2003, 2007
Asenna MODI siirtymällä Ohjauspaneeliin(Control Panel) ja napsauttamalla Add/Remove Programs tai Poista ohjelma,(Uninstall a program) jos käytät Vistaa(Vista) . Jos käytössäsi on Windows 7 tai uudempi, sinun on napsautettava Ohjelmat ja ominaisuudet(Programs and Features) .
Vieritä seuraavaksi alas kohtaan Microsoft Office ( Professional , Standard jne.) ja napsauta sitä. Siirry nyt eteenpäin ja napsauta Muuta(Change) - painiketta.
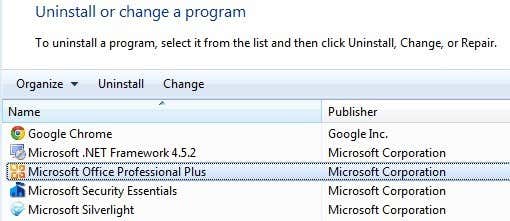
Varmista, että Add/Remove Features on valittuna ja napsauta sitten Jatka(Continue) .

Laajenna nyt Office-työkalut, napsauta (Office Tools,)Microsoft Office Document Imaging -kohdan vieressä olevaa pudotusvalikkoa ja valitse Suorita kaikki tietokoneestani(Run All From My Computer) .
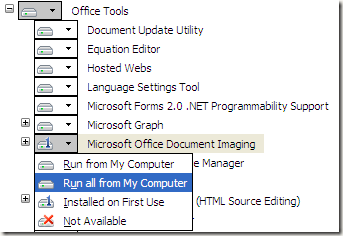
Tämä asentaa MODI:n(MODI) ja voit nyt käyttää sitä asiakirjojen skannaamiseen, katseluun, huomautuksiin ja tekstintunnistusohjelmaan(OCR) . Voit avata BMP - tiedoston ja tallentaa sen eri muodossa, kuten TIFF -muodossa, (TIFF)MODI :n avulla .
Asenna MODI Office 2010:n kanssa
Jos sinulla on asennettuna Office 2010, voit silti asentaa MODI :n , mutta sinun on käytettävä vanhempaa mediaa sen asentamiseen. Ensimmäinen tapa on yksinkertaisesti ladata Microsoftilta ilmainen (Microsoft)SharePoint Designer 2007 -lataus . Se on ilmainen lataus, ja sen mukana tulee MODI . Kun kuitenkin asennat sen, poistat valinnan kaikesta paitsi Microsoft Office Document Imaging -sovelluksesta alla olevan kuvan mukaisesti.

Toinen tapa asentaa MODI Office 2010 :n kanssa on käyttää vanhempaa Office 2007 -mediaa. Jos saat käsiisi Office 2007 DVD -levyn(DVD) , voit suorittaa asennuksen, valita Mukauta(Customize) ja tehdä samoin kuin yllä.
Muunna MDI TIFF- tai PDF-muotoon
Jos haluat muuntaa MDI - tiedoston toiseen muotoon, kuten TIFF- tai PDF -muotoon , sinun ei välttämättä tarvitse käyttää MODI -muotoa . Microsoftilla(Microsoft) on ilmainen työkalu nimeltä MDI to TIFF File Converter , joka on yksinkertainen komentorivityökalu.
Kun olet ladannut ja asentanut sen, avaa komentokehote ja siirry asennushakemistoon kirjoittamalla seuraava komento:
cd %ProgramFiles(x86)%\modiconv
Kun olet siellä, voit kirjoittaa mdi2tif – ohje(mdi2tif – help) nähdäksesi kuinka ohjelmaa käytetään. Suosittelen yksinkertaisesti ottamaan MDI -tiedostot ja kopioimaan ne C:\Program Files(x86)\modiconv kansioon ennen työkalun käyttöä. Jos teet tämän, se tekee kirjoitettavasta komennosta erittäin yksinkertaisen.
mdi2tif.exe -source filename.mdi
Yllä oleva komento käyttää lähdeparametria(source) ja antaa tiedoston nimen. Jos et lisää parametreja, se etsii tiedostonimi.mdi modiconv-kansiosta, muuntaa sen ja tulostaa tiedoston samaan hakemistoon. Voit käyttää muitakin parametreja, mutta ainoat kiinnostavat ovat kohde(dest) ja alikansiot(subfolders) .
Jos sinulla on joukko MDI -tiedostoja muunnettavaksi, saatat haluta käyttää hieman pidempää komentoa, kuten tämä:
mdi2tif.exe -source c:\mdifiles -dest c:\output -subfolders

Jos et pidä komentoriviltä, voit muuntaa MDI :n TIFF-muotoon kolmannen osapuolen ohjelman avulla. Ilmainen MDI Image Viewer(Free MDI Image Viewer) on pieni ilmainen ohjelma, jonka avulla voit tarkastella MDI -tiedostoja ja tallentaa ne muihin kuvamuotoihin. Lataa(Download) , asenna se ja suorita sitten ohjelma. Avaa MDI - tiedosto ja napsauta sitten Tiedosto(File) – Tallenna nimellä(Save As) . Valitse vaihtoehdoista TIFF .
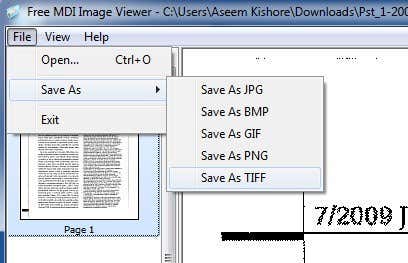
Jos et halua asentaa tietokoneellesi ohjelmistoja ollenkaan, voit käyttää Zamzar -nimistä ilmaista online-palvelua muuntaaksesi MDI :n PDF- , TIFF- ja moniin muihin muotoihin. Zamzar on loistava online-työkalu monien eri tiedostomuotojen muuntamiseen(converting between many different file formats) .

Nämä ovat siis periaatteessa kaikki vaihtoehdot MDI(MDI) - tiedostojen avaamiseen, katseluun ja muuntamiseen . Valitettavasti ei ole online-työkalua, jonka avulla voit katsella MDI -tiedostoja suoraan selaimessa. Sinun on joko ladattava katseluohjelma tai muutettava MDI -tiedosto ensin toiseen muotoon. Jos sinulla on kysyttävää, voit lähettää kommentin. Nauttia!
Related posts
13 OneNote-vinkkiä ja temppuja muistiinpanojen järjestämiseen paremmin
Kuinka muuttaa taustaa Microsoft Teamsissa
Word-asiakirjan automaattinen varmuuskopiointi OneDriveen
Jakeluluettelon luominen Outlookissa
Kuinka luoda onnittelukortti MS Wordilla
Kuinka tehdä kirjanen Wordissa
Wordin muutosten seuraaminen (online, mobiili ja työpöytä)
Linkitä solut taulukoiden ja työkirjojen välillä Excelissä
Kuinka luoda täytettäviä lomakkeita Wordissa
Audioselostuksen lisääminen Powerpoint-esitykseen
Kuinka luoda pudotusvalikko Excelissä
Kuinka käyttää COUNTIFS-, SUMIFS- ja AVERAGEIFS-arvoja Excelissä
Ylä- ja alatunnisteiden lisääminen PowerPointiin
Kuinka ryhmitellä työarkkeja Excelissä
Kuinka suojata Excel-tiedosto turvallisesti salasanalla
Hae Outlook-sähköpostia lähettäjän, päivämäärän, avainsanan, koon ja muiden mukaan
Siirrä sähköpostit automaattisesti Outlookin kansioihin sääntöjen avulla
Käytä Excel-katseluikkunaa työkirjan tärkeiden solujen seuraamiseen
Gantt-kaavioiden luominen Microsoft Excelissä
Kuinka laskea varianssi Excelissä
