Kuinka avata HTML-tiedosto Google Chromessa
HTML -koodin ymmärtäminen ja sen käyttäminen voi viedä pitkälle. Voit käyttää sitä jokapäiväisessä työssäsi, kuten HTML-allekirjoitusten luomisessa(creating HTML signatures) , jotta sähköpostiviestinnästäsi tulee ammattimaisempaa. Toinen epätavallinen mutta kätevä tapa käyttää HTML :ää on web-sivujen tallentaminen Word-asiakirjoihin(saving web pages to Word documents) .
Kaikki voi kuitenkin olla hieman hämmentävää, jos et ole koskaan aiemmin työskennellyt HTML - tiedoston kanssa. Aloitetaan alusta oppimalla, mitä nämä tiedostot ovat, sekä kuinka avata ja tarkastella HTML - tiedostoa Chromessa(Chrome) .

Mikä on HTML-tiedosto?(What’s An HTML File?)
HTML on lyhenne sanoista Hypertext Markup Language(Hypertext Markup Language) ja se on verkkopohjainen komentosarjakieli. Sen päätarkoitus on luoda ja jäsentää verkkosivuja. HTML- (tai HTM ) -laajennuksella varustetut tiedostot sisältävät vain tekstiä ja viittauksia muihin tiedostoihin, kuten kuviin tai videoihin.
On olemassa monia erilaisia ohjelmia, joilla voit luoda ja muokata HTML - tiedostoja. Voit kuitenkin käyttää mitä tahansa yksinkertaista tekstieditoria sen avaamiseen ja lukemiseen tekstinä. Kun haluat nähdä, miltä verkkosivu näyttää, sinun on suoritettava tämä HTML -tiedosto verkkoselaimella.
Google Chrome tunnistaa HTML :n ja voit avata sen avulla minkä tahansa tiedoston, jonka laajennus on .html.
Kuinka avata HTML-tiedosto Chromessa (How To Open An HTML File In Chrome )
On olemassa useampi kuin yksi tapa avata HTML - tiedosto Chromessa(Chrome) .
Käytä Open With Command -komentoa(Use The Open With Command)

- Etsi HTML -tiedosto, jota haluat tarkastella, napsauta sitä hiiren kakkospainikkeella ja valitse valikosta Avaa(Open with) sovelluksella. Näet täydellisen luettelon sovelluksista, joita voit käyttää tiedostosi suorittamiseen. Oletusselaimesi on luettelon yläosassa.
- Valitse luettelosta Google Chrome(Select Google Chrome) ja tarkastele tiedostoasi selaimessa.
- Jos Google Chrome on asetettu oletusselaimeksi, sinun tarvitsee vain kaksoisnapsauttaa HTML - tiedostoa ja se avautuu automaattisesti Chromessa(Chrome) . Jos kokeilit tätä ja huomasit, että tietokoneesi ei tunnista tiedostoasi, järjestelmä pyytää sinua avaamaan tiedoston tai etsimään Internetistä laajennuksen jollakin jo asennetuista sovelluksista. Valitse Avaa jo asennetuilla sovelluksilla(Open using already installed applications) . Yritä sitten valita Google Chrome luettelosta uudelleen.

- Varmistaaksesi, että avasit oikean HTML -tiedoston, tarkista (HTML)Chromen(Chrome) osoitepalkki, kun se tuo sivun esiin. Sen pitäisi vastata tiedostosi sijaintia tietokoneellasi.
Avaa HTML-tiedosto Chromesta(Open HTML File From Within Chrome)
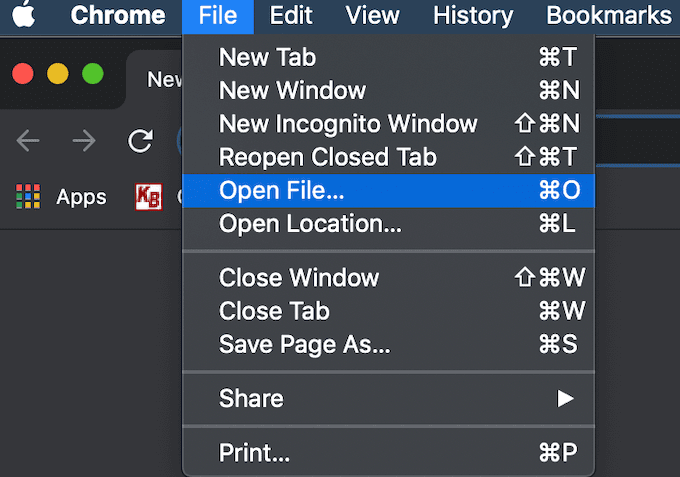
Jos käytät jo selaintasi, voit avata HTML - tiedoston Chromessa(Chrome) ilman, että sinun tarvitsee ensin etsiä sitä tietokoneeltasi.
- Valitse Chromen(Chrome) nauhavalikosta Tiedosto(File) . Valitse sitten Avaa tiedosto(Open File) .
- Siirry (Navigate)HTML - tiedostosi sijaintiin, korosta asiakirja ja napsauta Avaa(Open) .
- Näet tiedostosi avautuvana uudessa välilehdessä.

Voit myös käyttää pikanäppäintä avataksesi tiedoston Chromessa(Chrome) . Avaa uusi välilehti Chromessa(Chrome) ja paina sitten Ctrl (Windows) tai Cmd (Mac) + O . Se tuo esiin saman Avaa tiedosto(Open File) -valikon. Etsi HTML- tiedostosi ja avaa se.
Jos pikanäppäin ei toiminut, selaimessasi saattaa olla eri pikanäppäimet tälle komennolle. Voit aina tarkistaa sen selaimesi asetuksista. Google Chromen(Google Chrome) pikanäppäimillä voit käyttää monia erilaisia ominaisuuksia . Voit oppia vaihtamaan välilehtien välillä , luomaan Google-kalenterin tapahtumia(create Google Calendar events) ja jopa kytkemään incognito-tilan päälle ja pois päältä nopeammin(switch Incognito Mode on and off quicker) oikeilla pikanäppäimillä.
Vedä ja pudota tiedostosi Chromessa(Drag & Drop Your File In Chrome)

Voit myös vain vetää ja pudottaa HTML - tiedoston suoraan uuteen välilehteen. Chrome avaa sitten sivun automaattisesti.
Kuinka tarkastella lähdekoodia HTML(How To View Source HTML)
Jos sinun on tehtävä enemmän kuin vain tarkastella sivua, mutta myös tarkastella HTML - lähdekoodia, Chrome antaa sinun tehdä sen myös.
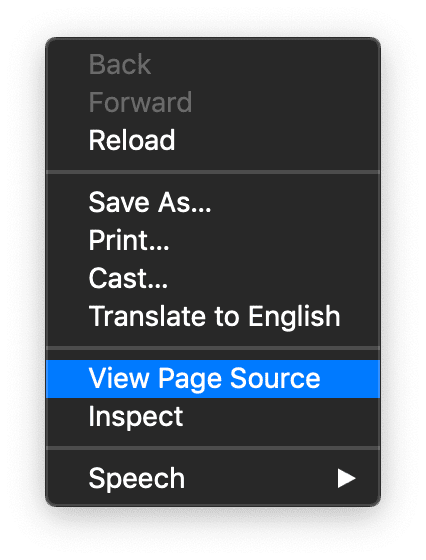
On olemassa muutamia eri tapoja tehdä se. Yksinkertaisin tapa on avata HTML - tiedostosi uudella välilehdellä Chromessa(Chrome) . Napsauta sitten sitä hiiren kakkospainikkeella ja valitse valikosta Näytä sivun lähde(View Page Source) .

Jos haluat käyttää interaktiivisempaa työkalua ja haluat heti nähdä, kuinka tekemäsi muutokset vaikuttavat verkkosivuun, voit käyttää Chromen(Chrome) kehittäjätyökalua .
Voit tehdä tämän avaamalla HTML - tiedoston uudessa välilehdessä. Napsauta sitten kolmen pystysuoran pisteen(three vertical dots) kuvaketta ikkunan oikeassa yläkulmassa. Valitse avattavasta valikosta Lisää työkaluja(More Tools) > Kehittäjätyökalut(Developer Tools) .

Siirry näytön oikeassa reunassa Elementit(Elements ) - välilehteen nähdäksesi verkkosivusi yksityiskohtaisen lähdekoodin.
Kuinka avata HTML-tiedosto älypuhelimesta(How To Open An HTML File From Your Smartphone)
Jos käytät älypuhelinta, voit myös avata HTML - tiedoston Chromessa(Chrome) eri tavoilla .
Käytä Avaa kanssa -valikkoa(Use The Open With Menu)

Etsi HTML - tiedosto, jonka haluat avata puhelimellasi, ja napsauta sitä. Se tuo esiin Avaa kanssa(Open with) -valikon, jossa voit valita luettelosta sovelluksia, joita voit käyttää verkkosivun katseluun. Avaa tiedosto valitsemalla Chrome .(Select Chrome)
Avaa HTML-tiedosto SD-muistista(Open An HTML File From SD Storage)

Käynnistä Chrome - selain puhelimessasi ja avaa uusi välilehti. Kirjoita osoitepalkkiin file:///sdcard/ , joka avaa SD-tallennustilan. Siirry sieltä tiedostoon, jonka haluat avata, ja napauta nähdäksesi sen.
Opi ymmärtämään HTML:ää (Learn To Understand HTML )
Pienten temppujen oppiminen ja HTML :n ymmärtäminen voi antaa sinulle enemmän vapautta työskennellessäsi sekä koodin että tekstin kanssa. Yksi hyvä esimerkki on oppia upottamaan HTML-koodia Google-dokumenttiin(how to embed HTML into a Google document) muun muassa.
Työskenteletkö koskaan HTML- tiedostojen kanssa? Onko se sinun mielestäsi vaikeaa? Jaa kokemuksesi kanssamme alla olevissa kommenteissa.
Related posts
Kuinka estää verkkosivustoja Google Chromessa
Muuta latauskansion sijaintia Google Chromessa
Kuinka korjata "err_address_unreachable" Google Chromessa
Lisää kirjanmerkkityökalupalkin painike Google Chromeen
Mikä on suojattu DNS ja kuinka se otetaan käyttöön Google Chromessa?
Kuinka ottaa uusi Material Design UI käyttöön Google Chrome -selaimelle
Korjaa ERR_QUIC_PROTOCOL_ERROR Google Chromessa
ERR_NAME_NOT_RESOLVED, Virhekoodi 105 Google Chromessa
Vieritettävän välilehtinauhan ottaminen käyttöön tai poistaminen käytöstä Google Chromessa
Google Chrome vs Firefox Quantum Windows PC:lle
Jaa-painikkeen käyttäminen Google Chrome for Androidissa
Kuinka poistaa automaattinen sisäänkirjautuminen käytöstä Google Chromessa
Korjaa epäselvä tiedosto Avaa -valintaikkuna Google Chromessa ja Microsoft Edgessä
Kuinka poistaa Global Media Control -painike Google Chromen työkalupalkista
Google Chromen laajennukset eivät toimi Windows 11/10:ssä
Google Chromen offline-asennusohjelman (erillinen) lataaminen
Kuinka korjata Aw, Snap! virheilmoitus Google Chrome -selaimessa
Profiilin tuhoaminen selaimen sulkemisessa Google Chromessa
Kuinka ottaa käyttöön ja poistaa käytöstä ikkunoiden nimeäminen Google Chromessa
Korjaa välityspalvelimen latausvirhe Google Chromessa
