Kuinka asettaa suojauskysymyksiä paikalliselle käyttäjätilille Windows 10:ssä
Microsoft esitteli Windows 10 :n (Windows 10) huhtikuun 2018(April 2018) päivityksessä uuden ominaisuuden, jonka avulla voit nollata paikallisen käyttäjätilin salasanan, jos unohdat sen. Tähän päivitykseen asti sinulla ei ollut helppoa vaihtoehtoa tehdä sitä, mikä tarkoitti, että ihmiset, jotka käyttivät paikallisia käyttäjätilejä Windows 10 :ssä , saattoivat törmätä joihinkin onnellisiin tilanteisiin. Jos nyt haluat nollata salasanasi, kun unohdat sen, sinun on ensin suoritettava yksinkertainen prosessi ja määritettävä muutama turvakysymys. Jos vastaat niihin oikein, kun unohdat salasanasi, voit nollata salasanan helposti. Näin voit määrittää tilisi turvakysymykset:
HUOMAUTUS:(NOTE:) Tämä opas on kirjoitettu Windows 10 :lle , jossa on huhtikuun 2018 päivitys(April 2018 Update) tai uudempi. Jos Windows 10 -asennus on vanhempi, et voi asettaa suojauskysymyksiä paikallisille käyttäjätileillesi.
Turvakysymysten asettaminen paikalliselle käyttäjätilille, kun asennat Windows 10:n
Kun asennat Windows 10 :tä laitteellesi, sinun on luotava vähintään yksi käyttäjätili käytettäväksi sen kanssa. Voit hankkia Microsoft-tilin(Microsoft account) tai luoda paikallisen käyttäjätilin, jota ei ole yhdistetty Microsoftiin(Microsoft) , ja käyttää sitä .
Jos päätät käyttää Microsoft - tiliä, sen suojaus eroaa paikallisen käyttäjätilin suojauksesta. Jos sinulla on Microsoft - tili ja unohdat sen salasanan, voit palauttaa sen kokeilemalla jotakin tässä oppaassa kuvatuista tavoista: Microsoft-, Outlook- tai Xbox-tilin salasanan palauttaminen(How to reset the password for your Microsoft, Outlook or Xbox account) .
Jos kuitenkin päätät käyttää paikallista käyttäjätiliä , sinua pyydetään määrittämään sille nimi ja salasana Windows 10 :n asennuksen aikana.(Windows 10)

Kun olet antanut nämä tiedot uudesta paikallisesta käyttäjätilistä, Windows 10 -asennus pyytää sinua luomaan sille kolme suojakysymystä. Näyttö, jossa sinulta kysytään näitä tietoja, näyttää samanlaiselta kuin alla oleva kuvakaappaus:
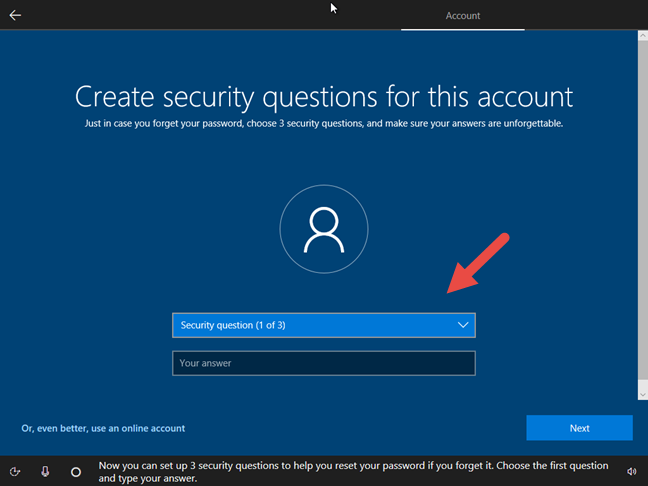
Napsauta tai napauta "Turvakysymys (1/3)"("Security question (1 of 3)") -kenttää ja valitse yksi ennalta määritetyistä kysymyksistä. Voit valita niistä minkä tahansa sen mukaan, mistä pidät eniten.

Kirjoita vastauskenttään oikea vastaus(Answer) valitsemaasi kysymykseen ja napsauta tai napauta sitten Seuraava(Next) - painiketta.
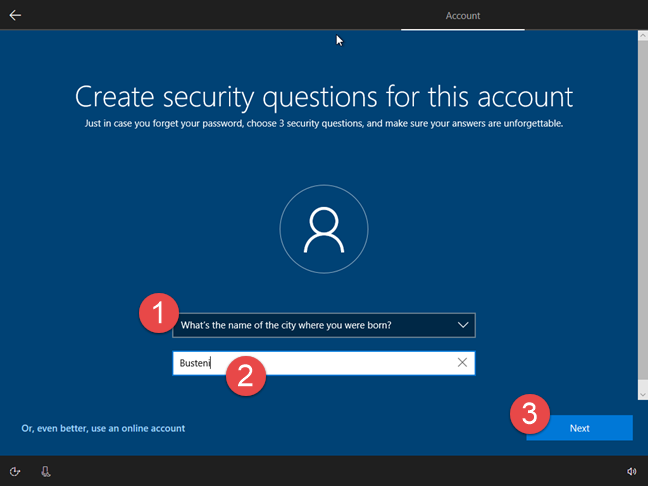
Windows 10 -asennus pyytää sinua tekemään tämän vielä kaksi kertaa, jotta yhteensä 3 (kolme) turvakysymystä asetetaan ennen kuin alat käyttää paikallista käyttäjätiliäsi.

Kun olet asettanut kolme vaadittua turvakysymystä, Windows 10 :n asennus jatkuu tavalliseen tapaan Cortanan(Cortana) määrittämisellä , saatavilla olevien päivitysten lataamisella ja asentamisella ja niin edelleen. Jatkossa, jos unohdat salasanasi, Windows 10 kysyy nämä turvakysymykset, ja jos tiedät oikeat vastaukset, voit nollata salasanasi.
Turvakysymysten asettaminen paikalliselle käyttäjätilille Windows 10:n asentamisen jälkeen
Voit myös asettaa suojauskysymyksiä paikallisille käyttäjätileille, jotka on luotu laitteelle, johon on jo asennettu ja käynnissä Windows 10.
Voit tehdä tämän kirjautumalla sisään käyttämällä paikallista käyttäjätiliä, jolle haluat asettaa turvakysymyksiä. Avaa sitten Asetukset-sovellus(open the Settings app) - nopea tapa tehdä se on napsauttaa tai napauttaa sen painiketta Käynnistä-valikossa(Start Menu) .

Napsauta tai napauta Asetukset(Settings) - sovelluksessa Tilit(Accounts) .
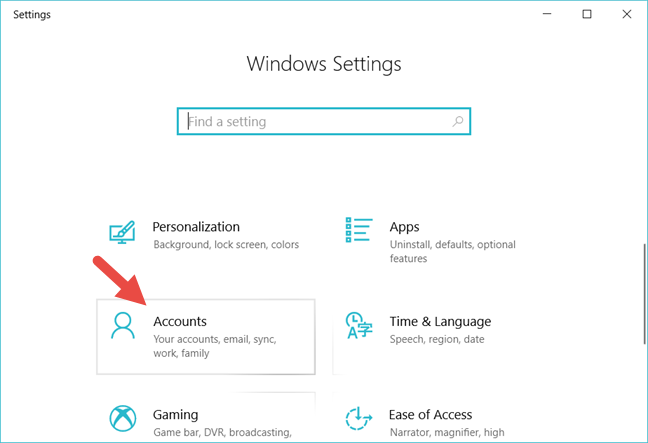
Siirry vasemman sivupalkin Kirjautumisvaihtoehdot-kohtaan.("Sign-in options.")
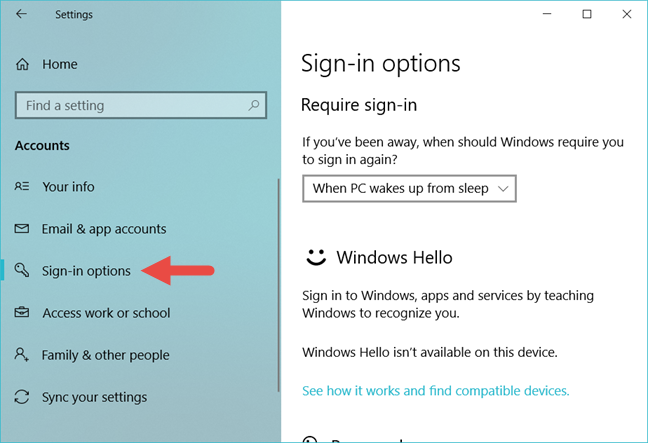
Etsi ikkunan oikealta puolelta Salasana(Password) -osio ja napsauta tai napauta "Päivitä turvakysymyksesi"("Update your security questions") -linkkiä.

Windows 10 saattaa pyytää sinua vahvistamaan paikallisen käyttäjätilisi tiedot antamalla salasanasi. Kirjoita se oikeaan kenttään ja paina sitten OK .

Valitse avautuvassa uudessa ikkunassa pudotusluetteloista kolme haluamaasi turvakysymystä. Kirjoita oikea vastaus "Oma vastaus"("Your answer") -kenttiin jokaiselle niistä . Kun olet valmis, napsauta tai napauta Valmis(Finish) - painiketta.

Se on siinä! Jos unohdat paikallisen käyttäjätilisi salasanan, voit palauttaa sen juuri asettamiasi turvakysymyksiä käyttämällä.
Oletko asettanut turvakysymyksiä paikallisille käyttäjätileillesi?
Kuten olet nähnyt, on helppo asettaa suojauskysymyksiä Windows 10 -koneissasi oleville paikallisille käyttäjätileille. Kysymys kuuluu: teitkö sen? Jos et tehnyt niin, sinun pitäisi, koska se on helpoin tapa palauttaa paikallinen käyttäjätili, jonka salasana on unohtunut.
Related posts
6 tapaa vaihtaa tili järjestelmänvalvojaksi ja takaisin Windows 10:ssä -
Kuinka vaihtaa paikalliseen Windows 10 -tiliin Microsoft-tilistä
Kuinka lisätä Microsoft-tili Windows 10:een
6 tapaa lisätä paikallinen (ei Microsoftin) käyttäjä Windows 10:een
Paikallisten käyttäjien ja ryhmien hallinta Windows 10:ssä lusrmgr.msc:n avulla -
Credential Manager on paikka, jossa Windows tallentaa salasanat ja kirjautumistiedot. Näin käytät sitä!
3 tapaa kertoa, onko Windows 10 -tilini Microsoft vai paikallinen tili
Kuinka vaihtaa paikalliseen Windows 11 -tiliin Microsoft-tilistä
SIM-kortin PIN-koodin vaihtaminen tai poistaminen Androidissa -
Ihmiset-sovelluksen käyttäminen Windows 10:ssä
Kuinka kirjautua sisään Windows 10:een PIN-koodilla? Miten kirjautumis-PIN-koodi vaihdetaan?
Microsoftin salasanan vaihtaminen: 2 eri tapaa -
Kuinka avata Windows 11:n lukitus Windows Hellolla -
Tilin poistaminen Windowsista (7 tapaa) -
Lapsitilin lisääminen Windows 10 -tietokoneeseen
2 tapaa poistaa Ihmiset-kuvake tehtäväpalkista Windows 10:ssä -
Mitä ovat levykiintiöt ja kuinka niitä käytetään rajoittamaan kunkin käyttäjän tilaa
Kuinka lukea Windowsin tallentamia salasanoja, jotka on helppo murtaa
Pitäisikö sinun käyttää paikallista vai Microsoft-tiliä Windows 10:ssä?
Cortanan käyttäminen paikallisella käyttäjätilillä Windows 10:ssä
