Kuinka asettaa Microsoft Edge oletusselaimeksi iPhonessa tai iPadissa
Tässä artikkelissa kerrotaan, että asetat Microsoft Edgen(Microsoft Edge) oletusselaimeksi iOS :ssä (iPhone ja iPad), kunhan laitteellesi on asennettu iOS 14 tai iPadOS 14. Apple julkaisi äskettäin tämän uuden iOS 14:n toiminnon, jonka avulla käyttäjät voivat vaihtaa oletusselaimen Apple Safarista mihin tahansa muuhun, kuten Microsoft Edgeen.
Microsoft Edge for iOS on yksi parhaista selaimista, koska se tarjoaa enemmän ominaisuuksia kuin sisäänrakennettu. Aiemmin iOS-käyttäjä ei voinut vaihtaa oletusselainta sisäisten rajoitusten vuoksi. Monet ihmiset haluavat kuitenkin usein kieltäytyä Safarista(Safari) . Jos olet yksi heistä, voit nyt vaihtaa oletusselaimesi Windowsissa(change your default browser on Windows) ja Macissa(Mac) .
Mitä tapahtuu, kun asetat Edgen(Edge) oletusselaimeksi iOS:ssä
Kun napsautat asiakirjassa tai sähköpostissa olevaa linkkiä, Safari-selain avaa verkkosivun oletusarvoisesti. Monet ihmiset eivät kuitenkaan halua jatkaa Safarin(Safari) käyttöä, koska on myös joitain muita suosikkiselaimia. Jos asetat Microsoft Edgen(Microsoft Edge) oletusselaimeksi, puhelimesi avaa kaikki linkit kyseisessä selaimessa oletusarvoisesti.
Aseta Microsoft Edge(Set Microsoft Edge) oletusselaimeksi iPhonessa
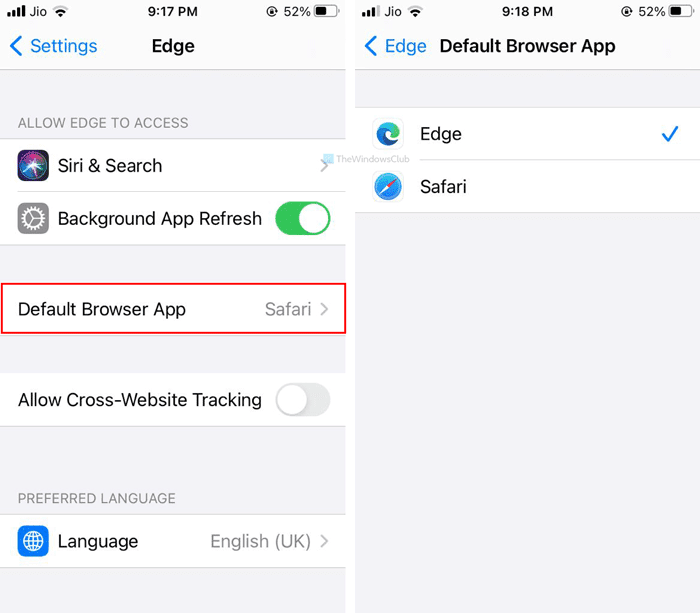
Voit asettaa Microsoft Edgen(Microsoft Edge) oletusselaimeksi iOS:ssä (iPhone ja iPad) seuraavasti:
- Avaa Asetukset(Settings ) - sovellus matkapuhelimellasi.
- Vieritä(Scroll) alas alas ja valitse luettelosta Edge .
- Avaa Oletusselainsovellus(Default Browser App) -vaihtoehto.
- Valitse luettelosta Edge .
Varmista ensin, että olet ladannut Microsoft Edgen (Microsoft Edge)App Storesta(App Store) ja että se on asennettu matkapuhelimeesi. Avaa sen jälkeen Asetukset(Settings ) - sovellus matkapuhelimellasi ja vieritä alas. Täältä löydät Edge - logon, jota sinun on napautettava.
Tämän jälkeen selvitä Oletusselainsovellus(Default Browser App ) -vaihtoehto ja napauta sitä.
Nyt näet kaikki asennetut selaimet näytölläsi.
Jos haluat käyttää Microsoft Edgeä(Microsoft Edge) iOS-mobiililaitteen oletusselaimena, valitse Edge luettelosta.
Siinä kaikki! Tästä eteenpäin puhelimesi avaa kaikki linkit Microsoft Edge -selaimessa ilman rajoituksia.
Tärkeä huomautus:(Important note: ) Jotkut käyttäjät ovat ilmoittaneet, että laitteen uudelleenkäynnistys saattaa kumota muutoksen. Ehkä se on suo ja toivottavasti päivitys korjaa tämän ongelman pian.
Related posts
Laajennukset-valikkopainikkeen poistaminen Microsoft Edge -työkalupalkista
Microsoft Edgen kotisivun asettaminen tai muuttaminen Windows 11/10:ssä
Lisää Home-painike Microsoft Edge -selaimeen
Median automaattisen toiston rajoittaminen Microsoft Edge -selaimessa
Google SafeSearchin pakottaminen Microsoft Edgessä Windows 10:ssä
Web-sivun URL-osoitteen jakaminen Microsoft Edge -selaimella
Microsoft Edge sulkeutuu automaattisesti heti avaamisen jälkeen Windowsissa
Määritä askelpalautusnäppäin palataksesi sivulle Microsoft Edgessä
Luettelo piilotetuista sisäisten sivujen URL-osoitteista Microsoft Edgessä
Luo pikakuvake Microsoft Edge -selaimen avaamiseksi InPrivate-tilassa
Kuinka asentaa Chrome-laajennukset Microsoft Edge -selaimeen
Kuinka kiinnittää verkkosivustoja tehtäväpalkkiin Microsoft Edgen avulla
Kuinka estää muutokset suosikkeihin Microsoft Edgessä Windows 10:ssä
Suosikkipalkin näyttäminen Microsoft Edgessä Windows 10:ssä
Ota System Print -valintaikkuna käyttöön Microsoft Edgessä Windows 10:ssä
Microsoft Edge havaitsee väärän maantieteellisen sijainnin
Kokoelmat-ominaisuuden käyttöönotto Microsoft Edge -selaimessa
Microsoft Edge -selain jumittuu, jumiutuu, kaatuu tai ei toimi
Kuinka sammuttaa Microsoft Edge -sivuston push-ilmoitukset
Korjaa Emme voineet ladata tätä laajennusvirhettä Microsoft Edgessä
