Kuinka asentaa Windows 11 ei-tuettuun tietokoneeseen ilman TPM:ää
Tässä viestissä selitämme ensin, miksi tarvitset TPM :ää ( Trusted Platform Module ) Windows 11 :lle, ja kerromme sitten, kuinka Windows 11 asennetaan tietokoneeseen, jota ei tueta ilman TPM:ää(install Windows 11 on an unsupported PC without TPM) .
Windows 11 on pian kaikkien saatavilla tämän vuoden loppuun mennessä! Siinä on joitain visuaalisia muutoksia, mutta se ei ole täydellinen uudelleensuunnittelu. Monet Windows 10 -käyttäjät käyttävät PC Health Checkeria(PC Health Checker) nähdäkseen, voiko heidän järjestelmänsä käyttää Windows 11:tä(see if their system can run Windows 11) . Jotkut heistä ovat tyytyväisiä, koska heidän järjestelmänsä voi käyttää Windows 11 :tä , kun taas toiset saavat " Tämä tietokone ei voi käyttää Windows 11:tä(This PC can’t run Windows 11) ". Kun heräsi kysymys " Miksi tietokoneeni ei ole yhteensopiva Windows 11(Why is my PC incompatible to run Windows 11) :n kanssa ?", monet sanoivat, koska tietokoneessasi ei ole TPM :ää . Siksi tässä artikkelissa aiomme nähdä, miksi tarvitset TPM : ää Windows 11 : lle ? Voitko ohittaa TPM:n(TPM) ?
Mikä on TPM
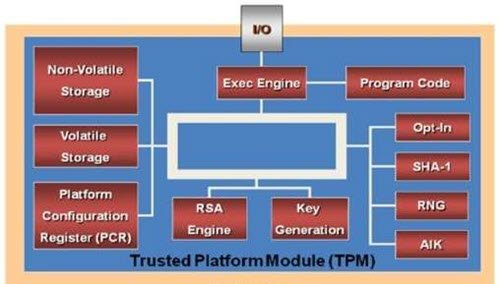
TPM, joka on lyhenne sanoista Trusted Platform Module , on omistettu siru, jota käytetään salausavaimien säilyttämiseen. Se suojaa tietokonettasi, ja se on vain laitteistotason salausta.
TMP - tietokoneeseen luodaan kaksi avainta , hyväksymisavain(Endorsement Key) ja tallennusjuuriavain(Storage Root Key) . Molemmat(Both) näppäimet tarjoavat turvallisuutta, jota ei voida saavuttaa ohjelmistolla.
Lue: (Read: )Kuinka tarkistaa, onko sinulla TPM-siru?
Miksi tarvitset TPM:ää Windows 11:lle?
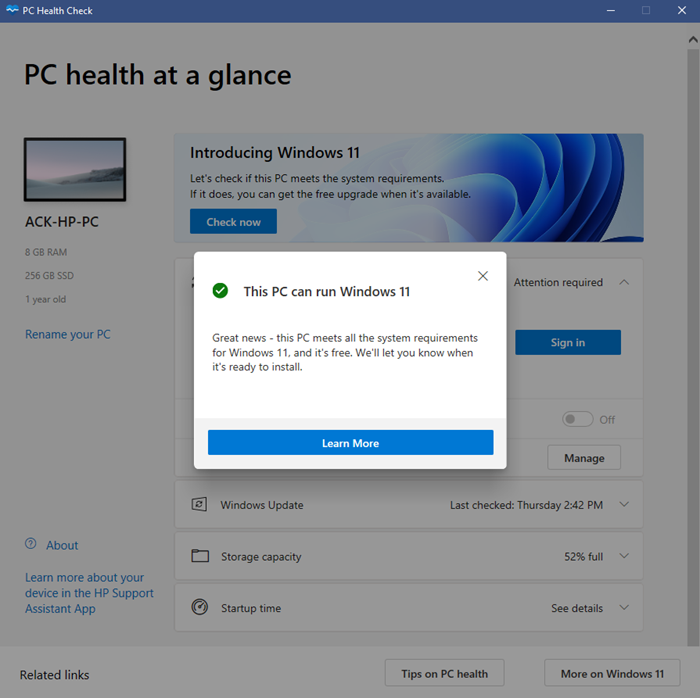
Trusted Platform Module ( TPM ) on yksi (TPM)Windows 11 :n näkyvimmistä suojausominaisuuksista . TPM on siru, jota käytetään luottamuksellisten ja arkaluontoisten tietojen, kuten salausavainten, käyttäjän tunnistetietojen ja muiden suojaamiseen laitteistoesteen takana. Kun hyökkääjät kehittyvät älykkäämmiksi ja käyttävät kehittyneitä tekniikoita peukaloidakseen tietokoneesi tietoja, tämä auttaa suojaamaan tietokonettasi haittaohjelmia, kiristysohjelmia ja muita kyberhyökkäyksiä vastaan. TPM -siru lisätään suorittimeen(CPU) yksitellen tai integroidaan tietokoneen emolevyyn.
Useimmissa tietokoneissa on nykyään TPM upotettuna. Ja tietämättämme olemme käyttäneet tätä sirua monissa turvallisuuteen liittyvissä töissä, mukaan lukien Windows Hello.
TPM :ää ei käytetä vain Windows Hello Face -todennusmenetelmään, vaan myös BitLockeriin(BitLocker) henkilöllisyytesi suojaamiseen.
Microsoft on asettanut TPM:n vähimmäisvaatimuksen Windows 11:n käyttämiselle(minimum requirement to run Windows 11) . Joten voit käyttää Windows 11 :tä vain, jos tietokoneessasi on sisäänrakennetut TPM - sirut. Vaikka jotkut huippuluokan tietokoneet käyttävät TPM - siruja. Mutta nyt siitä on tullut välttämättömyys Windows 11 :n käyttämiselle tietokoneellasi. Muuten et voi päivittää Windows 11 :een .
Käyttäjien toiminnan helpottamiseksi TPM 2.0 -sirut integroidaan kaikkiin sertifioituihin Windows 11 -järjestelmiin, jotta asiakkaat voivat hyötyä turvallisuudesta, jota tukee laitteistollinen luottamuksen juuri.
Laitteistotason(Hardware-layer) suojaus on paljon turvallisempaa kuin ohjelmiston(Software) suojaus . TPM : n avulla tietokoneesi voi salata kokonaisia levyjä samalla, kun se suojaa salasanasi sanakirjahyökkäyksiltä. Monet IT-yritykset ovat käyttäneet sitä iät ja ajat, mutta Microsoft haluaa tehdä siitä pakollisen kaikille suojan varmistamiseksi.
Joten nykyaikaisten suorittimien(CPUs) , suojatun käynnistyksen(Secure Boot) ja virtualisointisuojausten avulla Microsoft yrittää vastustaa loputtomia kiristysohjelmahyökkäyksiä, joille Windows on alttiina.
Kun kyberhyökkäykset lisääntyivät ja uutiset yrityksistä varastivat henkilökohtaisia tietoja, ihmiset olivat hieman skeptisiä yksityisyytensä suhteen. Tekemällä TPM : n pakolliseksi Windows 11 -tietokoneille, se voi varmistaa jonkin verran yksityisyyttä ja turvallisuutta kyberhyökkäyksiä vastaan.
VINKKI(TIP) : Voit käyttää Windows 11:n TPM-diagnostiikkatyökalua(TPM Diagnostics Tool in Windows 11) saadaksesi selville järjestelmäsi Trusted Platform Module -sirutiedot.
Kuinka asentaa Windows 11 ei-tuettuun tietokoneeseen ilman TPM :ää(TPM)
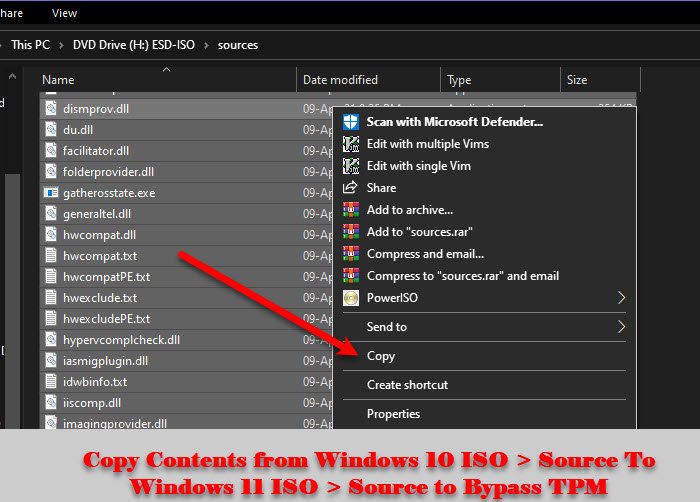
Kyllä, voit ohittaa TPM :n, ja näytämme yksinkertaisimmat tavat tehdä samoin. Sinun on kopioitava siirrettävä muutama tiedosto Windows 10 ISO :sta Windows 11 :n tiedostoon . Ohita TPM(TPM) noudattamalla annettuja ohjeita .
- Lataa (Download)Windows Media Creation -työkalu osoitteesta Microsoft.com .
- Lataa Windows 10 ISO - tiedosto Media Creation -työkalulla .
- Napsauta nyt hiiren kakkospainikkeella Windows 10 ISO : ta ja valitse Mount.
- Siirry kohtaan Tämä PC (This PC ) ja avaa liitetty tiedosto.
- Siirry Lähteet (Sources ) - kansioon, valitse kaikki sisältö ( Ctrl + A ), mutta jätä Install.esd (jos haluat poistaa tietyn tiedoston valinnan, siirrä kohdistin sen päälle ja paina Ctrl + Space ) ja kopioi ne.
- Liitä nyt kopioidut kohteet Windows 11 ISO :n (ISO)Lähteet(Sources) - kansioon , jos se pyytää lupaa tiedostojen korvaamiseen, anna se ja odota, että asennusprosessi on valmis.
Lue(Read) : Windows 11:n asentaminen ei-tuettuun laitteistoon .
Voit myös ohittaa TPM -vaatimusten tarkistuksen noudattamalla vaihtoehtoista menetelmää
Kun yrität asentaa Windows 11 :n laitteissa, joita ei tueta , saatat nähdä viestin – Tämä tietokone ei voi käyttää Windows 11:(This PC cant run Windows 11) tä .
Paina nyt Shift+F10 avataksesi komentokehotteen(Command Prompt) . Käytä sitä avaamaan regedit.exe(open regedit.exe) ja muokkaamaan rekisteriavainta.
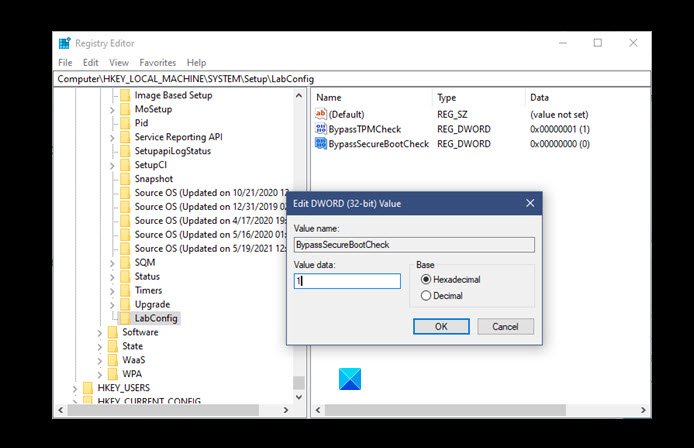
Siirry seuraavaan polkuun ja luo uusi LabConfig -avain :
HKEY_LOCAL_MACHINE\SYSTEM\Setup
Luo LabConfig - avaimessa kaksi uutta DWORDia(DWORDs) seuraavilla arvoilla:
- OhitusTPMCheck – 00000001
- BypassSecureBootCheck – 00000001
Tallenna ja poistu.
Yritä nyt asentaa Windows 11 uudelleen . Toivottavasti(Hopefully) voit ohittaa TPM :n näillä vaiheilla.
VINKKI(TIP) : Tämä viesti näyttää, että voit helposti ohittaa TPM:n ja suojatun käynnistyksen Windows 11:n asennuksen tai Inplace-päivityksen aikana Rufuksen avulla.
Aiheeseen liittyvä(Related) : TPM:n käyttöönotto Hyper-V:ssä Windows 11:n asentamiseksi(enable TPM in Hyper-V to install Windows 11) .
Related posts
Korjaa Tietokoneen on tuettava TPM 2.0 -virhettä Windows 11:n asennuksen aikana
Kuinka ottaa TPM-diagnostiikkatyökalu käyttöön ja käyttää sitä Windows 11:ssä
Kuinka ottaa TPM käyttöön Hyper-V:ssä Windows 11:n asentamiseksi
Mikä on Trusted Platform Module (TPM) ja miten se toimii?
Kontekstivalikon editorit: Lisää ja poista kontekstivalikon kohteita Windows 11:ssä
Focus Sessionsin käyttöönotto ja käyttö Windows 11:ssä
PDF-sivujen rajaaminen Windows 11:ssä verkkotyökalun tai ilmaisen ohjelmiston avulla
Tehtäväpalkin siirtäminen alkuun Windows 11:ssä Reigstry Editorin avulla
Windows 11:n julkaisupäivä, hinta, laitteistovaatimukset
Erilaisten taustakuvien asettaminen eri työpöydille Windows 11:ssä
Tämä tietokone ei voi käyttää Windows 11:tä - Korjaa se!
Työpöydän taustan tai taustakuvan vaihtaminen Windows 11:ssä
Windows 11 yrityksille ja yrityksille – uusia ominaisuuksia
Piirisarjat ja emolevyt, jotka tukevat Windows 11 -käyttöjärjestelmää
Merkkien piilottaminen tehtäväpalkin kuvakkeista Windows 11:ssä
Kuinka asentaa Windows 11 käyttämällä Hyper-V:tä Windowsissa
Lopeta ikkunoiden pienentäminen, kun näyttö on irrotettu Windows 11:ssä
Ota käyttöön tai poista käytöstä Wi-Fi- ja Ethernet-sovitin Windows 11:ssä
Tekstiehdotusten ottaminen käyttöön tai poistaminen käytöstä Windows 11:ssä
Mihin Windows 11 -versioon aiot päivittää?
