Kuinka asentaa VMware Tools vieraskäyttöjärjestelmään
VMware on yksi tunnetuimmista virtuaalikoneen ohjelmistoista. Sen avulla voit asentaa VMware Tools(VMware Tools) -nimisen apuohjelmien paketin . Asentamalla tämän paketin saat parempaa suorituskykyä grafiikkaan, ääneen ja hallintaan liittyen. Jos haluat asentaa VMware Toolsin(VMware Tools) vieraskäyttöjärjestelmään, voit lukea vaiheet tämän artikkelin avulla. Joskus jotkin VMwaren(VMware) ominaisuudet eivät välttämättä toimi ilman VMware Tools -pakettia. Siksi on varsin tärkeää asentaa se, jos käytät Windows , Linux , FreeBSD ja NetWare vieraskäyttöjärjestelmää.
Asenna VMware Tools(Install VMware Tools) vieraskäyttöjärjestelmään
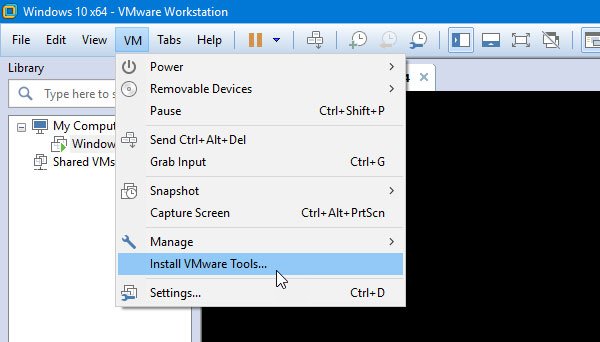
Koska tämä VMware Tools -paketti on käyttöjärjestelmäpohjainen, sinun on ensin luotava virtuaalikone. Kun olet tehnyt sen, sulje VMware - sovellus kokonaan ja suorita VM järjestelmänvalvojana ja valitse asennus vasemmalla puolellasi.
Kirjaudu(Log) virtuaalikoneellesi. Jos sinulla on useita virtuaalikoneita, sinun on valittava se, johon haluat asentaa sen.
Siirry seuraavaksi kohtaan VM > Install VMware Tools .
Sen pitäisi avata kehote, josta löydät ohjatun asennustoiminnon. Jos et näe tällaista ikkunaa, paina Win+R ja kirjoita tämä-
D:\setup.exe
Tässä D on virtuaalinen CD-ROM-asemasi.
Yhdessä ikkunassa voit valita vaihtoehdon Typical, Complete , Custom .
Typical -käyttöä suositellaan, kun haluat asentaa työkalut vain nykyiselle VMware - tuotteelle – mutta voit valita Complete , jos aiot käyttää virtuaalikoneen useammassa kuin yhdessä VMware - tuotteessa.
Kun asennus on valmis, sinun on käynnistettävä virtuaalikoneesi uudelleen saadaksesi vaikutuksen.
That’s all!
Related posts
VMware Workstation Pro ei toimi Windows-tietokoneessa
Paras ilmainen varmuuskopiointiohjelmisto VMware- ja Hyper-V-virtuaalikoneille
Korjaa Ei tarpeeksi fyysistä muistia käytettävissä VMware-virhe
Ohitus: EFI Network Start PXE over IPv4 -virhe VMwaressa
BIOSin avaaminen ja käyttö VMware Workstationissa
Kuinka luoda virtuaalinen kiintolevy Windows 11/10:ssä
Kuinka määrittää yksittäisiä taustakuvia kullekin virtuaaliselle työpöydällesi
VirtualBox VM ei avaudu tai käynnisty Windows 11/10:ssä
VirtualBox USB:n korjaaminen, jota ei havaita Windows 11/10 -tietokoneessa
Korjaa 0x800f080c Hyper-V -virhe Windows 10:ssä
VirtualBox-virhe: VT-X/AMD-V-laitteistokiihdytys ei ole käytettävissä
Korjaa VMware-käyttöjärjestelmää ei löydy Käynnistysvirhe
Virtuaalityöpöydän vihjeitä ja temppuja Windows 11/10:lle
Estä verkkosivustojen pyynnöt käyttää virtuaalitodellisuuslaitteita Firefoxissa
VirtualBox näyttää mustan näytön, ei käynnistyvää vieraskäyttöjärjestelmää
Lataa VirtualBox ja tutustu virtualisoinnin maailmaan
Yleisten Hyper-V-replikointivirheiden korjaaminen
Parhaat ilmaiset virtuaaliset taustakuvat tiimeille ja zoomille
Kuinka poistaa tai ottaa käyttöön laitteiston virtualisointi Windows 11/10:ssä
Varmuuskopioi VMware-virtuaalikoneet Azure Backup Serverin avulla
