Kuinka asentaa Microsoft Edge -selain Chromebookiin
Kun olet lisännyt Linuxin(Linux) , voit asentaa Chromebookiisi(Chromebook) muita selaimia, mukaan lukien Microsoft Edgen(Microsoft Edge) . Tässä viestissä näytämme kaksi nopeaa ja helppoa tapaa asentaa Microsoft Edge -selain Chromebookiin(Chromebook) .
Asenna Microsoft Edge(Install Microsoft Edge) -selain Chromebookiin(Chromebook)
Voit asentaa Microsoft Edge -selaimen Chromebookiin(Chromebook) jommallakummalla seuraavista tavoista – mutta sinun on varmistettava, että Linux - säilö on käytössä Chromebookissasi(Chromebook) .
- .deb-asennusohjelman (GUI) käyttäminen
- Terminaalin käyttäminen
Katsotaanpa prosessin kuvausta suhteessa kuhunkin menetelmään.
Huomautus(Note) : kumpikaan menetelmä ei näytä toimivan ARM-pohjaisissa Chromebookeissa(Chromebooks) . Joten niin kauan kuin käytät Intel- tai AMD-suoritinta(AMD CPU) , voit aloittaa.
Ota Linux Container käyttöön Chromebookissa(Chromebook)
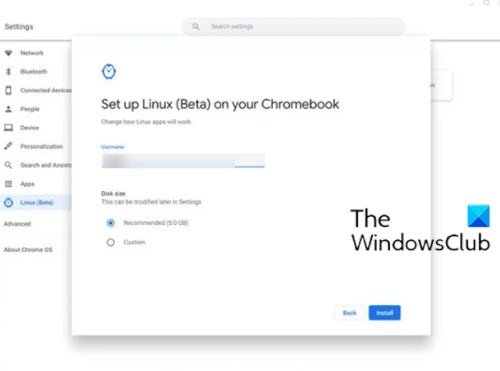
Koska asennat Microsoft Edgen uusimman Linux - asiakkaan, sinun on ensin otettava Linux - säilö käyttöön Chromebookissasi, jos et ole jo tehnyt niin. Näin:
- Avaa Asetukset(Settings) .
- Etsi sivupalkista Linux (Beta) .
- Napsauta Ota käyttöön(Turn on) .
- Napsauta seuraavassa ikkunassa Seuraava(Next) .
- Määritä Linux -osiosi käyttäjänimi.
- Määritä levyn koko. Jätä se oletusarvoon, jos et aio asentaa useampaa kuin muutaman Linux - sovelluksen.
- Napsauta Asenna(Install) .
Linux - säilö alkaa nyt ladata ja asentaa itsensä Chromebookiisi(Chromebook) .
Tiedät, että se on valmis, kun pääteikkuna avautuu, ja voit nyt jatkaa jommallakummalla alla olevista tavoista.
1] Asenna Edge (Install Edge)Chromebookiin(Chromebook) käyttämällä .deb - asennusohjelmaa ( GUI )
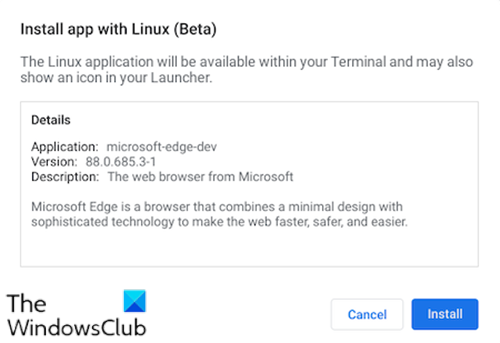
Tee seuraava:
- Siirry Microsoft Edge Insiders -sivulle.
- Lataa asennusohjelma Debian Linuxille(Debian Linux) .
- Avaa Chromebookin Tiedostot-sovellus .(Files app)
- Kaksoisnapsauta(Double-click) ladattua asennusohjelmaa.
- Napsauta Asenna(Install ) avautuvassa kehotteessa.
- Napsauta OK - painiketta sulkeaksesi vahvistusikkunan.
Edgen(Edge) asentaminen Chromebookiisi(Chromebook) kestää minuutin tai kaksi .
Kun asennus on valmis, näet ilmoituksen näytön oikeassa alakulmassa. Voit nyt avata Edgen(Edge) sovelluslaatikon Linux Apps -kansiosta tai kiinnittää sen hyllyllesi helpompaa käyttöä varten.
2] Asenna Edge (Install Edge)Chromebookiin(Chromebook) terminaalin avulla
Microsoft Edge voidaan asentaa päätteen kautta lisäämällä ensin Microsoft PPA . Se on nopea ja helppo tapa pitää kaikki myös ajan tasalla.
Asenna seuraavasti:
- Kopioi ja liitä alla oleva koodilohko päätteeseesi
curl https://packages.microsoft.com/keys/microsoft.asc | gpg --dearmor > microsoft.gpg sudo install -o root -g root -m 644 microsoft.gpg /etc/apt/trusted.gpg.d/ sudo sh -c 'echo "deb [arch=amd64] https://packages.microsoft.com/repos/edge stable main" > /etc/apt/sources.list.d/microsoft-edge-dev.list' sudo rm microsoft.gpg sudo apt update sudo apt install microsoft-edge-dev
- Paina näppäimistön Y vahvistaaksesi, että haluat asentaa.
Se siitä!
Muista(Bear) , että tällä hetkellä puuttuu asioita, kuten Microsoft-tilin(Microsoft Account) synkronointi. Perusselain on kuitenkin pohjimmiltaan se, jonka löytäisit Windowsissa(Windows) .
Laajennuksia voi asentaa sekä Edge- että Chrome - laajennuskaupoista. Ominaisuudet, kuten kokoelmat(Collections) ja perhetyökalut, on integroitu, ja vaikka yksikään lipuista(flags) ei edge://flagsnäytä sanovan Linuxia(Linux) , käytettävissäsi on monia.
Related posts
Laajennukset-valikkopainikkeen poistaminen Microsoft Edge -työkalupalkista
Microsoft Edgen kotisivun asettaminen tai muuttaminen Windows 11/10:ssä
Lisää Home-painike Microsoft Edge -selaimeen
Median automaattisen toiston rajoittaminen Microsoft Edge -selaimessa
Google SafeSearchin pakottaminen Microsoft Edgessä Windows 10:ssä
Luo pikakuvake Microsoft Edge -selaimen avaamiseksi InPrivate-tilassa
Ota verkkoostosominaisuus käyttöön tai poista se käytöstä Microsoft Edgessä
Luettelo piilotetuista sisäisten sivujen URL-osoitteista Microsoft Edgessä
Otsikkopalkin piilottaminen pystysuorilla välilehdillä Microsoft Edgessä
Microsoft Edge -selaimen korjaaminen tai nollaus Windows 11:ssä
Käytä ja käytä Microsoft Edgeä liput-sivulla Windows 11/10:ssä
Suosikkipalkin näyttäminen Microsoft Edgessä Windows 10:ssä
Kuinka sammuttaa Microsoft Edge -sivuston push-ilmoitukset
Korjaa Emme voineet ladata tätä laajennusvirhettä Microsoft Edgessä
Microsoft Edge säilyttää automaattisen nollauksen uudelleenkäynnistyksen yhteydessä Windows 11/10:ssä
Super Duper Secure -tilan käyttäminen Microsoft Edgessä
Kokoelmat-painikkeen näyttäminen tai piilottaminen Microsoft Edge -selaimessa
Kuinka asentaa Chrome-teemat Microsoft Edge -selaimeen
Poista kaikkien Microsoft Edgen käyttäjäprofiilien synkronointi käytöstä rekisterin avulla
Poista osoitepalkin avattavan luettelon ehdotukset käytöstä Microsoft Edgessä
