Kuinka asentaa Kodi
XBMC Foundation kehitti ohjelmistosovelluksen nimeltä Kodi , joka on avoimen lähdekoodin, vapaasti käytettävä mediasoitin. Se julkaistiin vuonna 2004, mutta alkoi saada suosiota vuodesta 2017 eteenpäin. Jos olet myöhässä tähän juhlaan, lue alta, kuinka Kodi asennetaan Windows 10 -tietokoneisiin ja Android - laitteisiin.
Miksi käyttää Kodia?(Why Use Kodi?)
Kodin(Kodi) asentamiseen on monia syitä , kuten:
- Katso(Watch) TV-ohjelmia, elokuvia ja kappaleita tällä all-inclusive-alustalla(all-inclusive platform) .
- Tarjoaa valtavan(giant library) sisältökirjaston nautittavaksi.
- Ei videoiden puskurointia(No buffering) .
- Pitää selaustoimintasi yksityisenä(browsing activities private) .
- Tukee useita alustoja(Supports multiple platforms) , kuten Windows , macOS, Android , Linux ja tvOS.

Kuinka asentaa Kodi Windows 10 -tietokoneeseen
(How to Install Kodi on Windows 10 PC
)
Tässä on vaiheet Kodin(Kodi) asentamiseksi Windows 10 :een:
1. Lataa Kodi Installer vaatimuksesi mukaisesti sen viralliselta verkkosivustolta(official website) kuvan mukaisesti.

2. Valitse, mistä haluat ladata tiedoston. Suorita sitten ladattu Kodi 19.3 Matrix 64-bittinen asennusohjelma( Kodi 19.3 Matrix 64 bit installer ) kaksoisnapsauttamalla sitä.

3. Napsauta Seuraava (Next )Kodi(Kodi Setup) - asennusikkunassa kuvan osoittamalla tavalla.

4. Lue käyttöoikeussopimus(License Agreement) . Napsauta sitten Hyväksyn-(I Agree) painiketta.

5. Valitse Täysi(Full) - vaihtoehto valitse asennustyyppi:(select the type of install:) -pudotusvalikosta.
Microsoft Visual C++ packages -valintaruutu . Napsauta sitten Seuraava(Next) .

7. Valitse kohdekansio(Destination Folder) sovelluksen asentamista varten napsauttamalla Selaa…(Browse…) ja napsauta sitten Seuraava(Next) , joka näkyy korostettuna.

8. Valitse nyt kansio, johon haluat luoda ohjelman pikakuvakkeet (select the folder in which you would like to create the program’s shortcuts )Start (new)Menu -kansioksi(Start Menu folder) tai uudeksi kansioksi(folder) . Napsauta sitten Asenna(Install) .
Huomautus: Olemme luoneet (Note:)Kodi - nimisen kansion alla olevassa esimerkissä.

9. Odota(Wait) asennuksen päättymistä.

10. Napsauta lopuksi Valmis(Finish) - painiketta. Nyt voit ajaa ja käyttää Kodi -sovellusta seuraavassa osiossa kuvatulla tavalla.

Lue myös: (Also Read:) Korjaa Hulu-virhekoodi P-dev302(Fix Hulu Error Code P-dev302)
Kuinka käyttää Kodia VPN:n kanssa(How to Use Kodi with VPN)
On suositeltavaa käyttää VPN :ää (VPN)Kodia(Kodi) käytettäessä . Vaikka Kodin(Kodi) käyttö on virallisesti laillista, viralliset kehittäjät eivät ole luoneet tai kehittäneet joitain Kodin(Kodi) lisäosia . Käytä siis(Hence) luotettua VPN -palvelua turvataksesi itsesi ja katsoaksesi sisältöä mistä päin maailmaa tahansa paljastamatta todellista sijaintiasi tai tietojasi.
1. Lataa NordVPN napsauttamalla Lataa sovellus(Download App) -painiketta kuvan osoittamalla tavalla.

2. Napsauta Setup Nord VPN -ikkunassa Selaa…(Browse…) valitaksesi asennuspaikan ja napsauta Seuraava(Next) .

3. Valitse tarpeen mukaan mikä tahansa tai molemmat vaihtoehdot pikakuvakkeille:
- Luo työpöydän pikakuvake(Create a desktop shortcut ) tai
- Luo pikakuvake Käynnistä-valikossa.(Create a shortcut in the Start menu.)
Napsauta sitten Seuraava(Next) alla kuvatulla tavalla.

4. Käynnistä NordVPN - sovellus ja rekisteröidy(Sign-up) .
5. Kun olet kirjautunut tilillesi, napsauta Asetukset-kuvaketta(Settings icon) alla korostetulla tavalla.
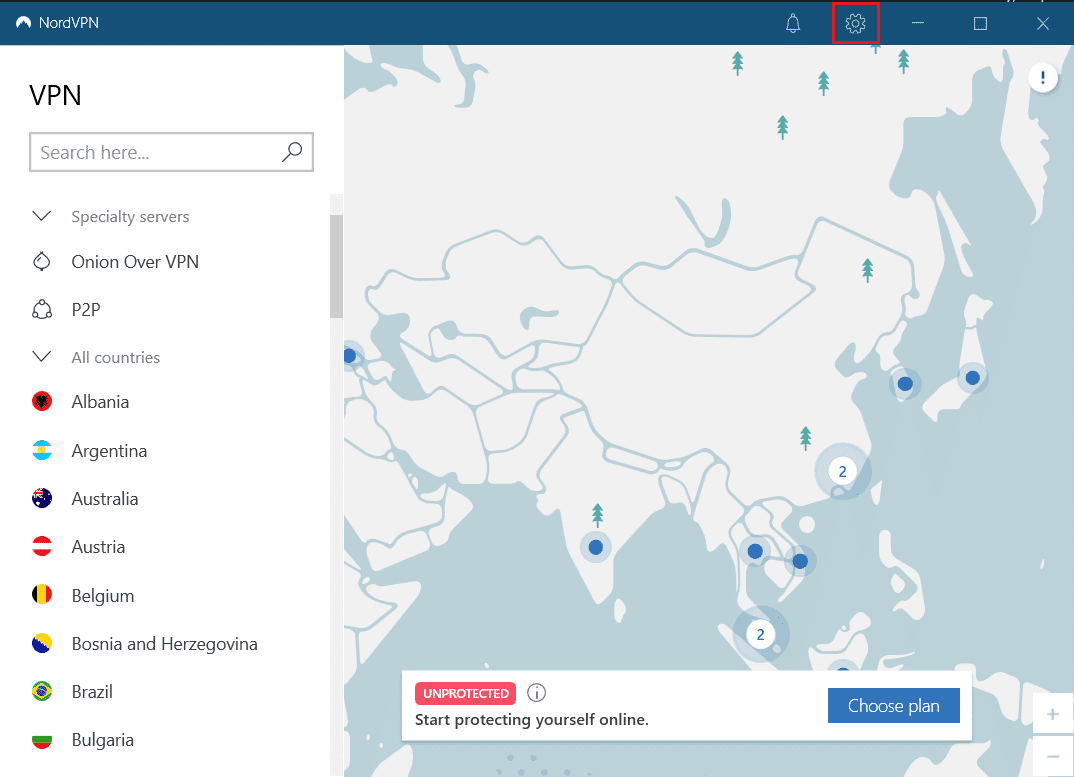
6. Valitse vasemmasta reunasta Jaettu tunnelointi.(Split tunneling. )
7. Kytke kytkin päälle(On) , jotta voit valita, mitkä sovellukset käyttävät VPN-suojattuja yhteyksiä(Choose which apps should use VPN-protected connections) .
8. Napsauta Ota VPN käyttöön vain valituille sovelluksille(Enable VPN for selected apps only) -vaihtoehtoa. Napsauta sitten Lisää sovelluksia(Add Apps) .

9. Valitse luettelosta Kodi ja napsauta Lisää valitut(Add selected) -painiketta.

10. Valitse nyt palvelimesi(Your Server) kartalta katsoaksesi(Map) suosikkiohjelmaasi.
11. Siirry seuraavaksi Kodi - työpöytäsovellukseen ja napsauta Power icon > Reboot alla olevan kuvan mukaisesti.

Nauti(Enjoy) ohjelmien tai elokuvien katselusta Kodissa(Kodi) äärimmäisen yksityisyydellä ja nimettömänä. Nord VPN :n käytön ainoa haittapuoli on kuitenkin se, että yhteyden muodostaminen saattaa joskus olla hidasta. Mutta uskomme, että se on sen arvoista!
Lue myös: (Also Read:) 15 parasta OpenLoad-elokuvavaihtoehtoa(15 Best OpenLoad Movies Alternatives)
Kuinka asentaa Kodi Android-laitteisiin
(How to Install Kodi on Android Devices
)
Asenna Kodi - sovellus Android - älypuhelimeesi noudattamalla alla olevia ohjeita:
1. Käynnistä Google Play Kauppa(Play Store) puhelimessasi.

2. Hae Kodi sovellusten ja pelien(Search for apps & games) hakupalkista.

3. Paina painiketta Asenna(Install) kuvan osoittamalla tavalla.

4. Napauta sitten Avaa( Open) käynnistääksesi Kodi -mobiilisovelluksen.
Huomautus:(Note:) Oletuksena sovellus avautuu vaakatilassa(Landscape mode) .
5. Paina Jatka(continue ) - painiketta kuvan osoittamalla tavalla.

6. Napauta SALLI(ALLOW) -painiketta salliaksesi Kodin käyttää valokuvia, mediaa ja tiedostoja laitteessasi(Allow Kodi to access photos, media and files on your device) , näytetään korostettuna.

Kodi Android App on valmis käytettäväksi. Selaa(Browse) ja suoratoista sisältöä vasemmassa ruudussa annettujen luokkien mukaisesti.

Lue myös: (Also Read:) Mistä katsoa Family Guy(Where to Watch Family Guy)
Usein kysytyt kysymykset (FAQ)(Frequently Asked Questions (FAQs))
Q1. Onko Kodi saatavilla Play Kaupasta?(Q1. Is Kodi available on the Play Store?)
Ans. Kyllä, Kodi-(Kodi mobile) mobiilisovellus on saatavilla Google Play Kaupasta(Google Play Store) . Lataa se napsauttamalla tätä(Click here) .
Q2. Mitkä käyttöjärjestelmät tukevat Kodia?(Q2. Which are the operating systems that support Kodi?)
Ans. Kodi toimii seuraavissa käyttöjärjestelmissä:
- Windows
- Linux
- Vadelma Pi
- Mac käyttöjärjestelmä
- iOS
- tvOS
- Android
Q3. Onko VPN pakollinen Kodille?(Q3. Is VPN mandatory for Kodi?)
Ans. Ei, se ei ole pakollista(it is not mandatory) . On kuitenkin suositeltavaa käyttää VPN : tä turvallisuussyistä. VPN :n käyttäminen Kodi - alustalle auttaa sinua pitämään henkilöllisyytesi turvassa ja laitteesi suojassa kaikilta viruksilta.
Suositus:(Recommended:)
- 15 parasta ilmaista urheilusuoratoistosivustoa(15 Top Free Sports Streaming Sites)
- Tekstityksen lisääminen elokuvaan pysyvästi(How to Add Subtitles to a Movie Permanently)
- Kuinka ladata teemoja Windows 10:lle(How to Download Themes for Windows 10)
- Kuinka luoda käynnistettävä Windows 11 -USB-asema(How to Create Bootable Windows 11 USB Drive)
Toivomme, että voit ladata ja asentaa Kodin Windows (Kodi)10-(Windows 10) ja Android - laitteisiin. Jatka verkkosivuillamme saadaksesi lisätietoja Kodista(Kodi) . Jätä kysymyksesi tai ehdotuksesi alla olevaan kommenttiosaan.
Related posts
10 parasta Android-emulaattoria Windowsille ja Macille
Kuinka poistaa Netflix-profiili
Kuinka avata GZ-tiedosto Windows 10: ssä
Kuinka poistaa paljon kalatreffitiliä
Kuinka käyttää kirjanmerkkejä Twitterissä
Kuinka muuntaa WAV MP3:ksi
Kuinka purkaa RAR-tiedostoja PC:llä tai mobiililaitteella
Kuinka liittyä Pokemon Go -tiimiin
Suorita Android-sovelluksia Windows PC:ssä [GUIDE]
Web-sivuston estäminen ja eston poistaminen Google Chromessa
Kuinka päivittää Discord
Ota Kodi-kaukosäädin käyttöön Windows 10:ssä Android- ja iOS-laitteilla
Korjaa Instagramin epäilyttävä kirjautumisyritys
Kuinka muuntaa EXE APK:ksi (2022)
Kuinka viedä WhatsApp Chat PDF-muodossa
PIN-merkin pudottaminen Google Mapsiin (mobiili ja työpöytä)
6 yksinkertaista vinkkiä hitaan Android-puhelimen nopeuttamiseen
Hulu Token Error 5 -virheen korjaaminen
Oletusselaimen vaihtaminen Windowsissa, Macissa, iPhonessa ja Androidissa
Kuinka ladata Android-sovelluksia, jotka eivät ole saatavilla maassasi
