Kuinka aktivoida ja ladata Solver-apuohjelma Microsoft Excelissä, jos se ei toimi
Microsoft Excelin (Microsoft Excel)Solver-apuohjelma(Solver add-in) on yksi tärkeimmistä, joten ymmärrämme turhautumisen, kun käyttäjät eivät saa sitä toimimaan toivomallaan tavalla. Excelin(Excel) vanhemmissa versioissa Ratkaisija(Solver) asennettiin manuaalisesti , mutta ohjelman uudemmissa versioissa näin ei enää ole.
Ei liian kauan sitten olemme nähneet käyttäjiä, jotka ovat päivittäneet Excelin(Excel) vanhemmista versioista Office 365 :een , valittamassa, ettei heillä ole mahdollisuutta asentaa Solveria(Solver) . Älä huolehdi(Worry) , koska tehtävän aloittaminen siirtymällä kohtaan Insert > Add-ins > Get Add-ins ja etsimään " Ratkaisija(Solver) " on vanhentunut.
Microsoft Excelin(Microsoft Excel) uudessa versiossa Ratkaisija(Solver) sisältyy oletusarvoisesti. Sinun tarvitsee vain aktivoida se. Puhutaanpa siitä sitten lisää.
Lataa Solver-apuohjelma Exceliin
Uskomme, että Solverin(Solver) aktivointi on erittäin helppo tehtävä. Jatka lukemista saadaksesi selville, miten.
1] Kuinka aktivoida Ratkaisija

Avaa Excel -taulukko, siirry kohtaan Tiedosto(File) ja sitten Asetukset(Options) . Sieltä sinun on siirryttävä Lisäosat-(Add-ins) osioon ja napsautettava Hallinnoi(Manage) - ruutua.
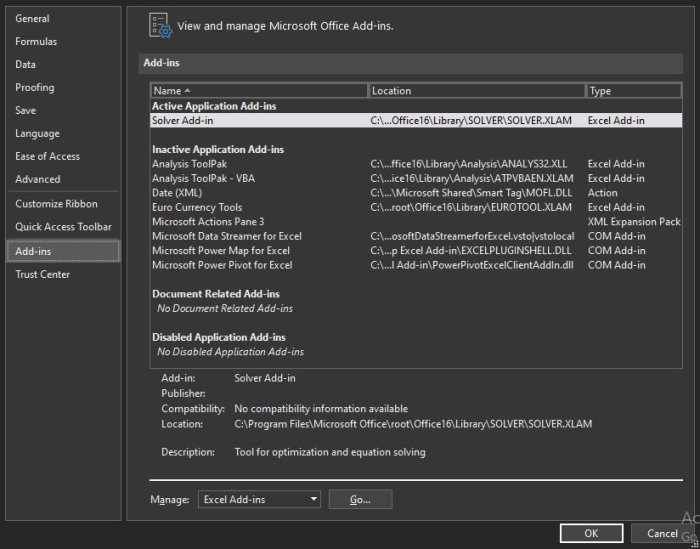
Seuraava vaihe on sitten valita Excelin lisäosat(Excel Add-ins) . Sinun on nyt napsautettava Siirry siirtyäksesi seuraavaan osaan.
2] Valitse Ratkaisija-apuohjelma

Sinun pitäisi nyt nähdä laatikko, jossa lukee Apuohjelmat saatavilla(Add-ins Available) . Valitse(Just) vain Ratkaisija-lisäosa(Solver Add-in) -valintaruutu ja napsauta OK suorittaaksesi tehtävän loppuun. Nyt, kun Ratkaisija(Solver) on ladattu, löydät sen Analyysi(Analysis) - ryhmästä Tiedot(Data) - välilehden kautta.
3] Entä jos Ratkaisija(Solver) ei ole Apuohjelmat käytettävissä(Add-ins Available) -ruudussa?
Jos näin on, valitse Selaa(Browse) etsiäksesi sitä tietokoneeltasi. Jos saat kehotteen, jonka mukaan Ratkaisija-apuohjelmaa(Solver Add-in) ei ole asennettu tietokoneellesi, saat kehotteen. Asenna se napsauttamalla Kyllä.(Click)
Lue nyt(Now read) : Data Visualizer -apuohjelman käyttäminen Excelissä(How to use Data Visualizer Add-In for Excel) .
Related posts
HLOOKUP-funktion käyttäminen Microsoft Excelissä
Verkkotunnusten poimiminen URL-osoitteista Microsoft Excelissä
Microsoft Excel yrittää palauttaa tietojasi
Trendiviivan lisääminen Microsoft Excel -laskentataulukkoon
Kuinka käyttää MID- ja MIDB-toimintoja Microsoft Excelissä
Microsoft Excelin perusteiden opetusohjelma – Excelin käytön oppiminen
Kuinka lisätä tai summata aikaa Microsoft Excelissä
Math Solver -työkalun käyttäminen Microsoft Edge for Windows 10 -käyttöjärjestelmässä
Kuinka käyttää NETWORKDAYS-toimintoa Excelissä
Tietojen validoinnin soveltaminen Microsoft Excelin soluihin
Microsoft Excel -opastus aloittelijoille
Microsoft Math Solver -sovellus Windowsille ratkaisee matemaattiset ongelmat hetkessä
Kuinka lukita solut Microsoft Excelissä
Kuinka luoda ja tallentaa Excel-laskentataulukko Microsoft Office for Androidille
Microsoft Excelin korjaaminen, kun se ei vastaa
TRUNC-funktion käyttäminen Microsoft Excelissä esimerkkien kanssa
40 parasta Microsoft Excel -pikanäppäintä
Kirjekuoren tulostaminen Microsoft Excelissä
3 tapaa suojata Excel-tiedosto salasanalla
Erot Microsoft Excel Onlinen ja Excel For Desktopin välillä
