Kosketus- ja näyttönäppäimistön koon muuttaminen Windows 11/10:ssä
Windows 11/10 -tietokoneissa on kaksi näppäimistösovellusta, joista toinen on näyttönäppäimistö ja(Touch Keyboard) toinen kosketusnäppäimistö(On-Screen Keyboard) . Et periaatteessa tarvitse kosketusnäyttöä käyttääksesi näyttönäppäimistöä. Se näyttää virtuaalisen näppäimistön näytölläsi, ja voit valita ja painaa näppäimiä hiirellä.
Vaikka näytön näppäimistösovellus on erittäin hyödyllinen ja hyödyllinen, kun meillä ei ole fyysistä näppäimistöä, sen koko on aina ongelma käyttäjille. Voit siirtää tai suurentaa virtuaalista näppäimistöä oikean yläkulman kuvakkeista. Halutessasi voit myös muuttaa sen kokoa helposti.
Muuta näyttönäppäimistön kokoa Windows 11/10:(Keyboard) ssä
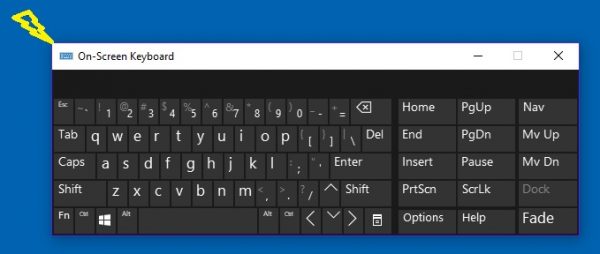
Näyttönäppäimistön(On-Screen Keyboard) koon muuttaminen on hyvin yksinkertaista:
- (Type On-Screen Keyboard)Kirjoita Windows (Windows)-hakuun Näyttönäppäimistö ja käynnistä työpöytäsovellus
- Voit myös siirtyä kohdasta Settings > EaseAccess > Keyboard > Turn näyttönäppäimistö käyttöön.
- Voit muuttaa näyttönäppäimistön kokoa viemällä kohdistimen (cursor)kulmaan(corner) ja vetämällä(drag) sen haluamaasi kokoon .
- Vaihtoehtoisesti napsauta hiiren oikealla painikkeella vasemmassa yläkulmassa olevaa kuvaketta ja valitse Koko(Size) .
- Käytä 4-pisteen kohdistinta muuttaaksesi kokoa.

Muuta kosketusnäppäimistön kokoa (Touch Keyboard)Windows 11/10 :ssä
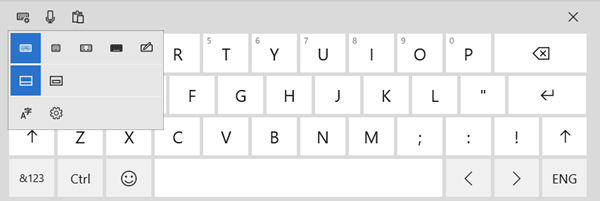
Kosketusnäppäimistön kokoa ei voi muuttaa sen kulmien avulla.
Mutta voit käyttää vaihtoehtoista asettelua suurentaaksesi tai pienentääksesi sitä.

Virtuaalinen näppäimistö on itse asiassa suunniteltu erityisesti tabletin käyttäjille, mutta myös PC-käyttäjät voivat käyttää sitä tarvittaessa.
Käynnistä virtuaalinen näppäimistö siirtymällä kohtaan Asetukset Settings > Laitteet (Devices) > Typing> Touch ja Ota(Toggle) käyttöön Lisää tavallinen näppäimistöasettelu(Add the standard keyboard layout) kosketusnäppäimistövaihtoehtona.
Jos käytät virtuaalista näppäimistöä säännöllisesti, on suositeltavaa kiinnittää se tehtäväpalkkiin. Tämä jättää kuvakkeen tehtäväpalkkiin, ja pääset helposti ja nopeasti virtuaaliseen näppäimistöön.
Related posts
Korjaa näyttönäppäimistö, joka ei toimi Windows 11/10:ssä
Windowsin näyttönäppäimistön asetukset ja asetukset Windows 11/10:ssä
Google-dokumenttien pikanäppäimet Windows 11/10 PC:lle
Taustavalaistu näppäimistö ei toimi tai käynnisty Windows 11/10:ssä
Kuinka korjata hidas näppäimistövaste Windows 11/10:ssä
Ota Caps Lock, Num Lock, Scroll Lock -varoitus käyttöön Windows 11/10:ssä
Kiintolevyasemien vaihtaminen Windows 11/10:ssä Hot Swapilla
Windows-näppäin + välilyönti eivät toimi Windows 11/10:ssä
Korjaa näppäimistön taaksepäin kirjoittamisen ongelma Windows 11/10:ssä
Vaihto-näppäimen käyttäminen Caps Lockin käyttöön ottamiseksi tai poistamiseksi käytöstä Windows 11/10:ssä
Näppäimistö piippaa, kun kirjoitat Windows 11/10:ssä
Kuinka avata Järjestelmän ominaisuudet Ohjauspaneelissa Windows 11/10:ssä
Kosketusnäppäimistön painikkeen piilottaminen tai näyttäminen tehtäväpalkissa Windows 11/10:ssä
Kuinka korjaan kirjoitusviiveen tai viiveen Windows 11/10:ssä?
Hylkää ilmoitukset välittömästi pikanäppäimellä Windows 11/10:ssä
Yksityiskohdat-ruudun näyttäminen Resurssienhallinnassa Windows 11/10:ssä
Kosketusnäppäimistön käyttöönotto Windows 11:ssä -
Synkronointiasetukset eivät toimi tai ovat harmaana Windows 11/10:ssä
USB-näppäimistöä ei tunnisteta Windows 11/10:ssä
Esc-näppäimen painaminen avaa Käynnistä-valikon Windows 11/10:ssä? Tässä on korjaus!
