Korjaus Windows ei voi määrittää tätä langatonta yhteyttä
Äskettäin minulla oli asiakas, joka ei pystynyt muodostamaan yhteyttä langattomaan verkkoonsa kannettavan tietokoneensa sisäänrakennetulla langattomalla kortilla.
Periaatteessa yhteys katkesi yhtäkkiä yhtenä päivänä, ja hän päätti ostaa langattoman USB -tikun jatkaakseen työskentelyä, kunnes hän pystyi korjaamaan ongelman.
Sisäänrakennettu langaton sovitin ei kuitenkaan enää pystynyt havaitsemaan langattomia verkkoja ja näyttäisi yksinkertaisesti alla olevan virheilmoituksen:
Windows cannot configure this wireless connection. If you have enabled another program to manage this wireless connection, use that software.
If you want Windows to configure this wireless connection, click “Change advanced settings,” click the Wireless Networks tab, and then select the check box labeled “Use Windows to configure my wireless network settings.”

Käyttäjä yritti päivittää sisäänrakennetun langattoman sovittimen ohjaimen, mutta sekään ei toiminut. Silloin hän soitti minulle. Tarkasteltuamme ongelmaa ja kokeiltuamme muutamia erilaisia ratkaisuja, saimme sen korjattua.
Jatkan luetteloa eri ratkaisuista, joita olen kokeillut, koska se, joka toimi minulle, ei ehkä toimi sinulle.
Tapa 1 (Method 1) – Poista Third-Party Wireless Manager(– Uninstall Third-Party Wireless Manager)
Joihinkin koneisiin, kuten Dell-tietokoneisiin , on (Dell computers)Dellin(Dell) asentama kolmannen osapuolen ohjelmisto, joka hallitsee langatonta yhteyttä. Vastaavasti, jos sinulla on langaton Intel Pro -kortti asennettuna, sitä voidaan ohjata Intelin(Intel) toimittamalla ohjelmistolla.
Poista tässä tapauksessa ohjelmisto langattoman yhteyden hallintaa varten. Huomaa, että sinun ei pitäisi poistaa ohjainta, vain ohjelmistoa. Yllä olevassa tapauksessa käyttäjä oli asentanut langattoman USB - tikun, joten ohjelmisto oli ensin poistettava.
Käynnistä tietokone uudelleen ja katso, alkaako Windows havaita langattomia verkkoja. Jos ei, jatka lukemista!
Tapa 2 (Method 2) – Käynnistä Wireless Zero Configuration Service(– Start Wireless Zero Configuration Service)
Jos saat viestin langattoman määrityspalvelun käynnistämisestä, tietokoneesi kolmannen osapuolen ohjelma on saattanut poistaa sen käytöstä.
Voit aloittaa sen siirtymällä kohtaan Käynnistä(Start) , Ohjauspaneeli(Control Panel) , Valvontatyökalut(Administrative Tools) ja napsauttamalla Palvelut(Services) . Vieritä(Scroll) alas alas, kunnes löydät Wireless Zero Configuration .

Varmista, että tila(Status) on aloitettu(Started) . Jos ei, napsauta palvelua hiiren kakkospainikkeella ja valitse Käynnistä(Start) . Kun palvelu on käynnistynyt, tarkista, tunnistaako Windows nyt langattomia verkkoja.
Tapa 3 (Method 3) – Antaa Windowsin hallita langattomia asetuksia(– Lets Windows Manage Wireless Settings)
Jos Windows ei automaattisesti aloita langattoman yhteyden hallintaa, saatat joutua ilmoittamaan siitä myös manuaalisesti. Huomaa, että tämä toimii vain Windows 7 :ssä ja aiemmissa käyttöjärjestelmissä.
Voit tehdä sen napsauttamalla hiiren kakkospainikkeella tehtäväpalkin langattoman verkon kuvaketta ja valitsemalla Näytä käytettävissä olevat langattomat verkot(View Available Wireless Networks) .

Napsauta seuraavaksi Muuta lisäasetuksia(Change advanced settings) vasemmanpuoleisessa valikossa:

Napsauta sitten Langattomat verkot(Wireless Networks) -välilehteä, kun Ominaisuudet(Properties) - valintaikkuna avautuu. Tässä sinun tulee valita Käytä Windowsia langattoman verkon asetusten määrittämiseen(Use Windows to configure my wireless network settings) -ruutu.
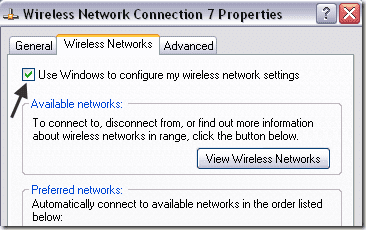
Mene eteenpäin ja yritä nähdä, pystyykö Windows nyt havaitsemaan langattomat verkkosi. Toivottavasti(Hopefully) tämä korjaa ongelmasi. Jos käytät Windows 10 -käyttöjärjestelmää(Windows 10) , voit siirtyä asetuksiin, napsauttaa Verkko ja Internet( Network & Internet) ja sitten Wi-Fi .

Jos et edelleenkään saa yhteyttä sisäänrakennetun langattoman kortin avulla, lähetä kommentti tähän ja yritämme auttaa. Nauttia!
Related posts
Korjaa Windows Live Mail Error 0x800CCC0B
Windows XP:n langattoman verkkoyhteyden ongelmien vianmääritys
Microsoft Windows Search Indexerin korjaaminen lakkasi toimimasta ja suljettiin
Korjaa "Aktiivisia mikserilaitteita ei ole saatavilla" -virhe Windowsissa
Kuinka korjata USB-laitetta, jota ei tunnisteta Windowsissa
Ulkoinen kiintolevy ei näy Windowsissa tai OS X:ssä?
Kuinka tyhjentää tai poistaa viimeisimmät asiakirjani Windowsissa
Pikkukuvien esikatselun korjaaminen, joka ei näy Windows 11/10 Explorerissa
Sivutustiedoston optimointi Windowsissa
Kuinka luoda piilotettu verkko-osuus Windowsissa
Asenna toinen langaton reititin kotiverkkoosi
Netflix-virheen 113 korjaaminen Apple TV:ssä
9 nopeaa tapaa tehdä kuvasta läpinäkyvä Windowsissa ja Macissa
Hulu-virhekoodin RUNUNK13 korjaaminen
Ota Windows Tablet PC Components käyttöön Windowsissa
Kuinka palauttaa vahingossa poistetut tiedostot Windowsissa
Kuinka korjata ja korjata Winsock-virhe Windowsissa
Kuinka poistaa SSID-lähetys käytöstä langattomassa reitittimessäsi
Skype-puheluiden tallentaminen Windowsissa, Macissa, iPhonessa ja Androidissa
Microsoftin oletussovellusten poistaminen Windows 11/10:ssä
